こんにちは、管理人のけーどっとけーです。
学生の頃にWindowsのPCを初購入して以来、その機能やアプリに興味を持ちました。
今ではPCだけでなくその他のデバイス(スマホやタブレットなど)の新機能や便利なアプリを使ってみることを趣味としています。
今月に新しいOS「Windows11」がリリースされたので早速PCをアップグレードしています。
また、11にアップグレードしても10日の間であれば10に復元することができました。
今回は、Windows11で新たに追加された「ウィジェット」を設定してみました。
ウィジェットとは画面に表示できる小型のアプリのことで、例えばニュースや天気予報などの情報をひと目で確認できるようになります。
Windows11のウィジェットを起動する
画面下のメニューバーにあるアイコン(仕切られている四角いアイコン)をクリックします。
するとウィジェット画面が開きます。
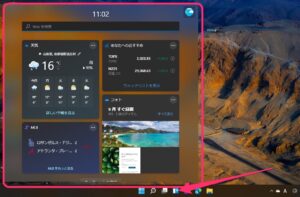
初期状態では、天気予報やスポーツニュースなどのウィジェットが表示されています。
その下にはニュースが表示されます。
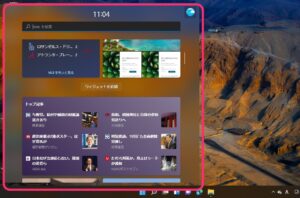
ウィジェットにある「…」をクリックするとメニューが表示できます。
メニューではウィジェットの大きさや設定を調整できます。
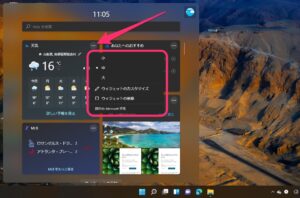
天気予報を例にすると「小」サイズだとこのくらいのサイズです。
(上の画像のサイズだと「中」になります。)
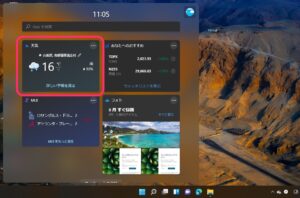
「大」だとこのくらいのサイズです。
表示される情報量が変わるのがわかります。
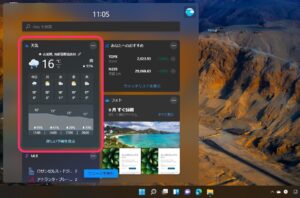
また天気予報の「カスタマイズ」を開くと表示する地域を変更できました。
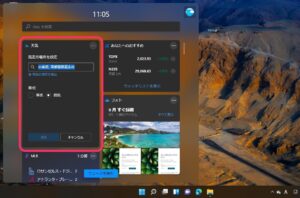
さらに表示しているウィジェットは削除することもできました。
削除してもまた追加することができます。
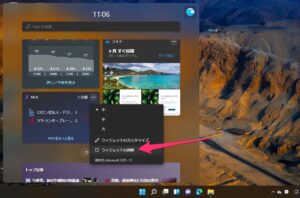
「ウィジェットを追加」をクリックすると追加できるウィジェット一覧を表示できます。
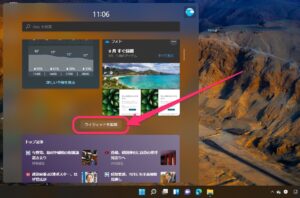
ウィジェット一覧を表示しました。
現在追加しているものにはチェックマークが入っています。
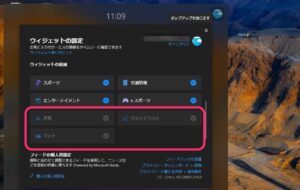
追加するにはウィジェットをクリックします。
ここでは「交通情報」のウィジェットを追加します。

さらにウィジェットをクリックすると該当するサイトやページがEdgeで開きました。
これでより詳細に調べることもできます。
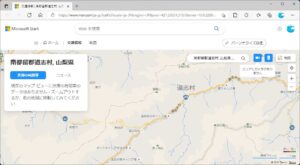
Windows11の情報・ニュースウィンドウをフルビューで表示する
ウィンドウ右上にある矢印アイコン(フルビューに展開する)をクリックするとウィンドウを画面いっぱいに最大化できます。
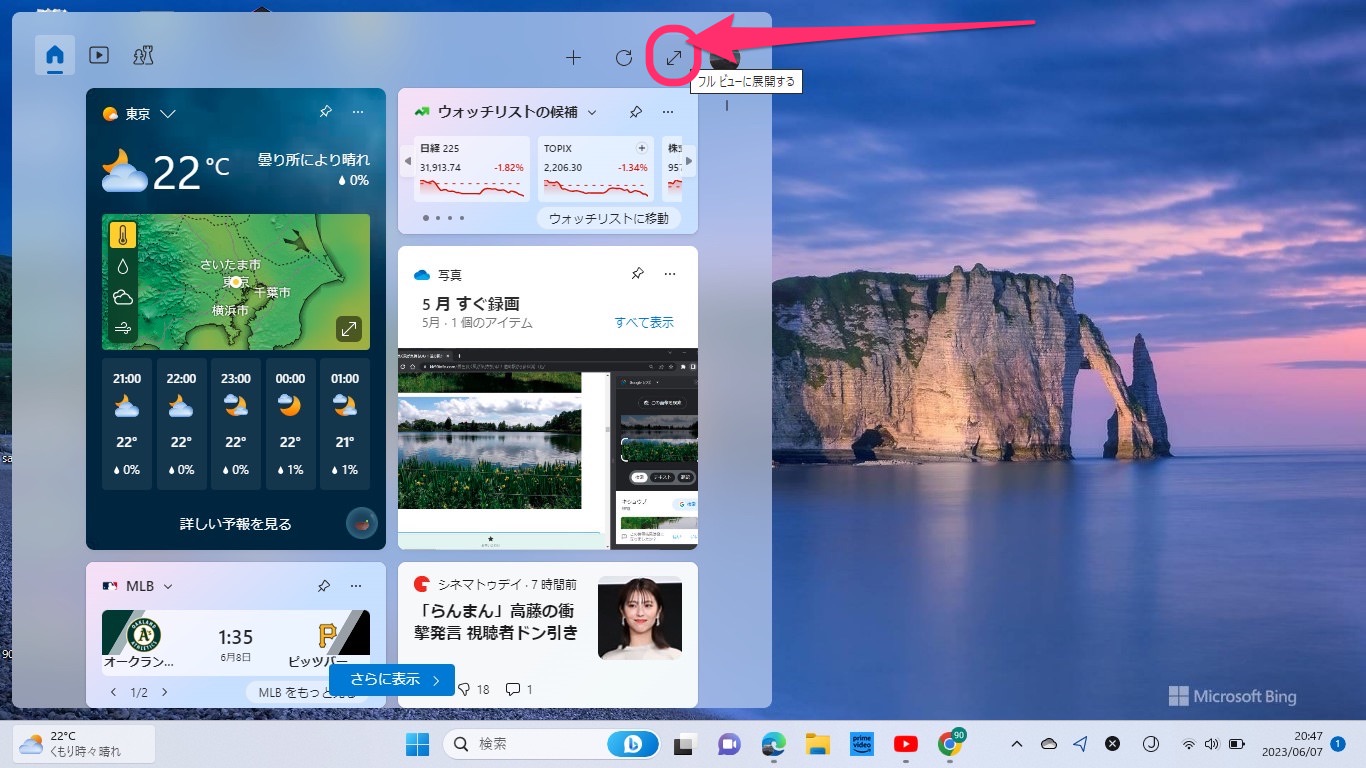
最大化(フルビュー)にできました。
見ての通り一度に見ることができる情報量がアップします。
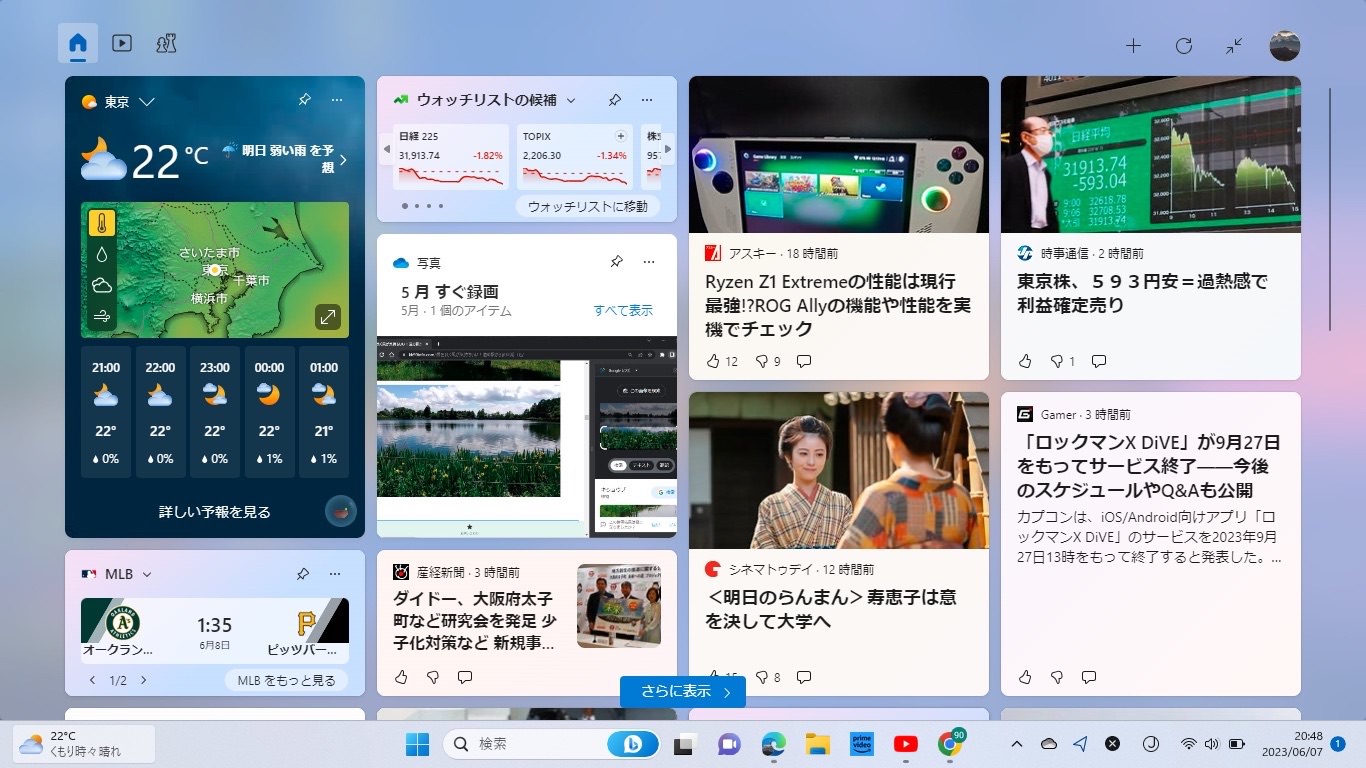
画面下の天気アイコンをクリックするとフルビューにしたウィンドウを閉じることができます。
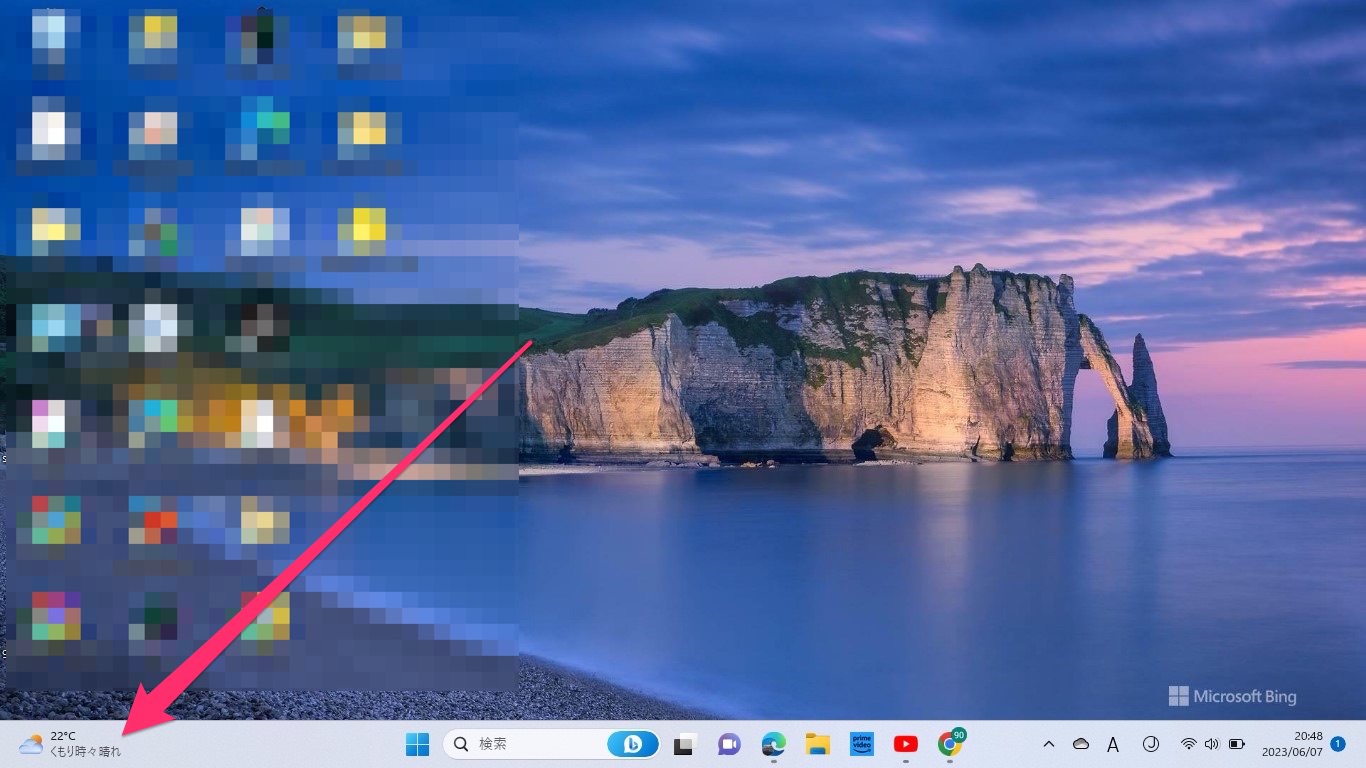
再度クリックするとフルビューのままウィンドウが開きます。
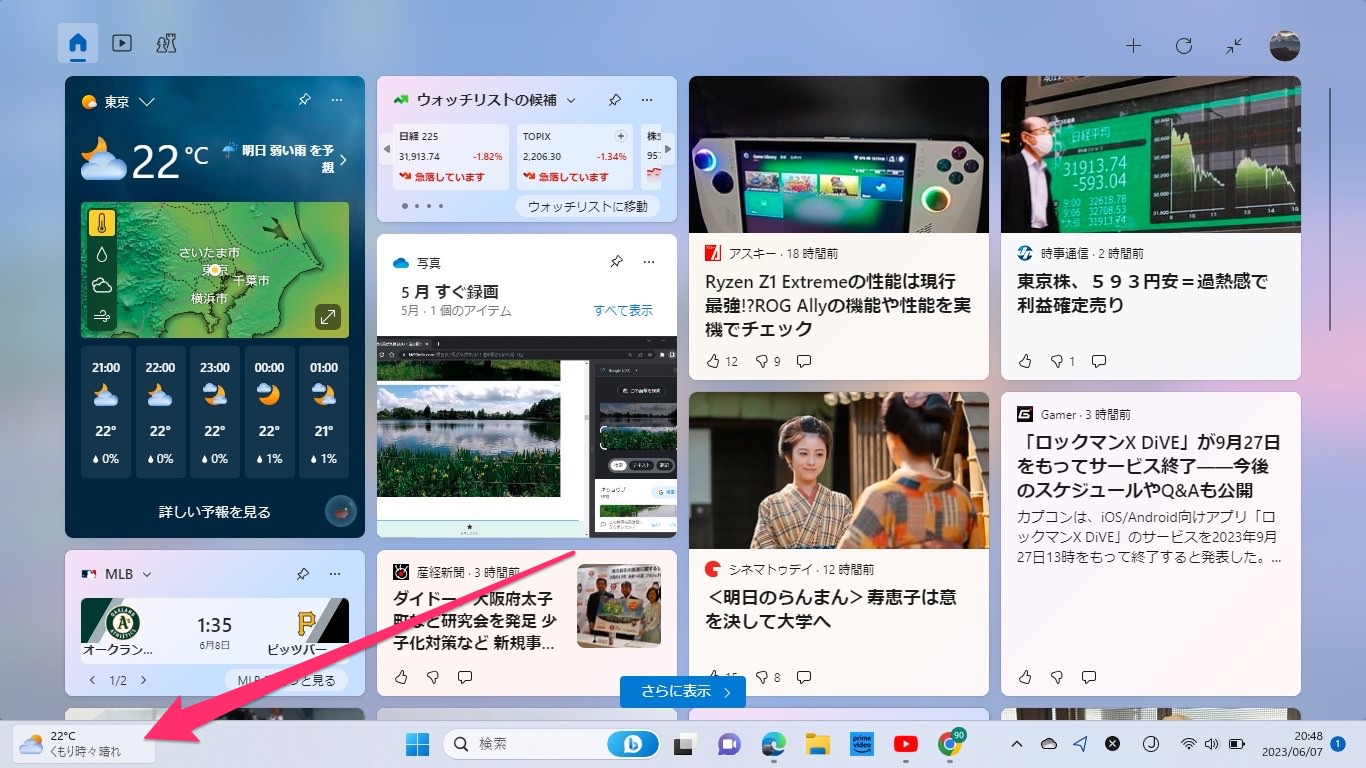
フルビューの右上の矢印アイコンをクリックすると元のサイズのウィンドウに戻すことができます。
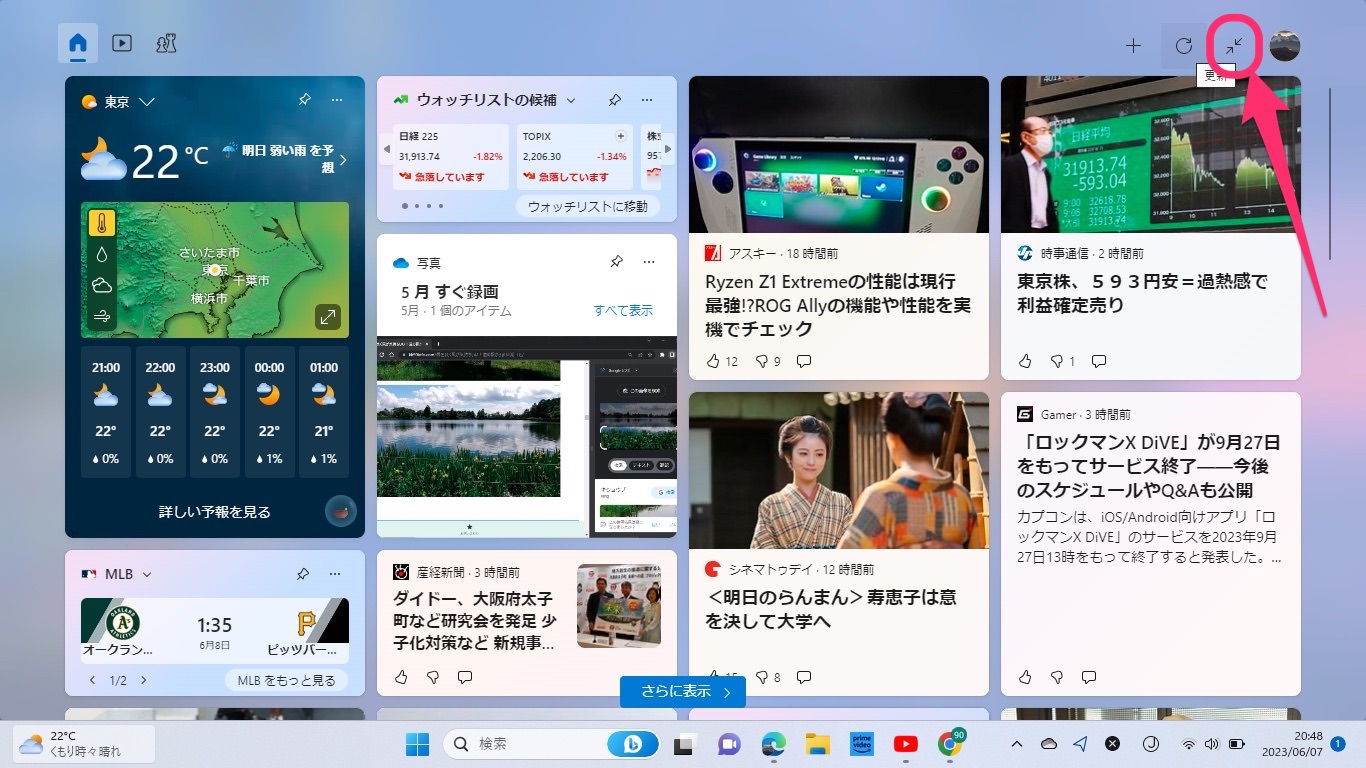
今回の一言・・・
欲しい情報をワンクリックで確認できるので非常に便利です。
iPadのウィジェットに比べるとまだ発展途上に感じるので、これからより使いやすくなっていく予感がします。
ここまで読んでくれてありがとう。
では、良いWindowsライフを。
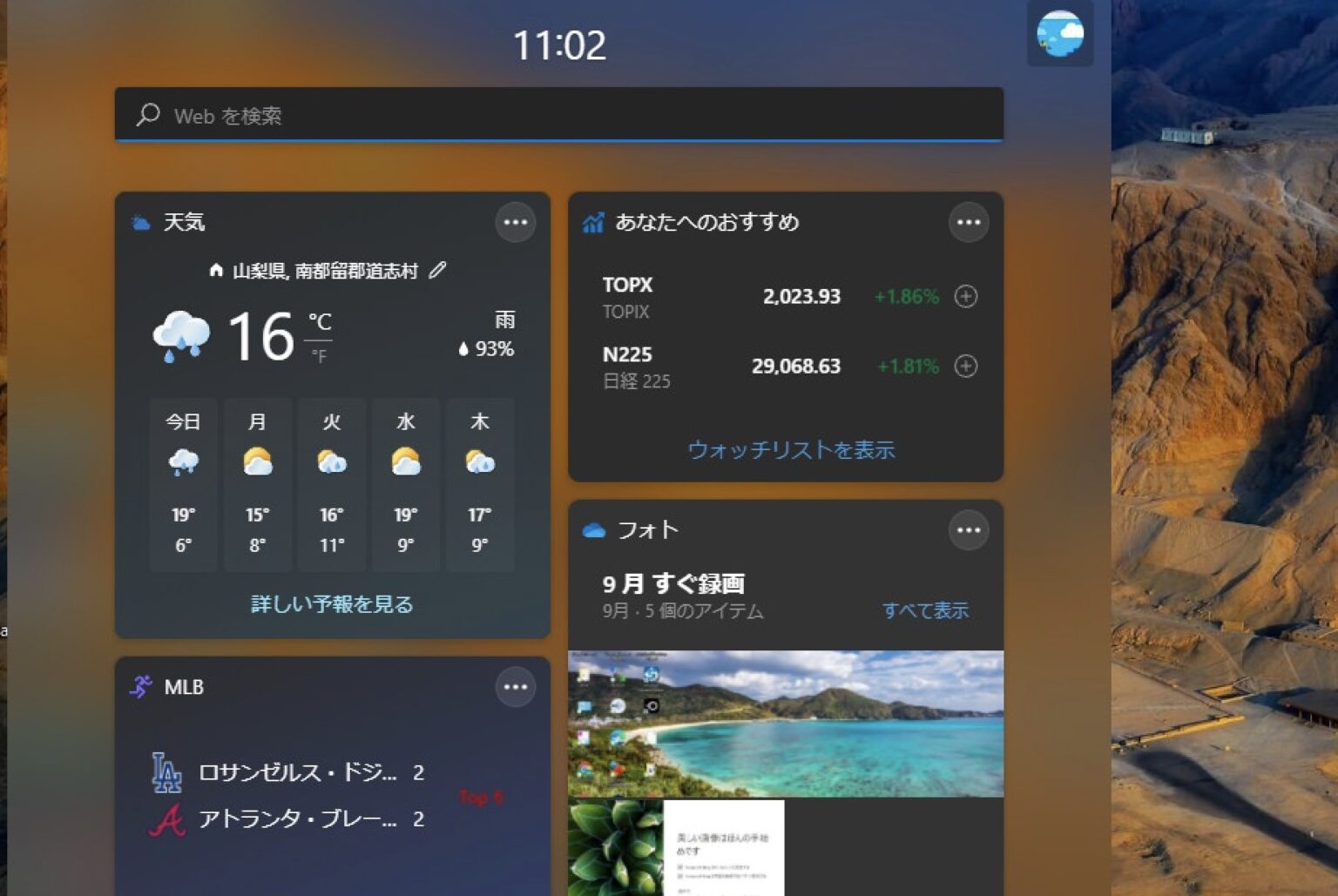

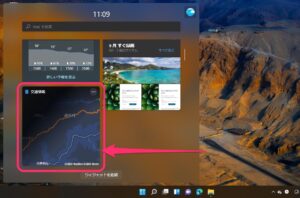
コメント