こんにちは、けーどっとけーです😀
今年の4月に新しいWindows PCとしてLenovoのThinkPadを購入しました。
久々のThinkPadですがキーも押しやすく黒のスタイリッシュさもあり使っていてテンション上がります。
今回のThinkPadはオプションで指紋認証センサーを付けています。
以前指紋認証の登録を行なっています。
指紋登録は複数登録(最大10種類)できます。
今回は指紋認証の追加と削除、そして再登録を行なってみました。
指紋認証を追加する
指紋認証登録画面を開きます。
コルタナに「指紋」と入力します。
「指紋認証サインインを設定する」が検索結果に表示されるので、「開く」をタップすればオーケーです。
「サインインオプション」画面が開きます。
「Windows Hello 指紋認証」をクリックします。
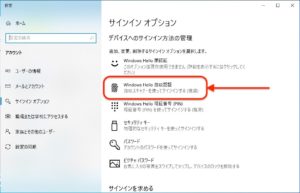
すでに1つ指紋は登録しているので、「他の指紋を追加」をクリックします。
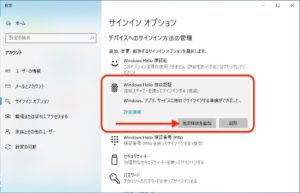
セットアップウィンドウが開きます。
「開始する」をクリックします。
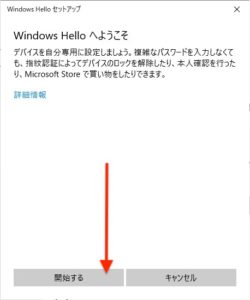
ユーザー確認のため、PINコードを入力します。
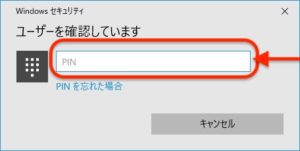
ここから指紋認証の追加が始まります。
指紋センサーに登録したい指でタッチします。

指紋センサーにタッチします。
ここら辺は初登録の時と同じです。

指紋センサーに複数回タッチします。
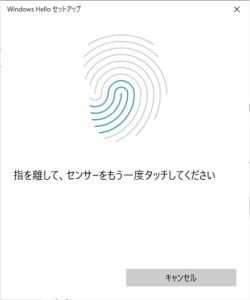
次は別の角度でセンサーにタッチします。
「次へ」をクリックします。
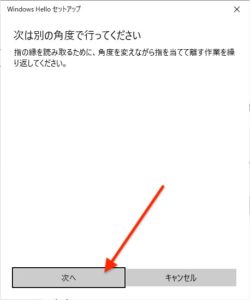
角度を変えて指紋センサーをタッチします。
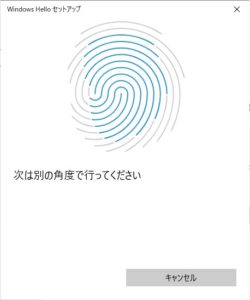
これで指紋認証追加完了です。
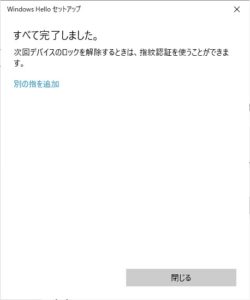
特に追加しても認証がいくつ登録してあるかは確認できないようです。
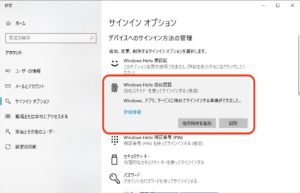
指紋認証を削除する
「削除」をクリックすると指紋登録を削除できます。

しかし、複数登録してあっても個別に選択して削除はできないようです。
つまり「削除」をクリックすると指紋認証の全登録が一斉に削除されます。
当然ですが、削除後はどの指を使っても指紋センサーによるロック解除は行えませんでした。

指紋認証を再登録する
削除しても再登録すれば、指紋センサーは使えるようになります。
その場合は「セットアップ」をクリックし、同じように指紋認証を登録します。
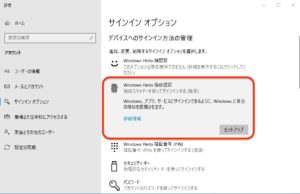
今回の一言・・・
一度登録した指紋認証を削除する場合は、1つだけ選択して削除はできないのでそこだけは要注意ですね。
ここまで読んでくれてありがとう。
では、また次回。


コメント