こんにちは、けーどっとけーです😀
先々月にWindowsのPCを新しく買い換えています。
やはり新しいパソコンは快適に使えますね。
新しいパソコンには指紋認証をオプションでつけました。
指紋認証できれば、指紋センサーをワンタッチするだけで、Windowsにサインイン(ロック解除)することができます。
最初のWindows10のセットアップ時に指紋を読み取ったのですが、どうもうまく認証してくれない時があるので改めて指紋認証を登録してみました。
Windows10の指紋認証を登録する
設定の「サインインオプション」画面を開きます。
場所がよくわからない場合は、コルタナに聞いてみるのが早いです。
コルタナに「指紋」と入力すると検索結果に「指紋認証サインインを設定する」が表示されます。
こちらをクリックします。
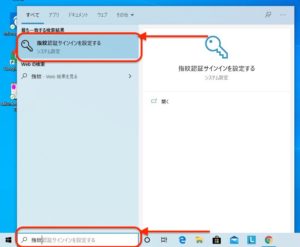
設定の「サインインオプション」画面が開きました。
項目の中に「Windows Hello 指紋認証」というのがあります。
こちらをクリックします。
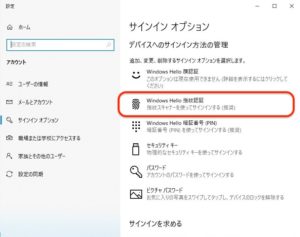
指紋認証の詳細が開きます。
すでに指紋認証は登録しているので、「他の指紋を追加」か「削除」のボタンが表示されます。
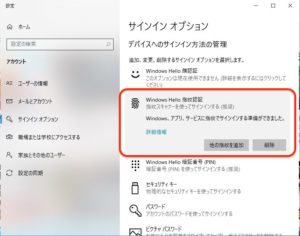
ここでは「削除」を選択して、新たに指紋を登録し直します。
「セットアップ」をクリックします。
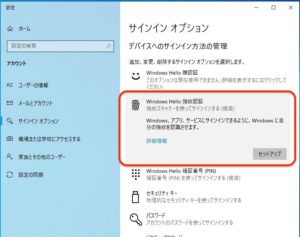
セットアップウィンドウが開きます。
「開始する」をクリックします。
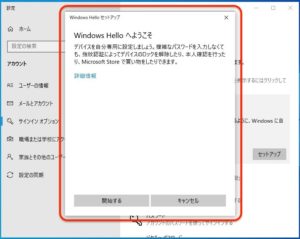
PINコードを入力します。
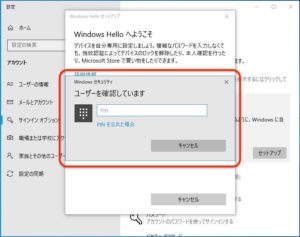
指紋センサーに認証に使う指でタッチします。
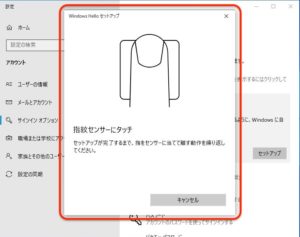
何度かセンサーにタッチします。
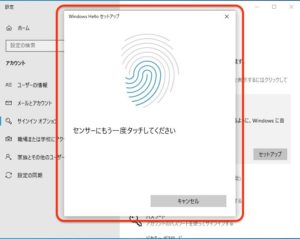
「次は別の角度で行ってください」と表示されました。
別の角度からセンサーにタッチします。
「次へ」をクリックします。
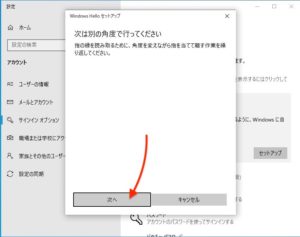
また何度かセンサーをタッチします。
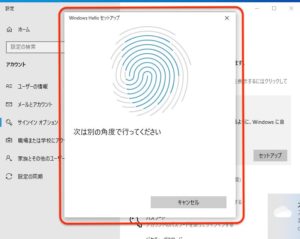
これで登録は完了です。
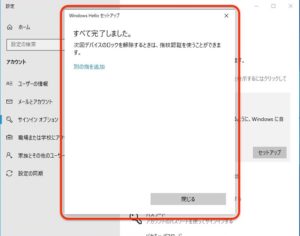
「別の指を追加」をクリックすると追加で別の指紋認証を追加することもできます。
複数の指が使用できるのもいいですね。
今回の一言・・・
指紋認証が使えるとWindowsのサインイン(ロック解除)もワンタッチで行えるのが便利です。
もしパソコンに指紋センサーが付いていたら設定して使ってみることをオススメします。
ここまで読んでくれてありがとう。
では、また次回。
↓追加・削除も行なってみました。


コメント