こんにちは、けーどっとけーです😀
使用しているディスクの正常・異常を検知してくれるディスクユーティリティに「CrystalDiskInfo」というアプリがあります。
Windows向けのアプリになるので、今回はWindows10にインストールして使用しました。
CrystalDiskInfoをインストールする
インストールはこちらのサイトから行いました。
「ダウンロード」をクリックします。
今回は通常バージョンをダウンロードしましたが、他にもキャラクターなどのイラストを追加したバージョンもあります。
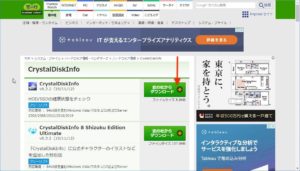
CrystalDiskInfoのダウンロードが開始します。
ダウンロード完了したらダブルクリックしてフォルダを開きます。
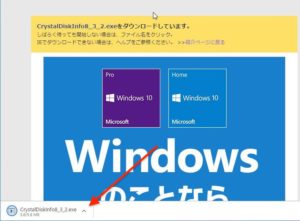
ダウンロードした「CrystalDiskInfo8_3_2.exe」をダブルクリックします。
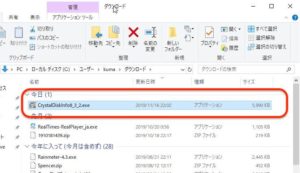
インストーラーが起動します。
「使用許諾契約書」を確認して、「同意する」にチェック「次へ」をクリックします。
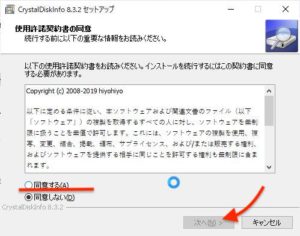
インストール先のフォルダ指定を行います。
フォルダを指定したら、「次へ」をクリックします。
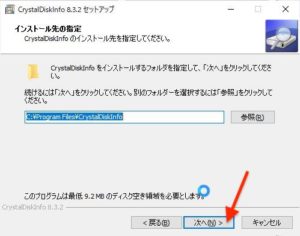
スタートメニューフォルダーの設定を行います。
スタートメニューを設定しない場合には「スタートメニューフォルダーを作成しない」にチェックを入れます。
「次へ」をクリックします。
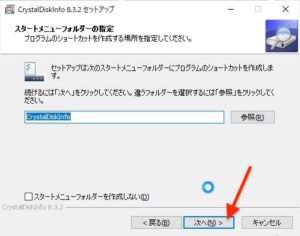
デスクトップ上にアイコンを作成する場合は、チェックを入れます。
「次へ」をクリックします。
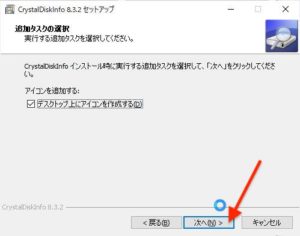
インストールの準備が完了しました。
「インストール」をクリックします。
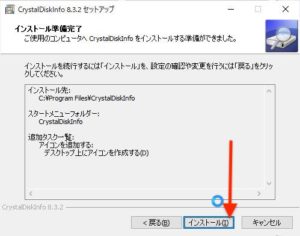
インストールが開始します。
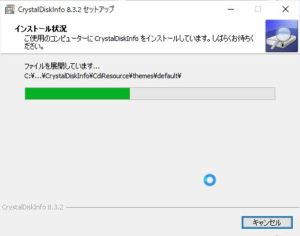
インストールが完了したら、「完了」をクリックしてインストーラーを閉じます。

CrystalDiskInfoを起動する
CrystalDiskInfoを起動するとHDDまたはSSDの健康状態が一目でわかるようになっています。
こちらはWindows PCのCドライブの状態です。
正常であれば「正常」と表示されます。
その温度も表示されています。

他のHDDの状態も見たいので、こちらの外付けHDDをWindowsに接続しました。
CrystalDiskInfoの上部メニュー「機能」から「再検出」をクリックすると、接続したHDDを新たに認識してくれました。
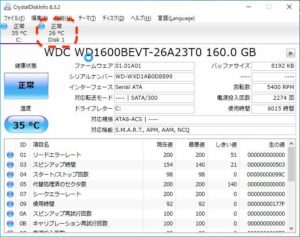
再検出したタブをクリックすると、外付けHDDの健康状態を確認できます。
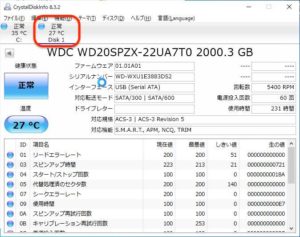
今回の一言・・・
余計な操作は必要なく起動すればHDD/SSDの状態が一目で確認できるのがいいですね。
ここまで読んでくれてありがとう。
では、また次回。


コメント