こんにちは、けーどっとけーです😀
Windowsのデスクトップに小型のアプリを自由に表示できるフリーソフト「Rainmeter(レインメーター)」というツールがあります。
Rainmeterではその小型のアプリを「スキン」と呼んでいて、サードパーティーによる様々なスキンが用意されています。
MacでいうDashboardに似ています。
今回は、このRainmeterをインストールしてちょっとだけ使ってみます。
Rainmeter(レインメーター)をインストールする
Rainmeterはこちらの公式サイトからダウンロードします。
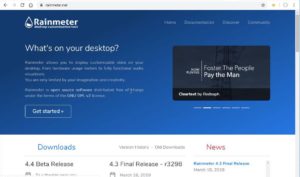
下にちょっとスクロールして、最新のバージョン4.3をダウンロードします。
「Download Final」をクリックします。
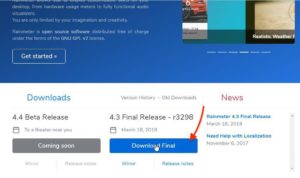
ダウンロードした「Rainmeter-4.3.exe」をダブルクリックするとインストーラーが起動します。
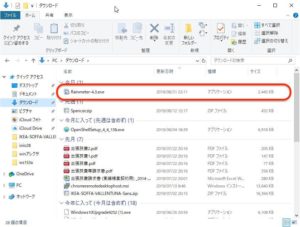
インストーラーが起動しました。
言語は「日本語」にして、「OK」をクリックします。

「標準インストール」にチェックを入れて、「次へ」をクリックします。
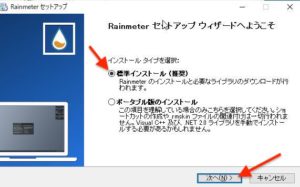
インストール先フォルダは必要に応じて変更してください。
ここではデフォルトのまま「インストール」をクリックします。
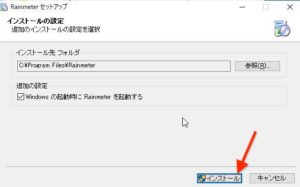
インストールが始まります。終わるまで待ちましょう。
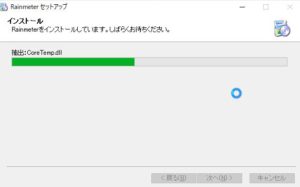
インストールが完了しました。
このまま「完了」をクリックすると、インストーラーが閉じRainmeterが起動します。
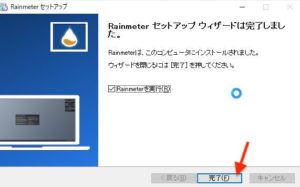
Rainmeterが起動するとこのような感じです。
デスクトップにスキンが配置されます。
右側にカレンダー・システム・デスク情報が表示されています。
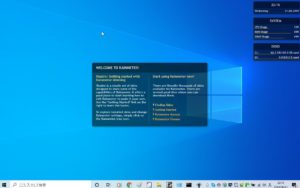
Rainmeterを設定する
Rainmeterを起動すると、Windowsの下メニューに雨粒アイコンが表示されます。

このアイコンをクリックするとメニューが表示されます。
メニューから「管理ツール」を選択します。
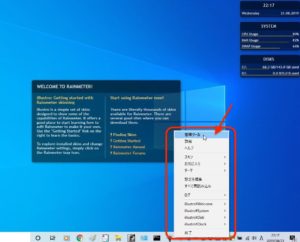
管理ツールが起動します。
最初の状態だと、設定できるスキンは「illustro」だけになります。
他のスキンを追加することで設定できるスキンを増やすことができます。
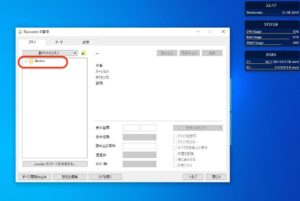
スキンを開くと、設定できる小型アプリ(ガジェット)が表示されます。
illustroの場合は、7つのガジェットがあり起動時にはそのうち3つが表示ONになっています。
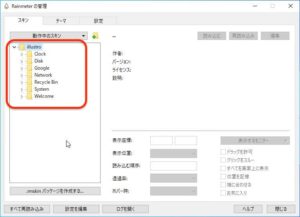
試しに表示OFFになっているガジェットを表示させます。
「network.ini」をクリックし、「読み込む」をクリックします。

このように新たにnetworkが表示されました。
このガジェットは、その名の通りネットワーク情報が表示されます。
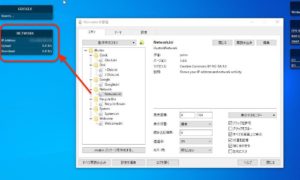
ガジェットはデスクトップ内であれば自由に移動設置できます。

今回の一言・・・
デスクトップにいろいろな情報やデザインを配置できるので、常にデスクトップを豪華にしたいという人には向いているツールでしょう。
他のスキンも追加して、自分好みのデスクトップにする楽しみがあります。
ここまで読んでくれてありがとう。
では、また次回。

コメント