こんにちは。
前回は、TimerTaskを作成しました。
今回は、実際に起動してみましょう✌
ここまでで作成した機能は、スタートボタンとストップボタン
なのでその二つの動きを確認してみましょう。
↓ エミュレータを起動します。
・・・・しかし、バージョン4.4の方を起動すると、なぜか画面の外で
起動してしまい、全く操作ができません💦
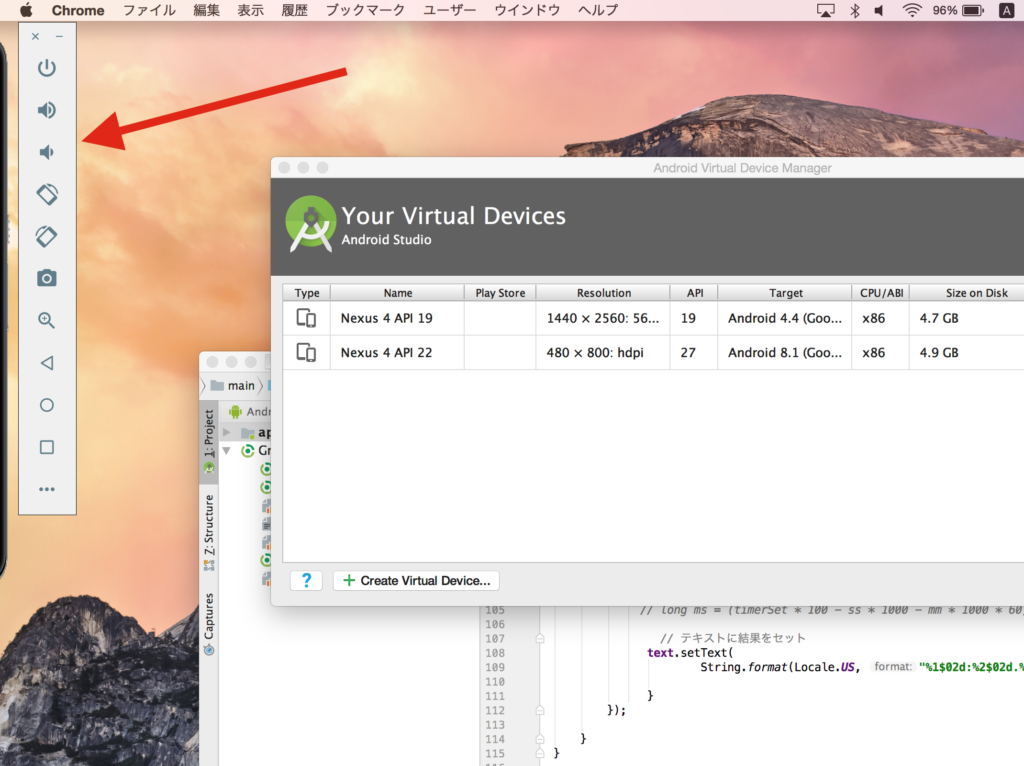
仕方ないので、バージョン8.1の方で起動します。
↓ お!こっちは普通に起動できました。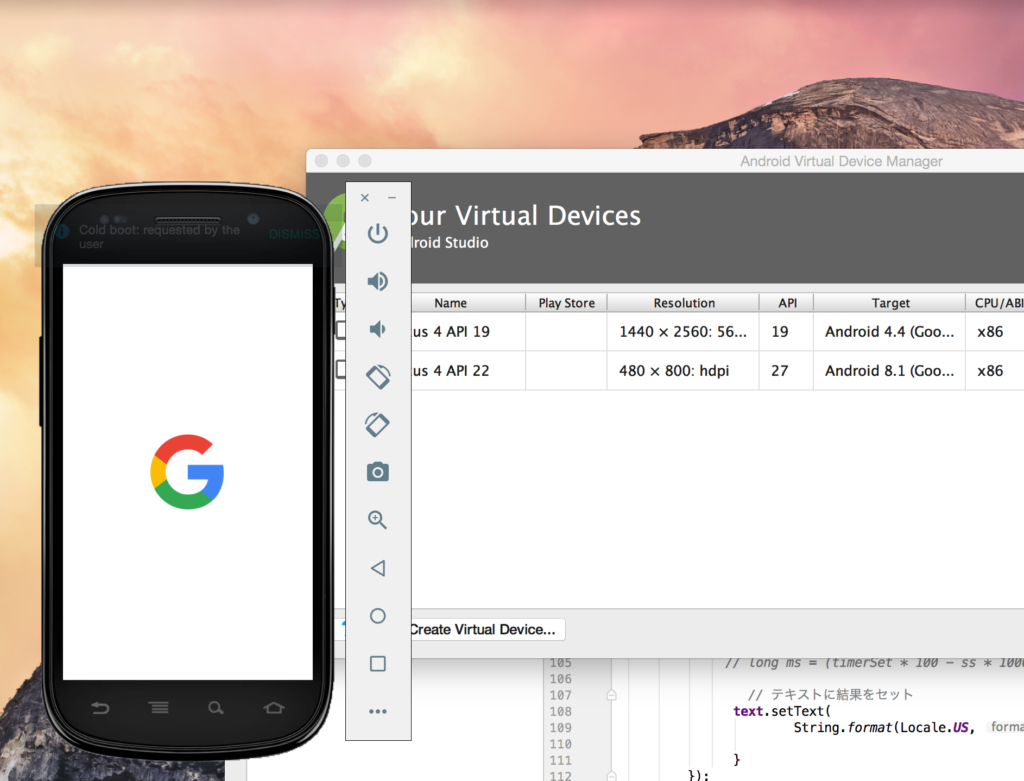
↓ ストップウォッチアプリを起動させると、見事起動しました😄
動きを見たいので、Startボタンを押しましょう。
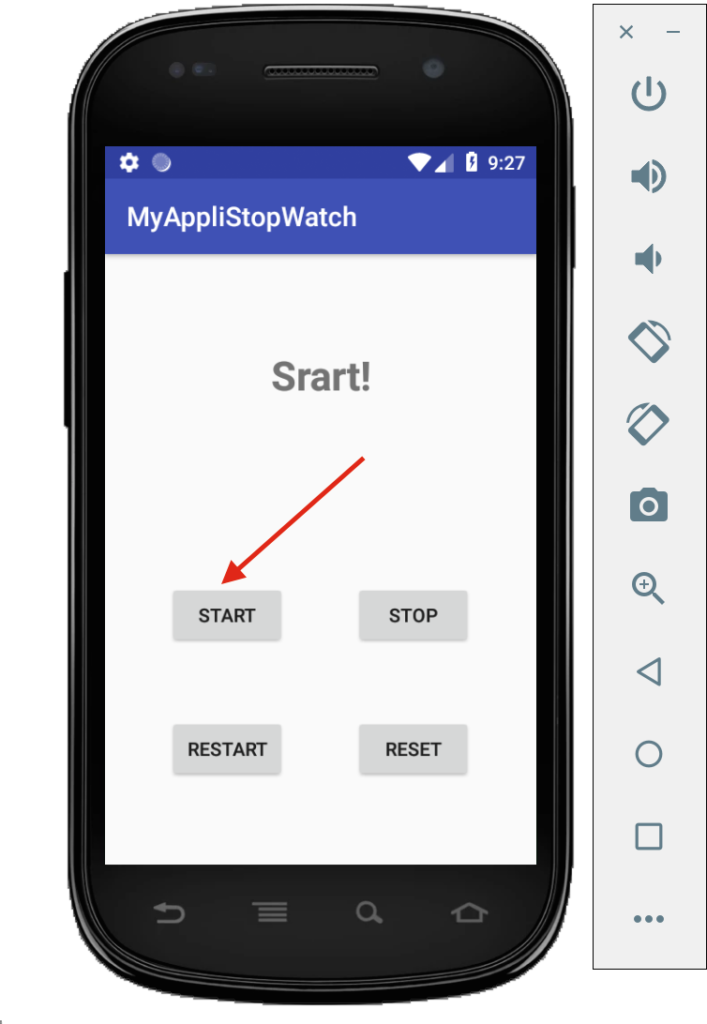
↓ タイマーが動きましたね✌
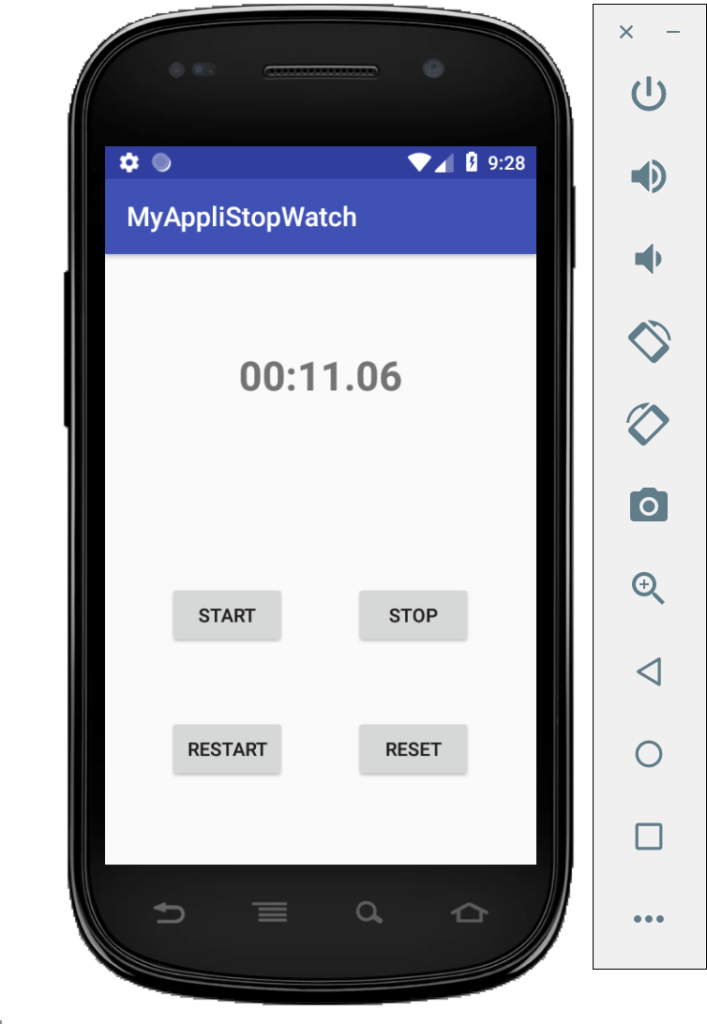
↓ もちろん、ストップボタンを押せばカウントも止まります。
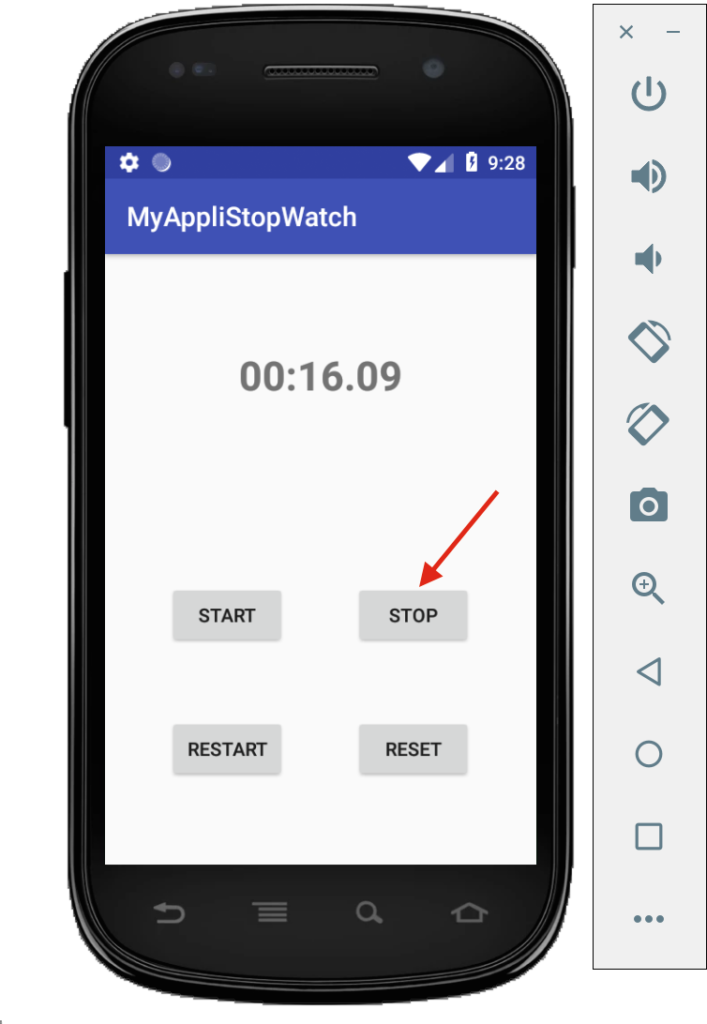
ここまできたら、カウントが60分以上になった時の動きも見てみたいですね😀
一時間放置して待つのもいやなので、こういう時はデバッグモードを使いましょう。
↓ javaコードのタイマーカウントを定義している96行目に
ポインタを置きます。
それから、右上の虫さんマークを押して、デバッグモードを起動します。
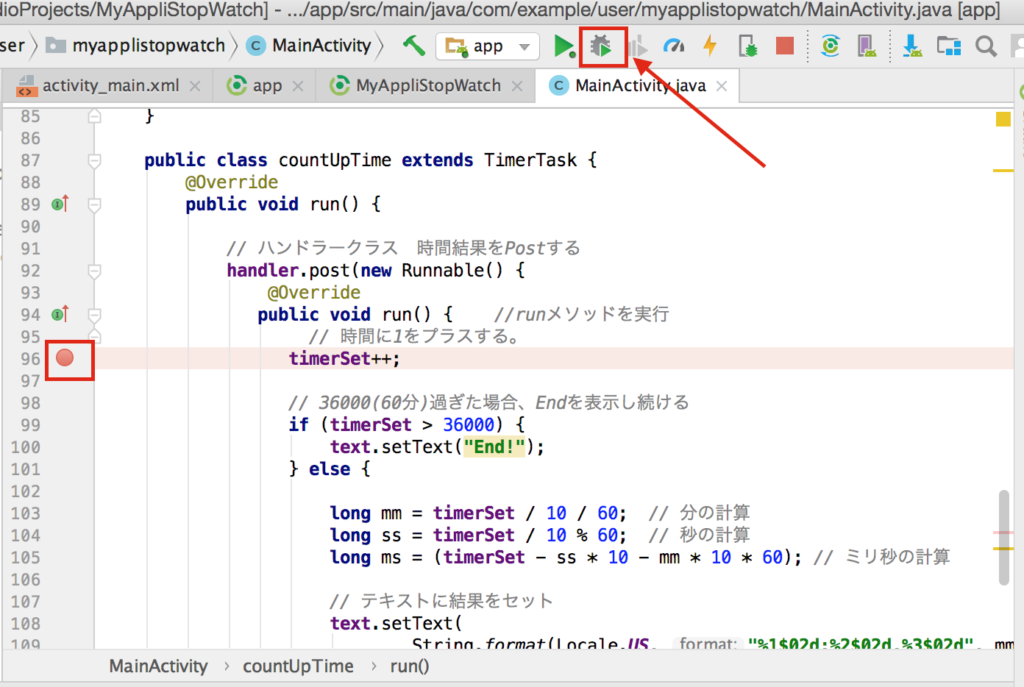
エミュレータがデバッグモードで起動するので、アプリ起動後に
スタートボタンを押します。
↓ すると、ポイントしたところで処理が止まります。
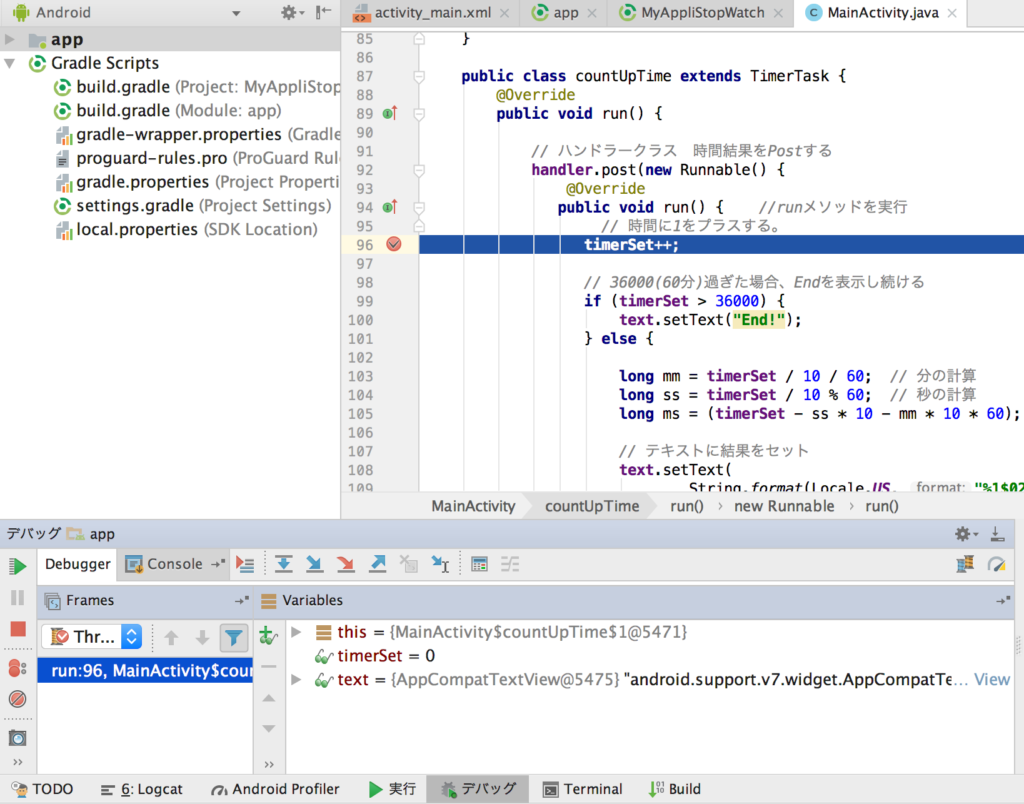
↓ デバッグモードでは、変数の値も変えることができます。
timerSetの値を変えたいので、以下の赤枠timerSet上で
二本指クリック⇨Set Valueを選択します。
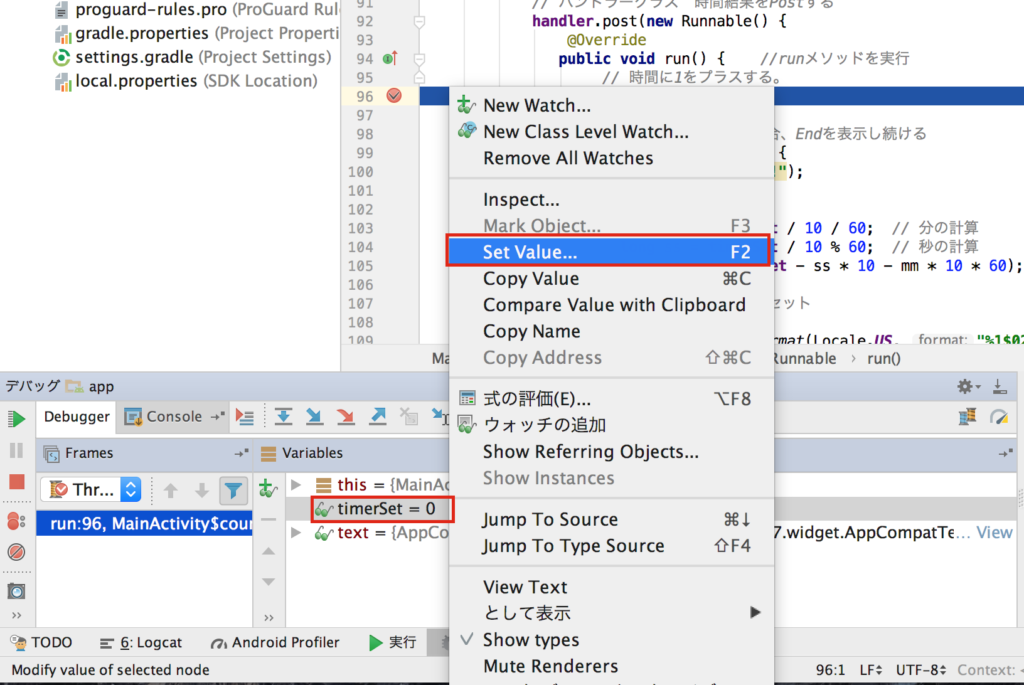
↓ すると、時間を記入できるようになるので、0⇨35000に値を変更します。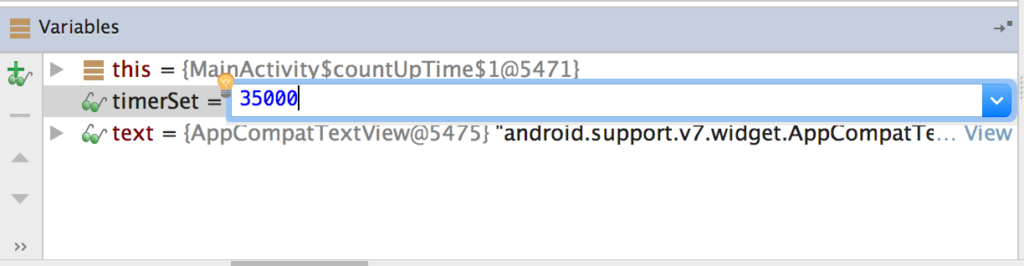
↓ 値を変更したら、左の▶ボタンを押して処理を再開します。
すぐにまたポインタで止まってしまうので、
ポインタも外してしまいましょう。
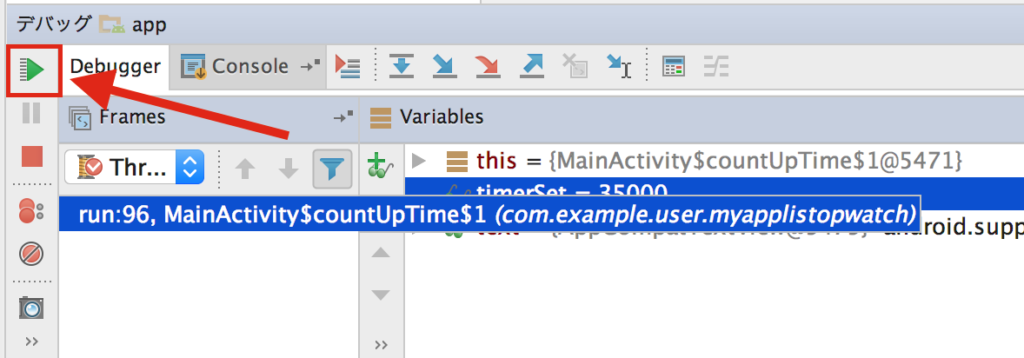
↓ するとこんな形でカウントされていきます。
60分経過まであとわずか・・・。
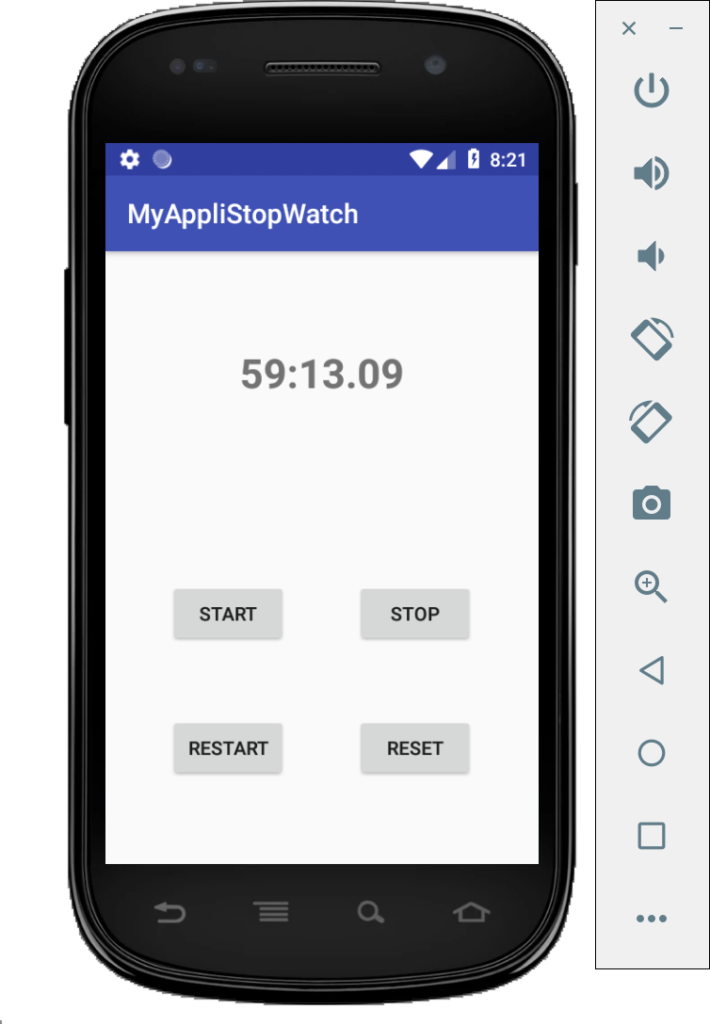
↓ Endになりました。
一先ずは成功ですね。
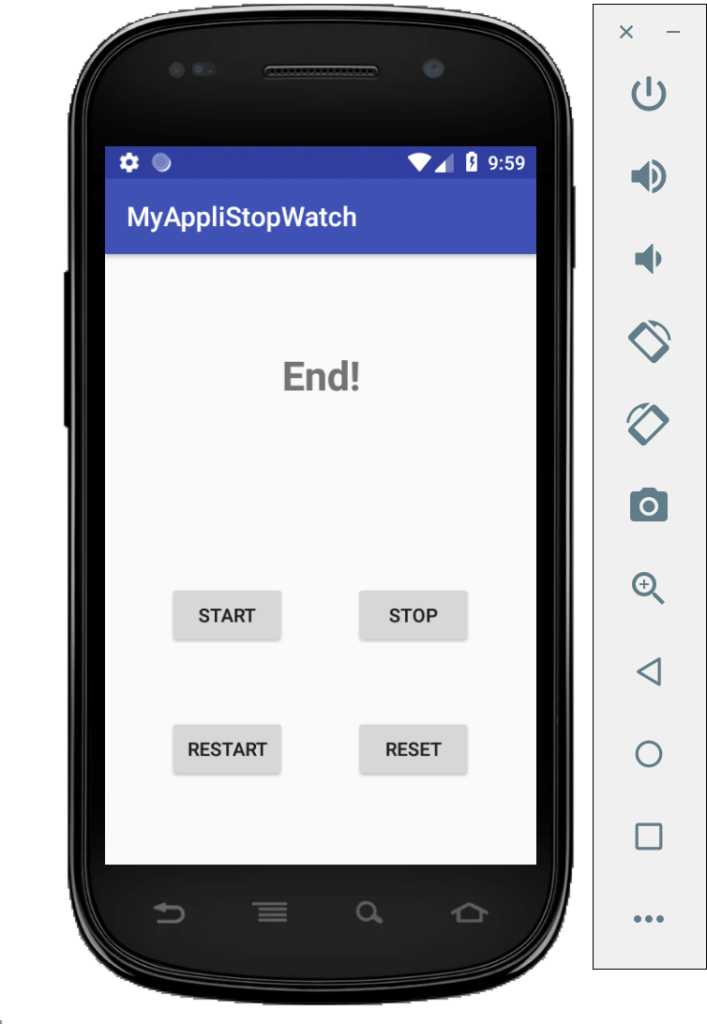
あと今回確認していて気付いたことは、ストップボタンを押したあとに
スタートボタンを押したら、そのままカウントが継続されました😅
前も動きを見たように、ボタンは以前の値をしっかりと保持しているようです。
これなら再開ボタンはいらないなぁ・・・と。
仕様をちょっと変えようかな💦
今日はここまで🤚
では、また次回。
コメント