こんにちは、管理人のけーどっとけーです。
MacとWindowsのPCに加えてスマホ・タブレットの新機能や便利なアプリを使ってみることを趣味としています。
日々の経験や発見を当ブログで紹介しています。
ほぼ毎日更新しています!その他の記事も見ていただけると嬉しいです。
今回は、MacからiPhoneやiPadで連携できる機能「リモート読み取り」を使ってみました。
この機能を使うとiPhoneまたはiPadのカメラをMacから起動し、写真を撮ったりテキストをスキャンしてMacに取り込むことができます。
撮った画像やPDFをMacですぐに作業することができます。
連携機能の必要要件
この機能が使えるMacとiPhone/iPadのシステム要件は以下の通りです。
- Mac および iPhone/iPad で Wi-Fi と Bluetooth が有効になっている。
- Mac および iPhone/iPad で、2 ファクタ認証を使って同一の Apple ID でサインインしている。
- Mac で macOS Mojave 以降、iPhone または iPad で iOS 12 以降を使用している。
準備ができたら使ってみましょう。
MacとiPadで連携機能を使ってみる
ここではiPadを使ってMacとカメラを連携してみます。
まずはMacの画面上で右クリックします。
メニュー内の「iPadから読み込む」を選択します。
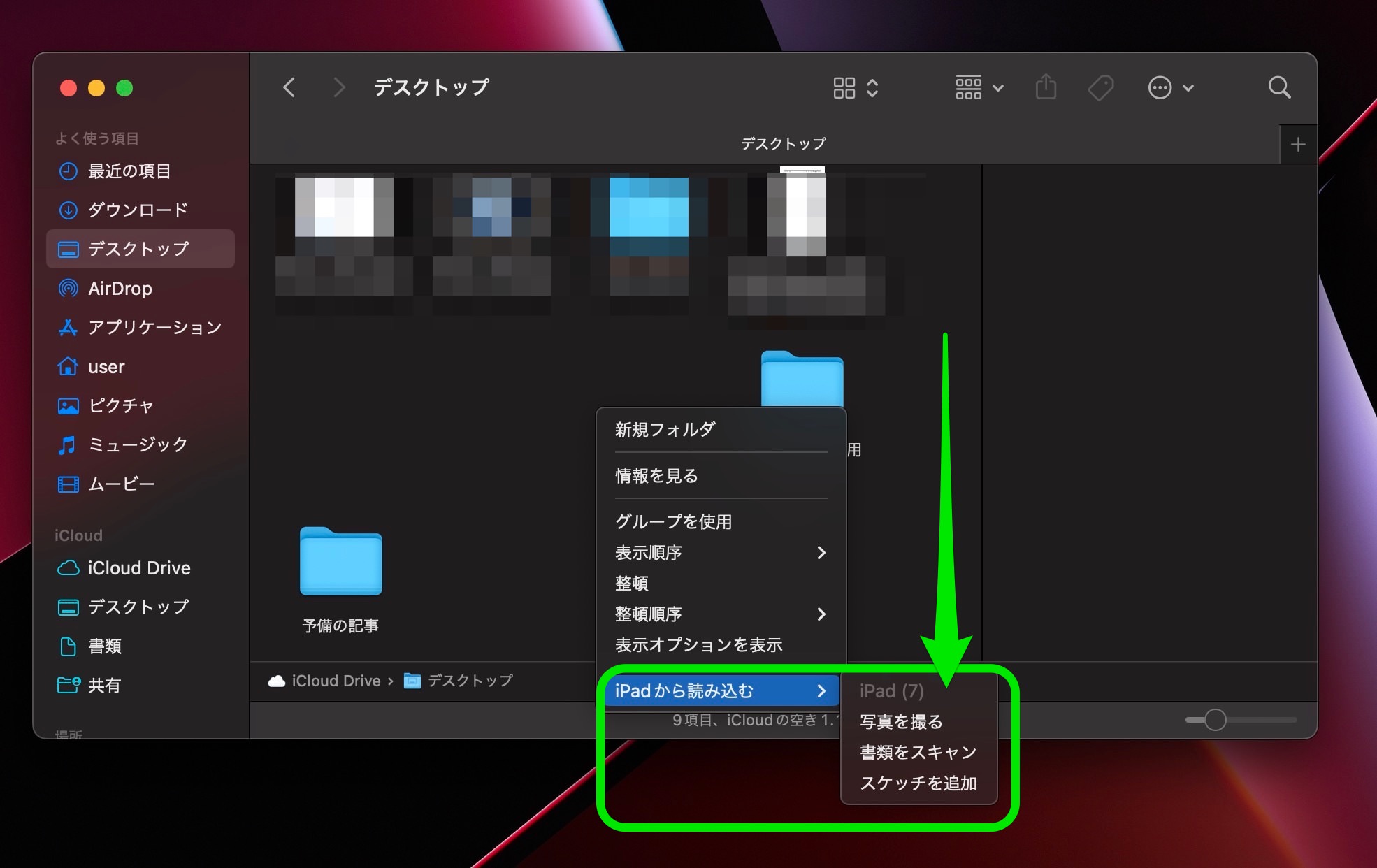
使用できる操作は以下の3つになります。
- 写真を撮る
- 書類をスキャン
- スケッチを追加
例えば「写真を撮る」をクリックすると、Macの画面にiPadのカメラが起動したというメッセージウィンドウが表示されます。
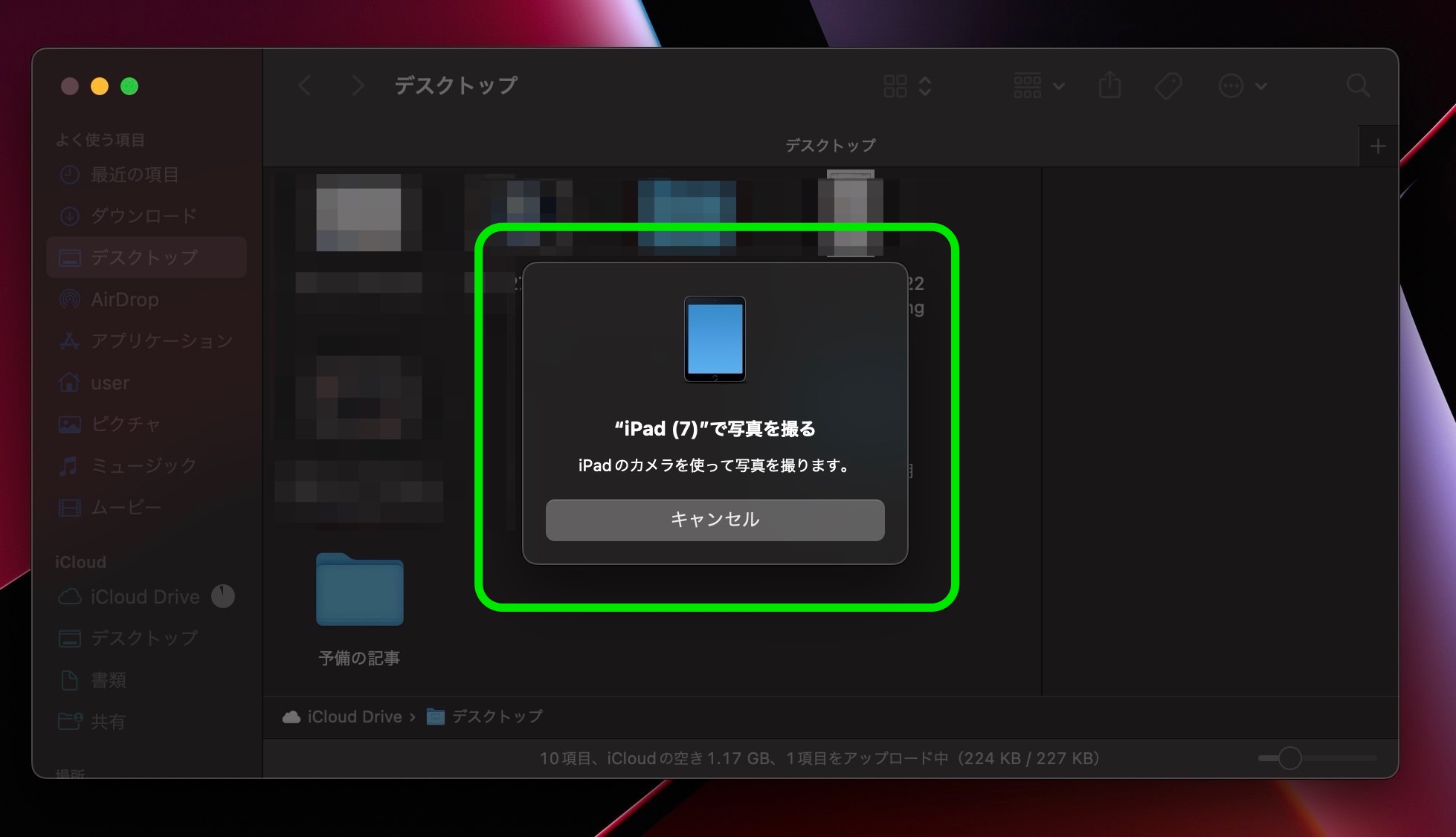
iPadの画面を確認するとカメラが起動しました。
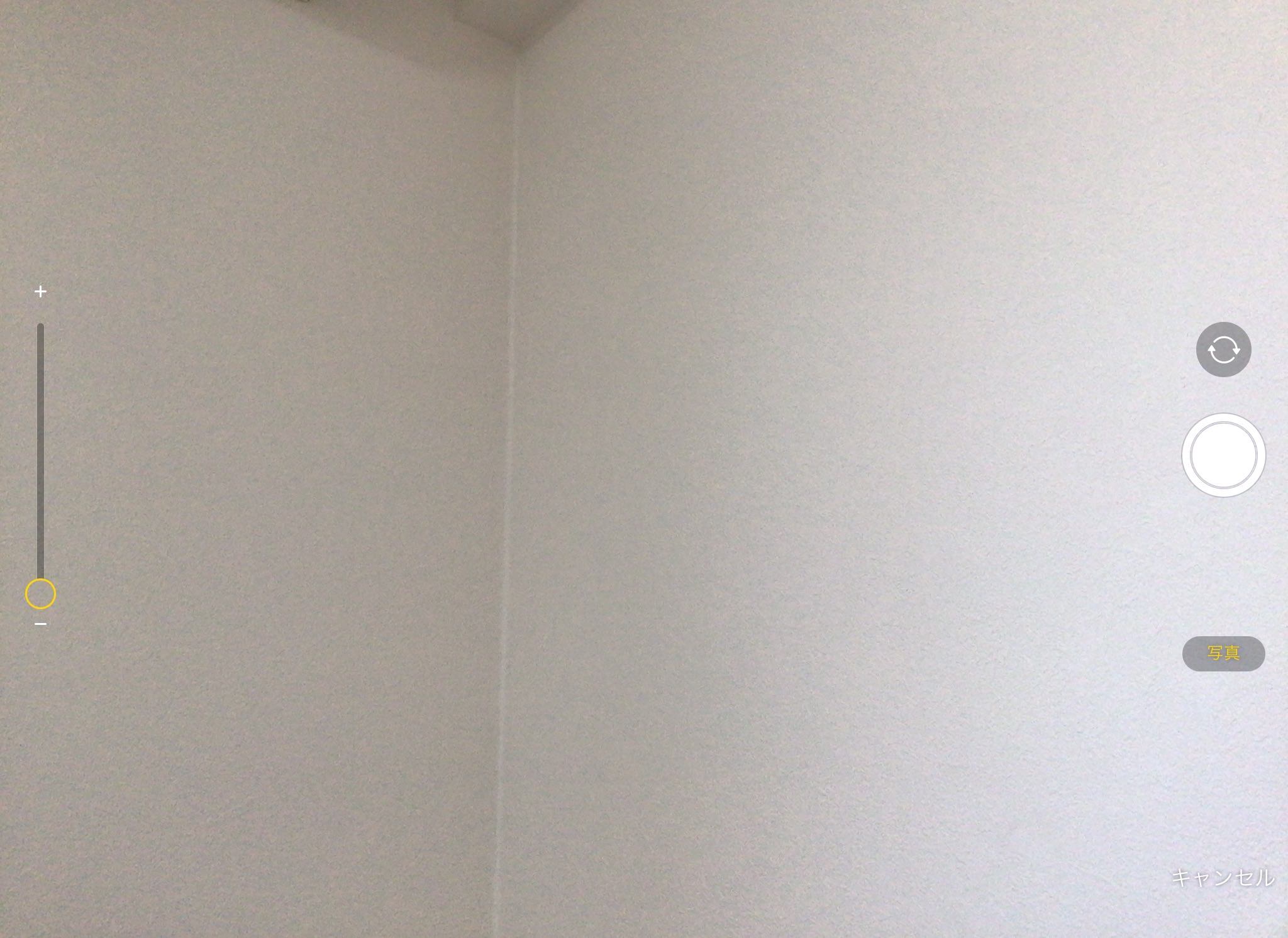
写真を撮った後に「写真を使用」をタップするとMacに保存できます。
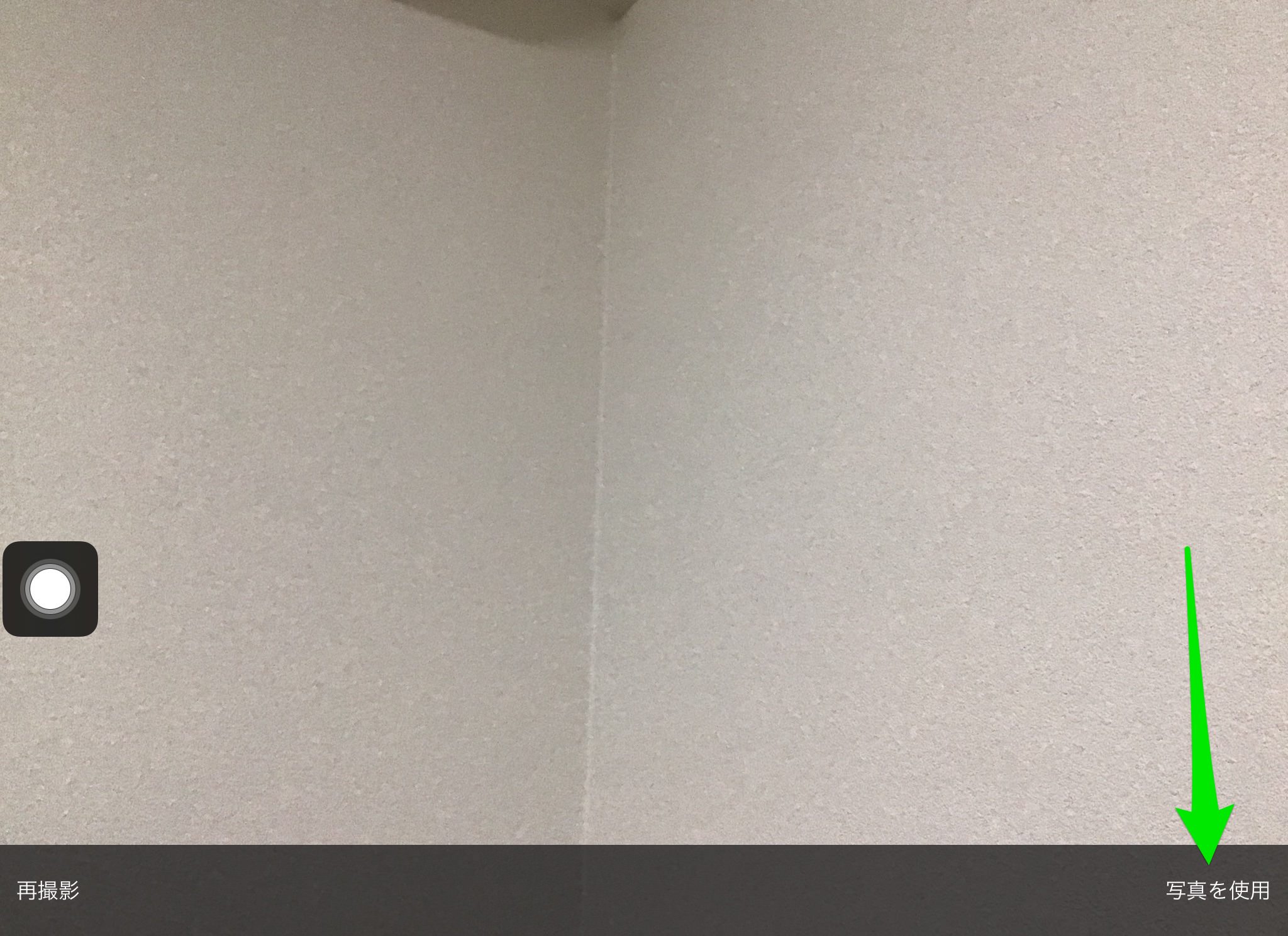
このように「イメージ.jpeg」という名前で保存されました。
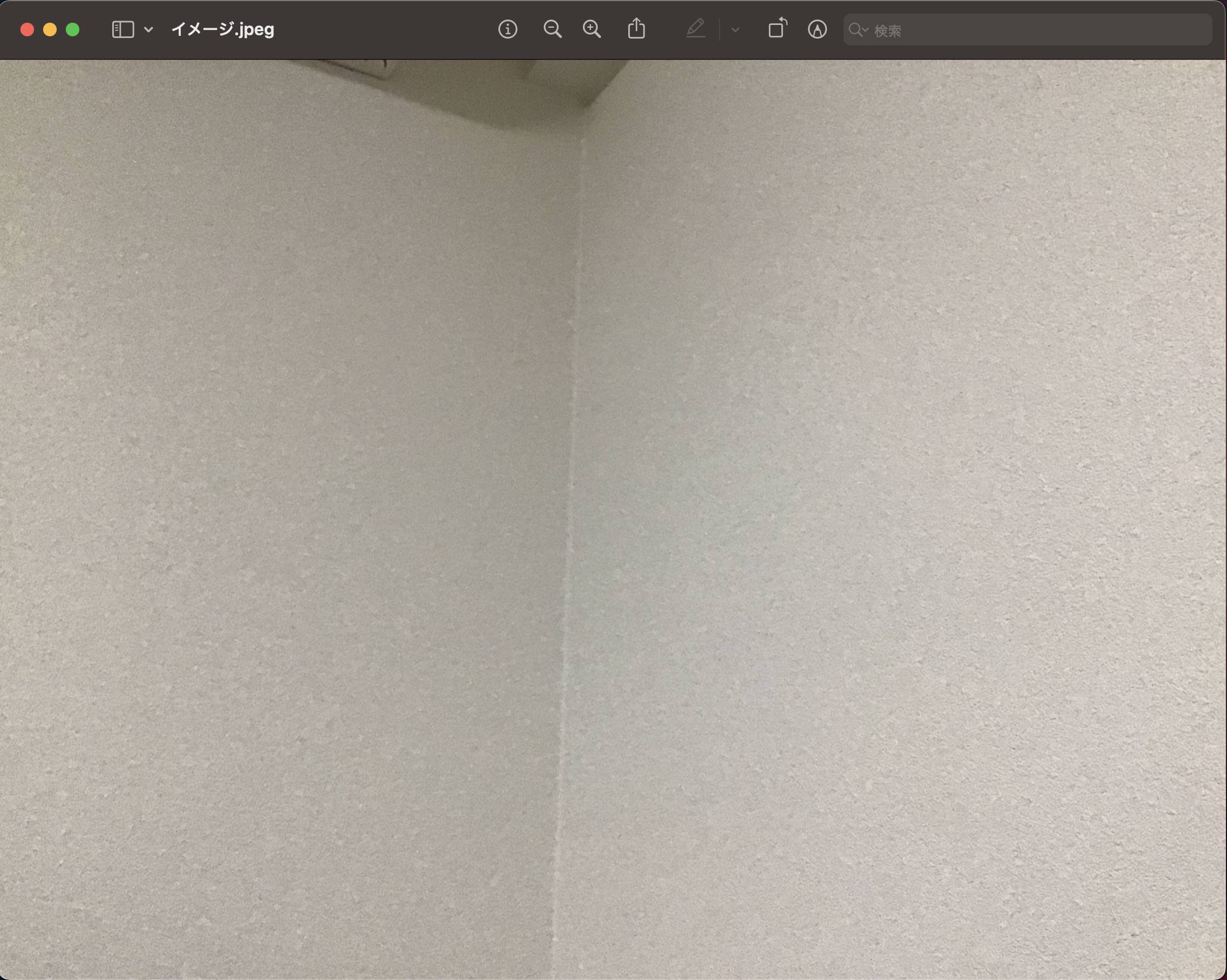
またMacで「スケッチを追加」をクリックすると、iPad画面ではスケッチが起動します。
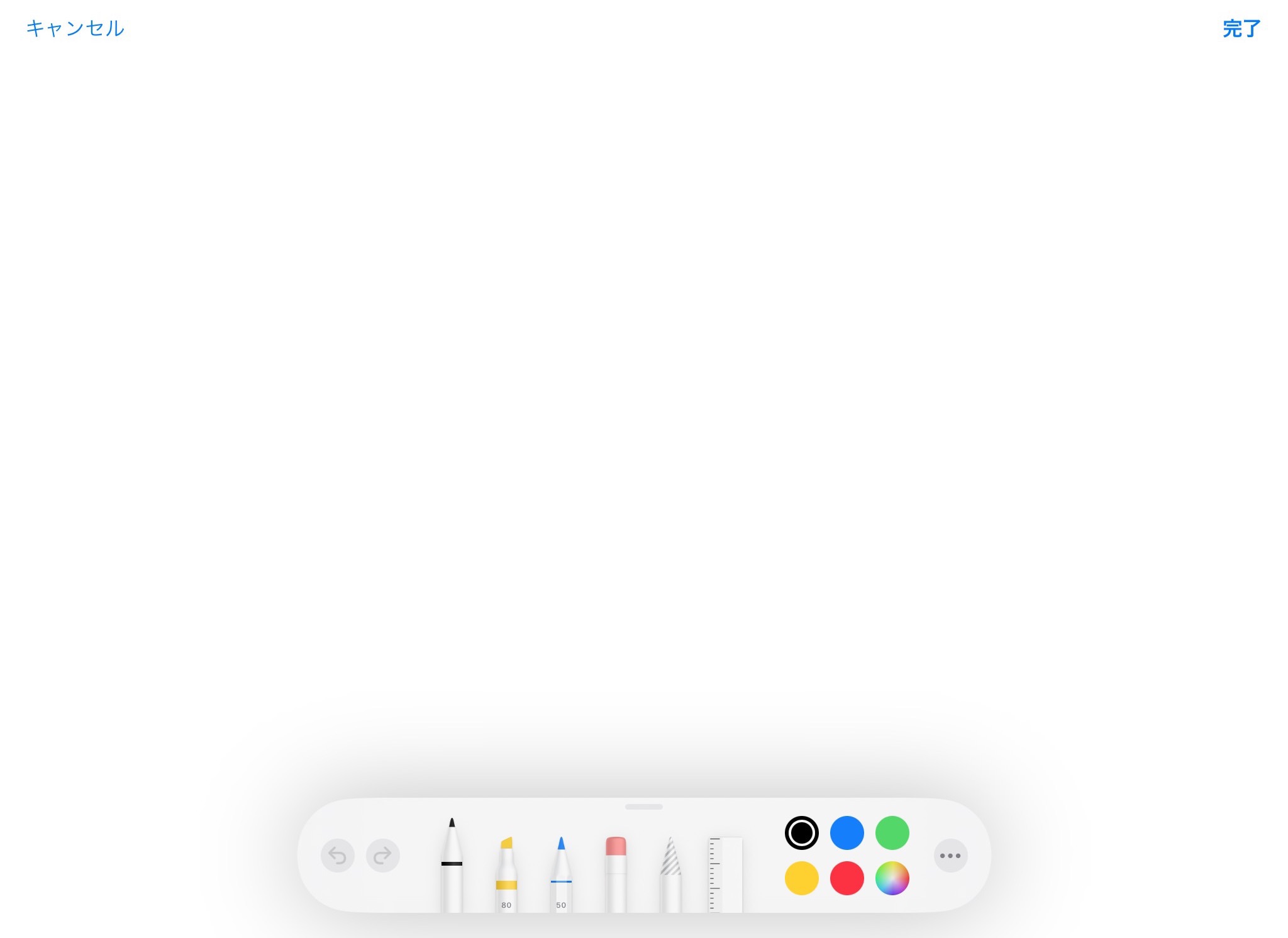
さらに「書類をスキャン」をクリックするとiPadカメラがスキャンモードで起動します。

今回の一言・・・
Macからの簡単操作でiPadのカメラアプリを起動できるのが気持ちいいです。
作業も効率化できる素晴らしい連携機能だと感じました。
ここまで読んでくれてありがとう。
では、良いAppleライフを。
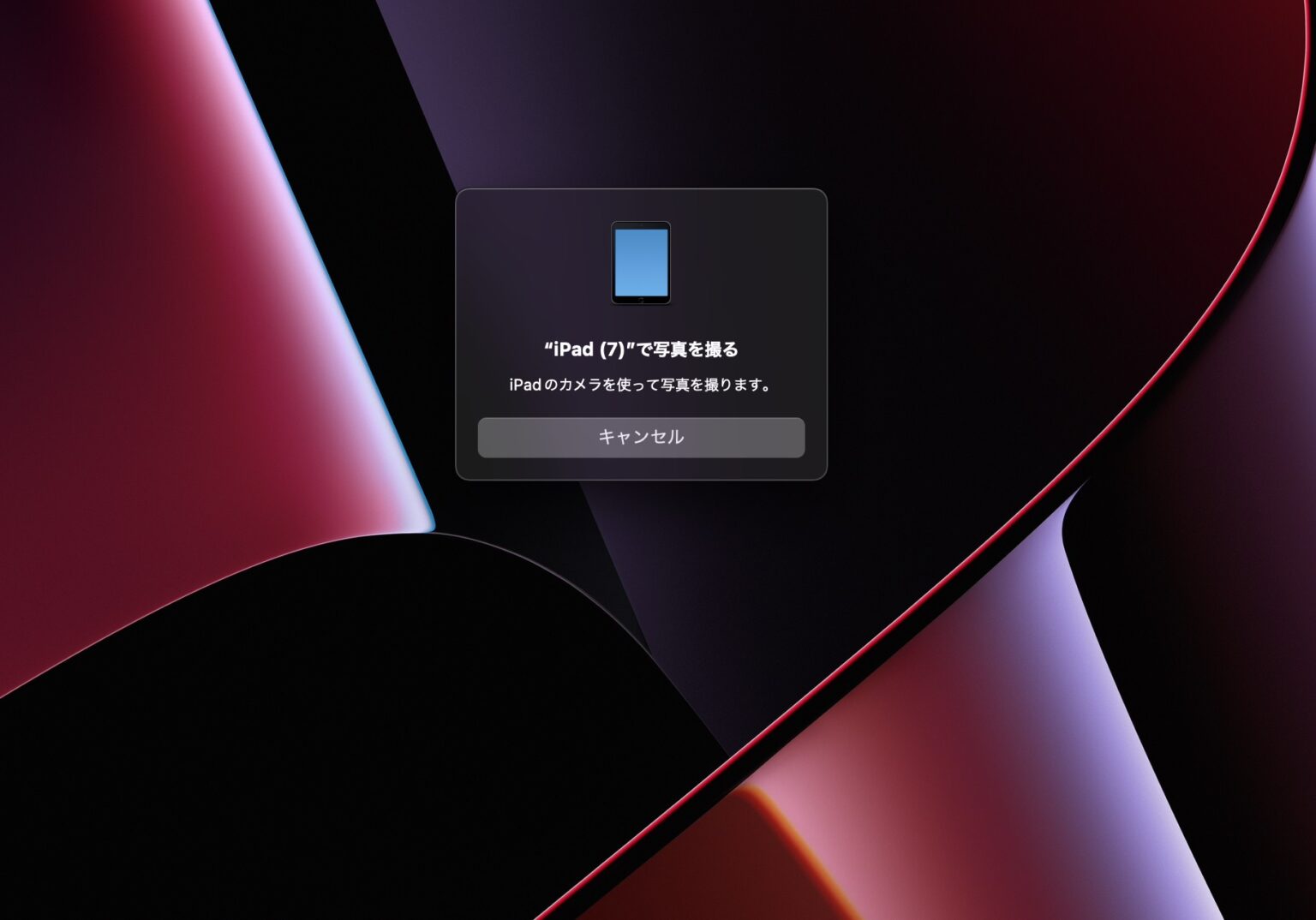
コメント