こんにちは、当ブログ「ハジカラ」管理人のけーどっとけーです。
MacとWindowsのPCに加えてスマホ・タブレットの新機能や便利なアプリを使ってみることを趣味としています。
日々の経験や発見を当ブログで紹介しています。
ほぼ毎日更新しています。その他の記事も見ていただけると励みになります。
今回は、iCloudで同期している「デスクトップフォルダと書類フォルダ」をMacから解除してみました。
MacのデスクトップとiCloudを同期していると、iPhoneやiPadでMacのデスクトップに保存したファイルを共有できるので便利です。
ただiCloudの容量がいっぱいいっぱいになった場合にデスクトップと書類フォルダの同期を解除するとその分節約しやすくはなります。
解除した場合の挙動をまとめてみたので参考にしてみてください。
Mac操作でiCloudの「デスクトップフォルダと書類フォルダ」の同期を解除してみる
ここではmacOS Venturaで操作しています。
「設定」を開きます。
左欄メニューにある「Apple ID」をクリックします。
さらに「iCloud」をクリックします。
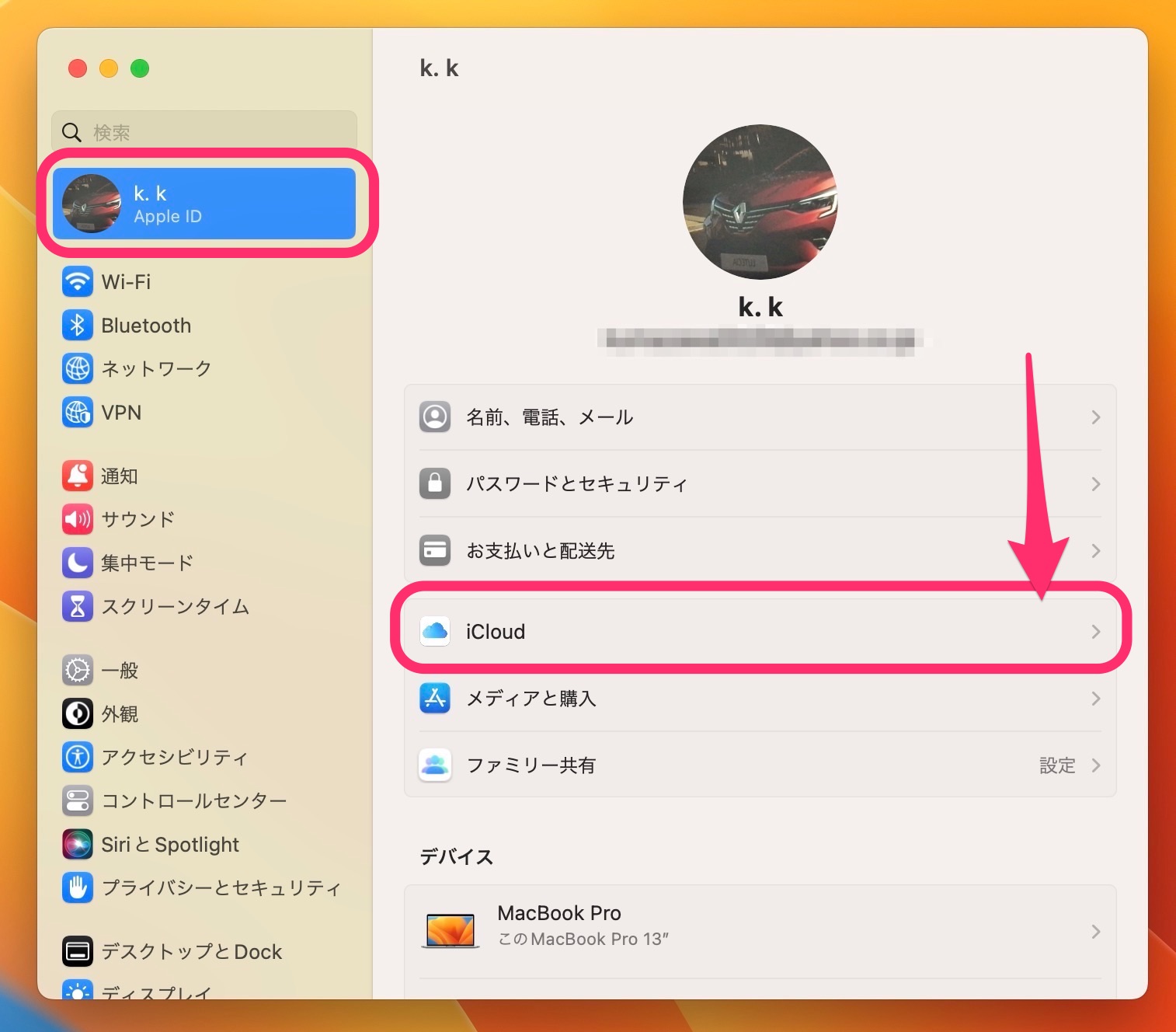
「iCloud」画面が開きます。
「iCloud Drive」をクリックします。
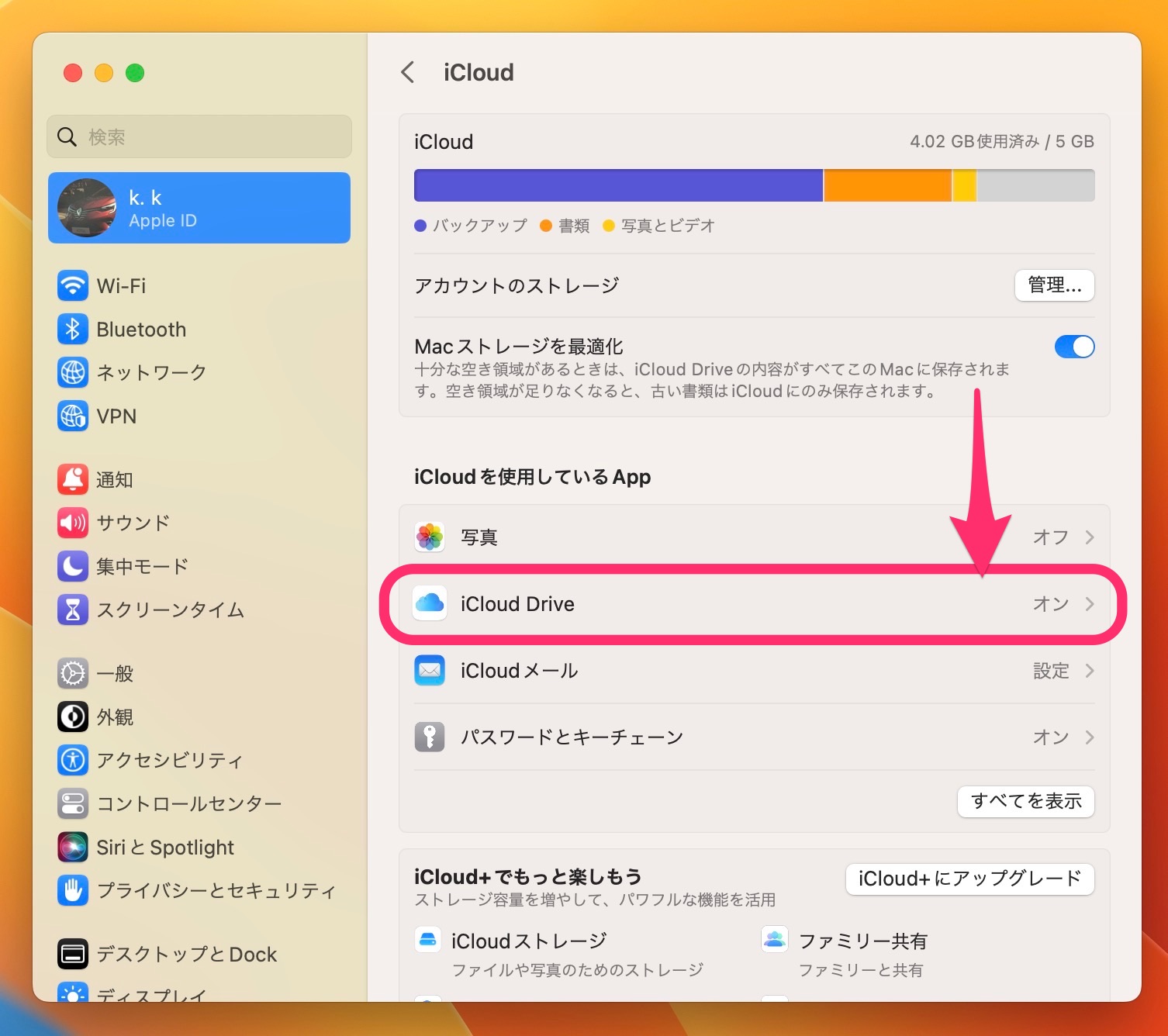
新たにウィンドウが開きます。
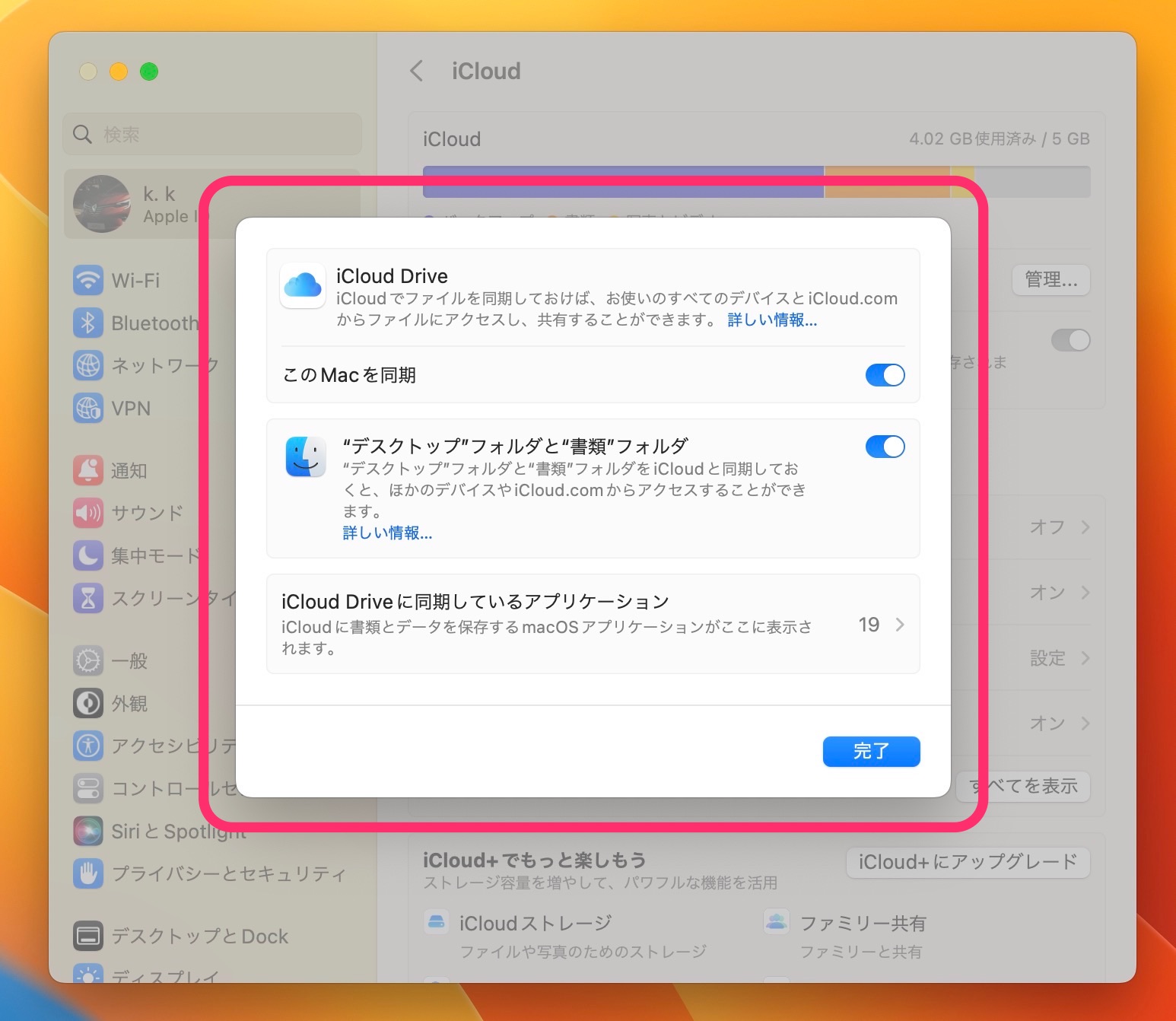
「“デスクトップ”フォルダと”書類”フォルダ」とあるスイッチをクリックすると同期のオン/オフを切り替えできます。
画像の状態は同期オンの状態です。デフォルトはオンになっていました。
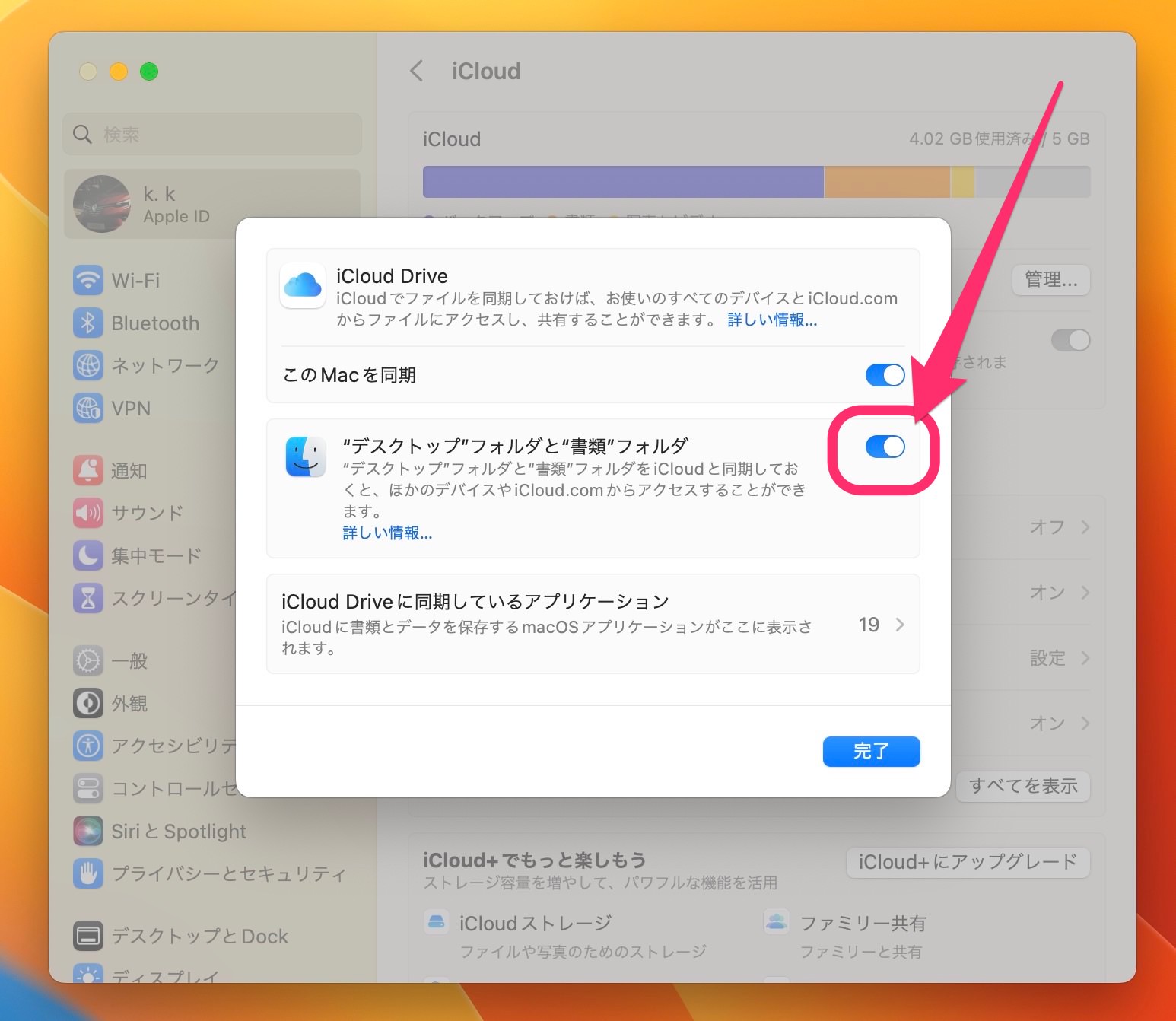
スイッチをクリックして同期オフの状態にします。
注意事項が表示されます。
オフにするとMac上からは該当のフォルダが削除されますが、iCloudには残ります。
「オフにする」をクリックします。
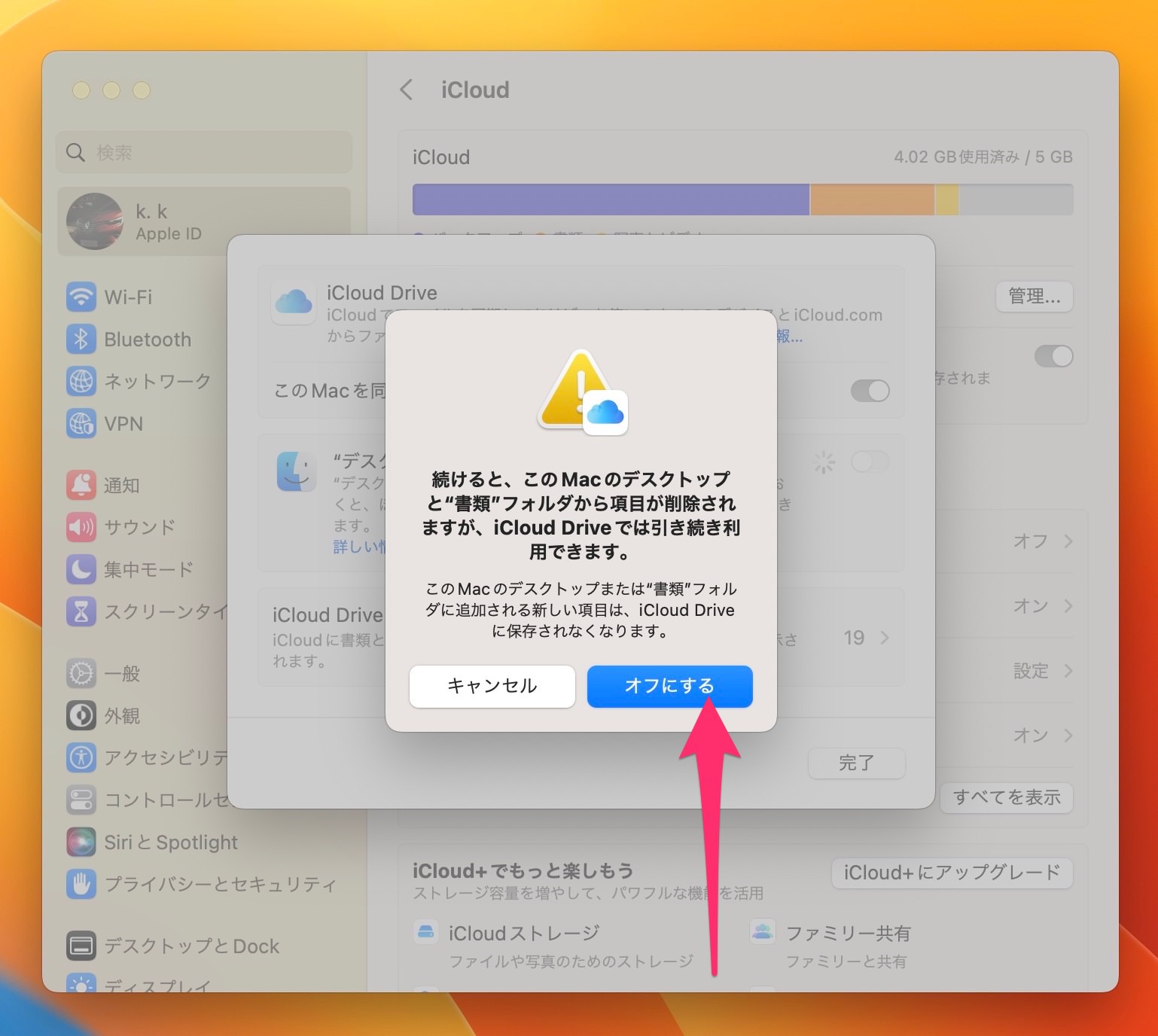
同期オフ(解除)状態になりました。
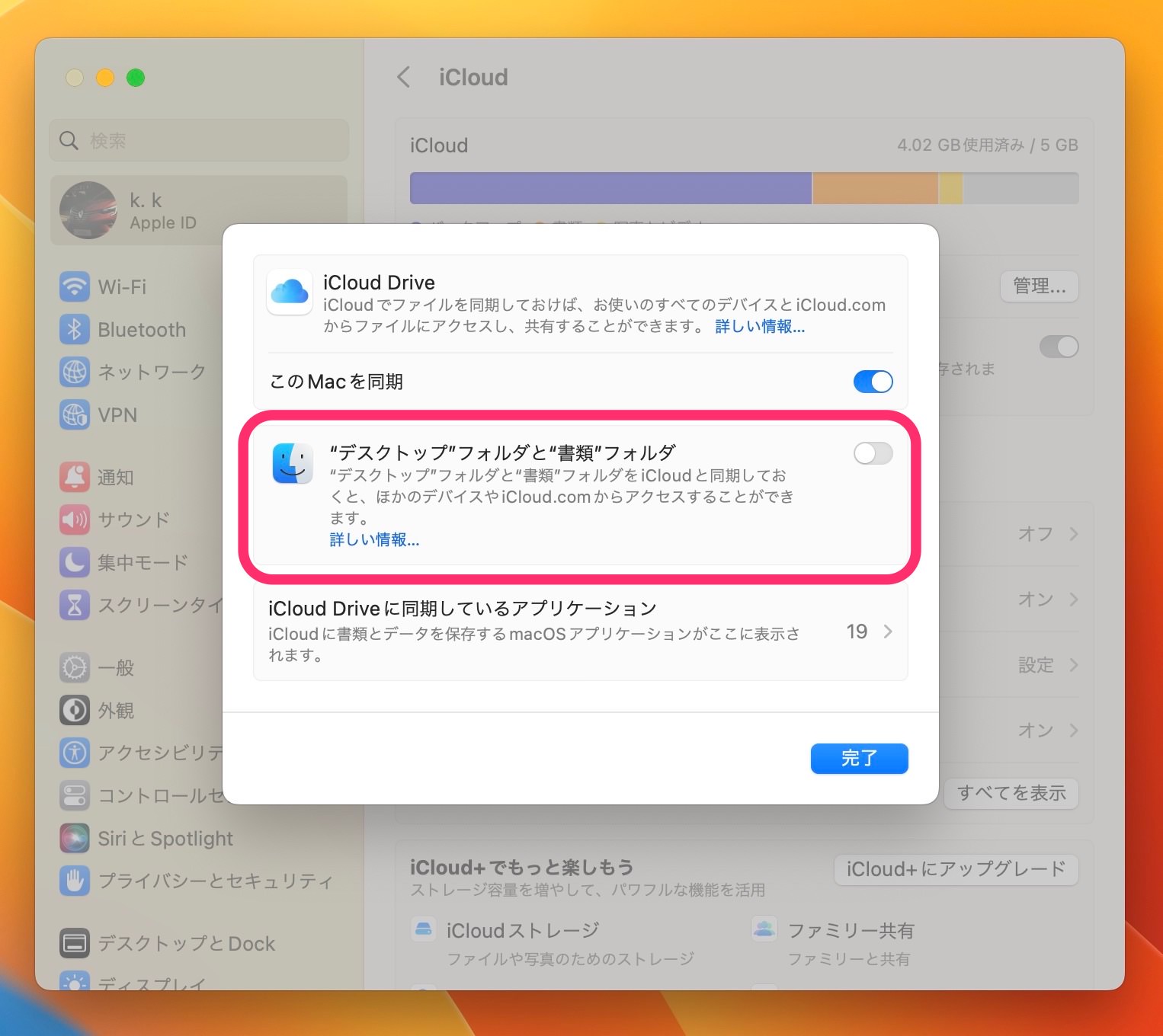
デスクトップにあったフォルダやファイルは削除されまっさらな状態になっています。
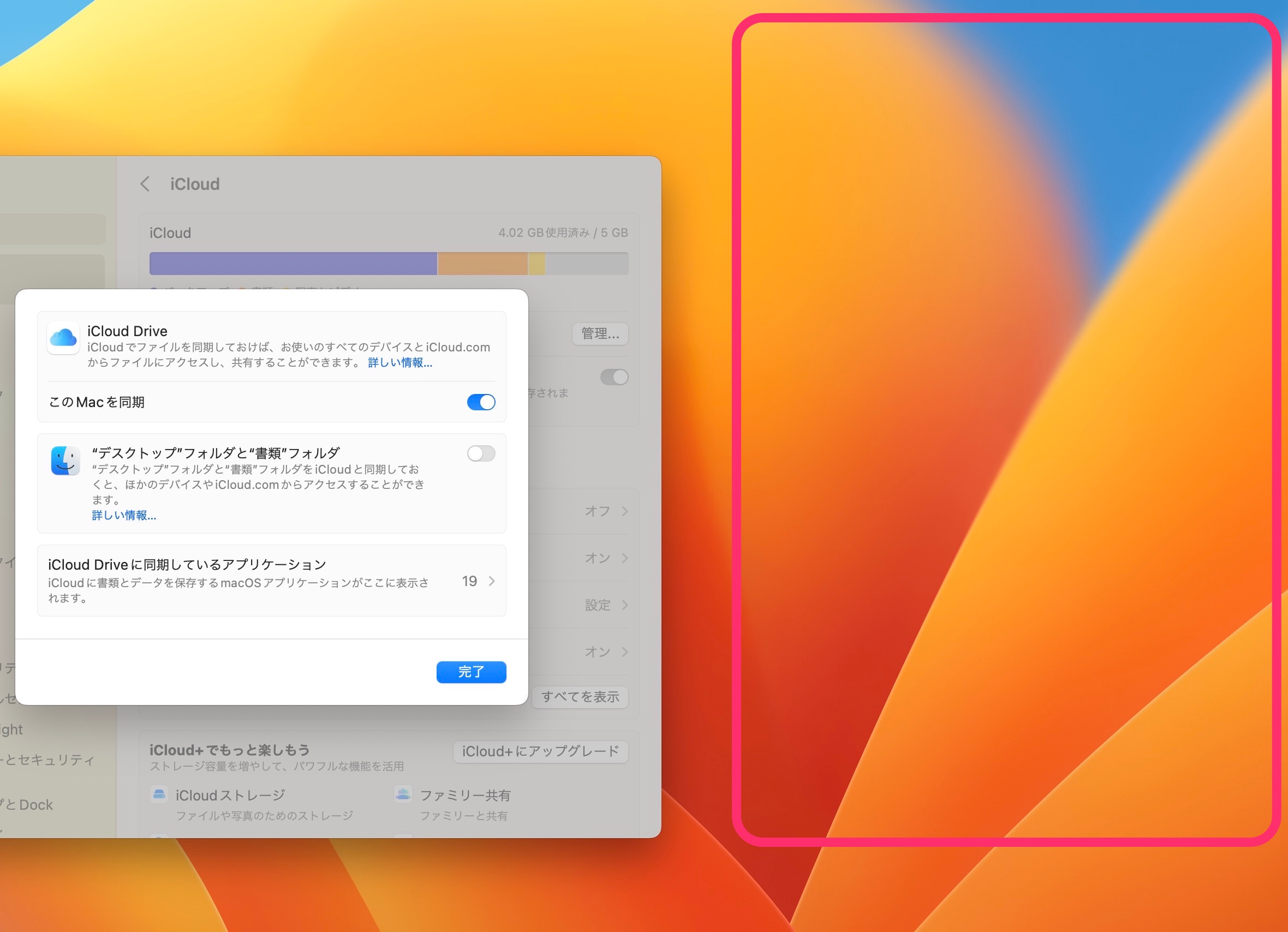
注意書きの通りiCloud上には「デスクトップ」と「書類」フォルダが以前として残っています。
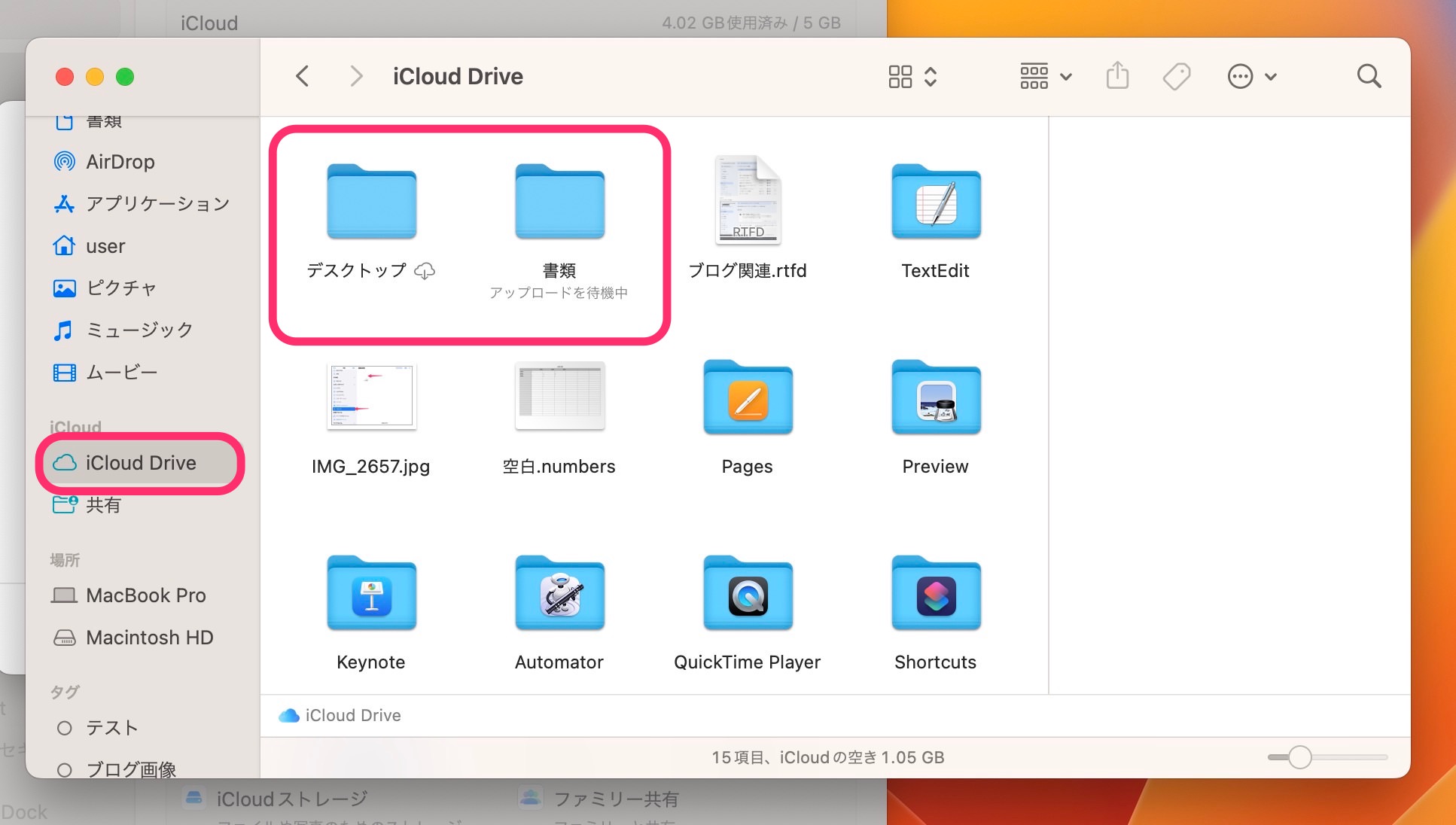
再度「デスクトップと書類」の同期をオンにするとどうなるか
ここではさらに同期をオンに戻すとどうなるかを試してみます。
先ほどのスイッチをクリックし同期オンの状態にします。
同期するとiCloudの「デスクトップ」フォルダにあるファイルやフォルダがMacのデスクトップに反映されます。
さらに注意書きが表示されます。
同期オフで「デスクトップ」に作成したファイルやフォルダは、同期後には「デスクトップ-MacBook Pro」という新規フォルダが作成され自動で移動されます。
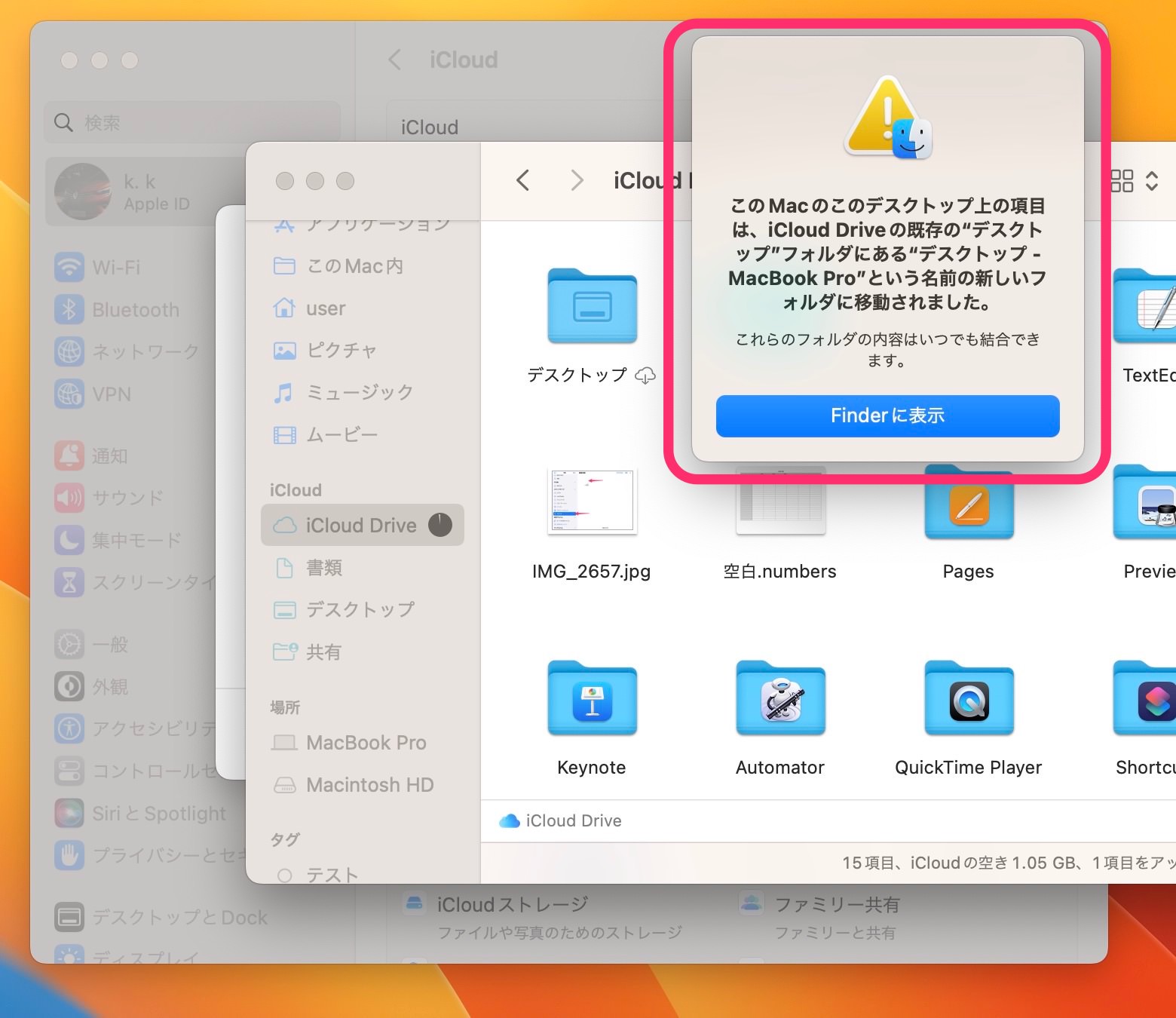
同期後のMacのデスクトップを確認するとフォルダやファイルが元に戻っており、該当のフォルダも自動作成されていました。
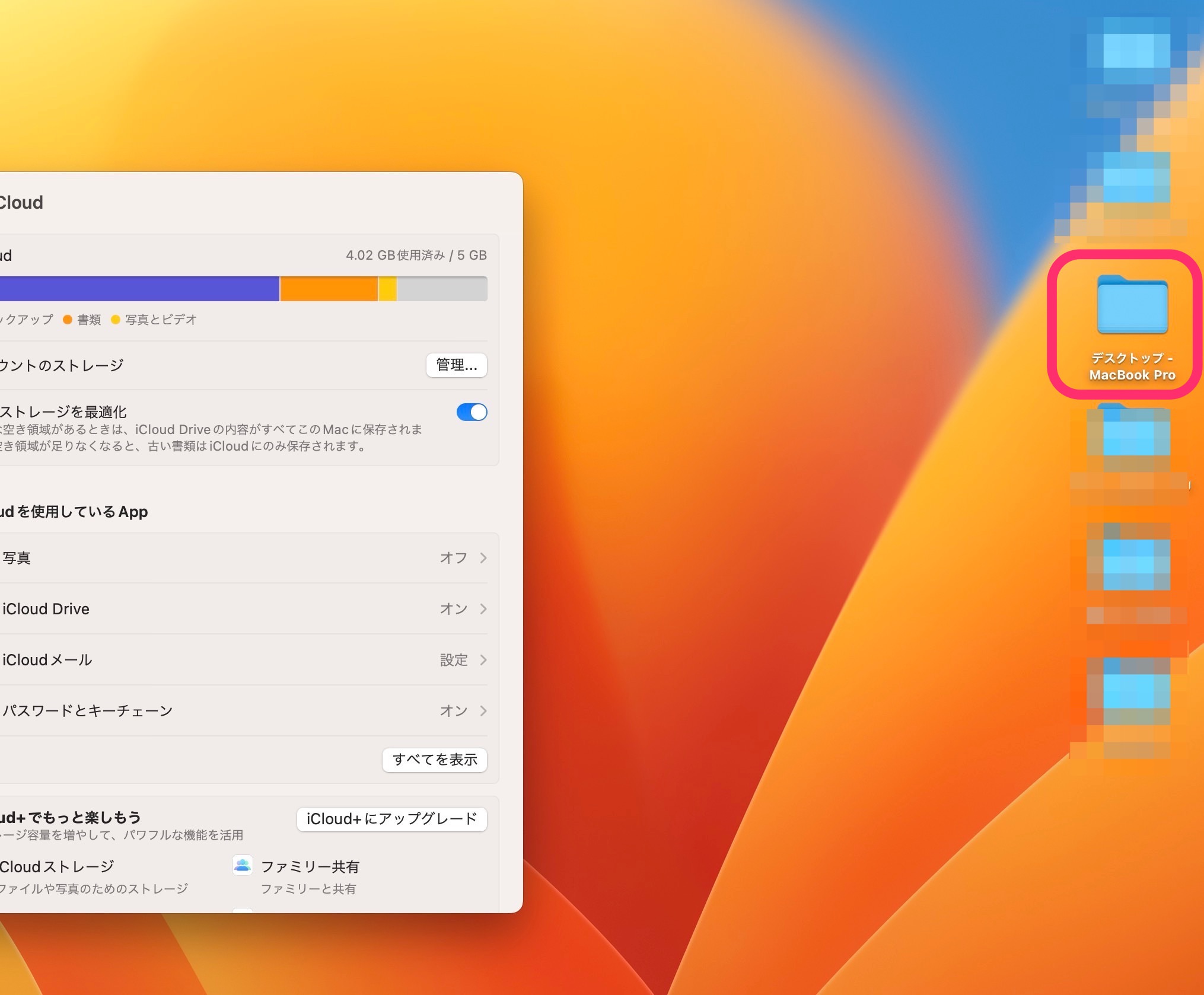
今回の一言・・・
同期をオフにしてからオンに戻しても使用上問題ないようです。
Macのデスクトップを同期せず使用したい場合は試してみてください。
ここまで読んでくれてありがとう。
では、良いMacライフを。
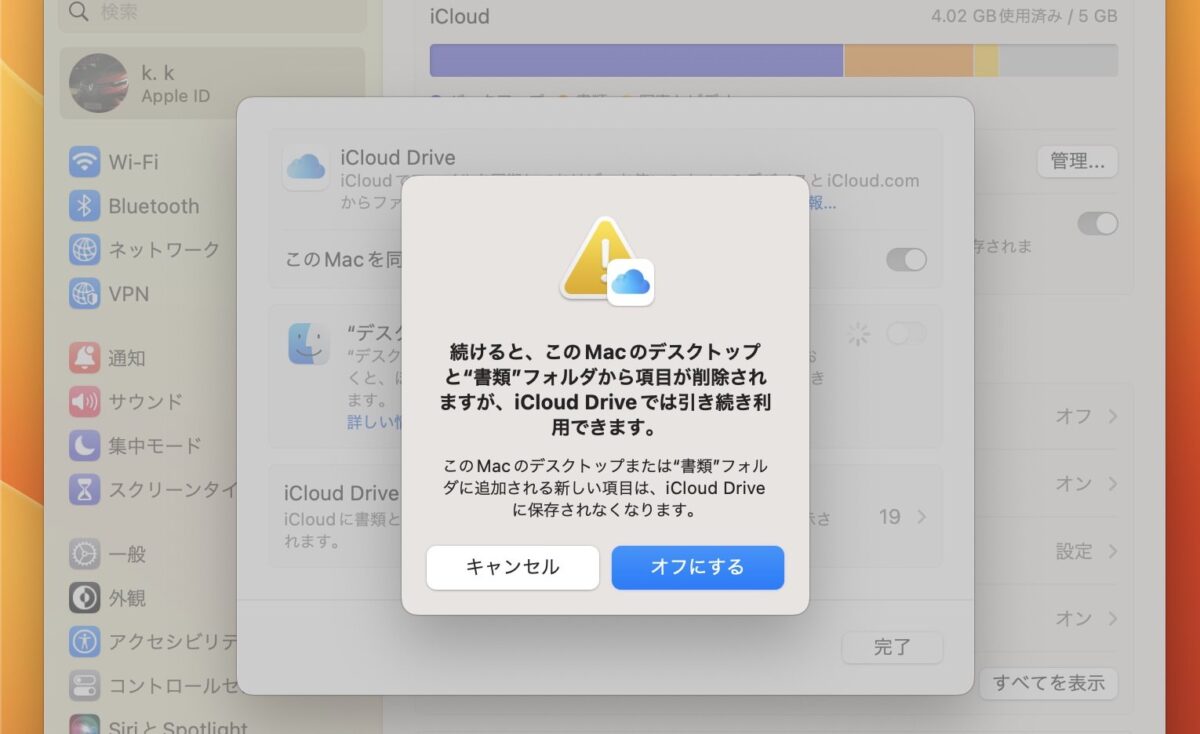
コメント