こんにちは、管理人のけーどっとけーです。
普段はIT関連の仕事をしています。
もう10年以上関わっているので馴染み深い業界です。
そのためPCやITの機能やアプリを操作するのが趣味です。
今回は、Apple IDのプロフィール画像を変更してみました。
Apple IDは複数のデバイス間で設定やファイルなど同期できるAppleのサービスになります。
私はMacとiPadを持っているので、両方でデバイスで画像ファイルの共有ができるのため大変便利です。
ここでは、Macを使ってプロフィール画像を変更しています。
もちろん、iPhoneやiPadでも同様の設定変更は可能です。
MacのApple IDのプロフィール画像設定を開く
画面左上のリンゴマーク>システム環境設定をクリックします。
「システム環境設定」画面が開きます。
画面右上の画像にカーソルを当てると、「編集」と文字が表示されるのでそのままクリックします。
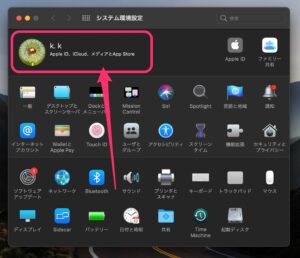
画像編集画面が開きます。

Apple IDのプロフィール画像を変更する
「現在」に表示される画像がプロフィール画像として設定されます。
画像はズームして大きさやドラッグでその位置を調整できます。
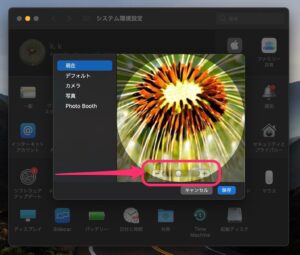
右下の「保存」をクリックすると画像変更完了です。

このようにプロフィール画像が切り替わりました。
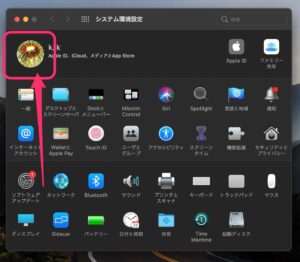
プロフィール画像設定画面の「デフォルト」タブをクリックすると、用意されている画像を選択できます。
用意されている画像は40枚ほどあります。

「カメラ」タブをクリックすると、Macのカメラが起動します。
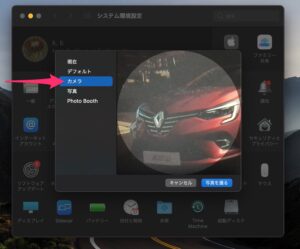
撮影対象をカメラに映して、「写真を撮る」をクリックします。
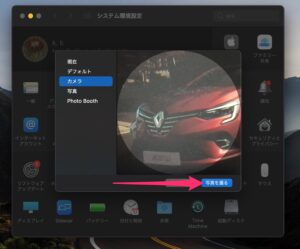
写真を撮ると撮った画像が「現在」タブに表示されます。
位置など微調整して、右下の「保存」をクリックするとプロフィール画像に設定されます。
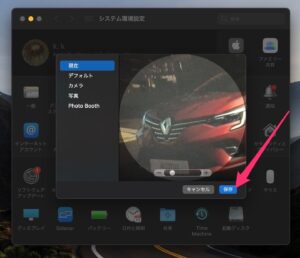
また「写真」タブからアプリに保存した写真を設定することができます。
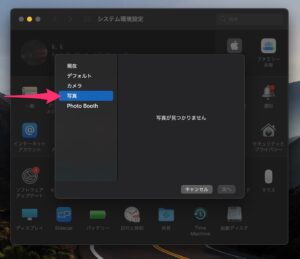
「写真ライブラリ」アプリに保存した写真が反映されます。
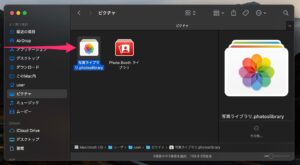
このようにアプリに保存した画像から選択できます。
なお、「Photo Booth」(画像編集)アプリに保存した画像もプロフィール画像として選択できるようです。
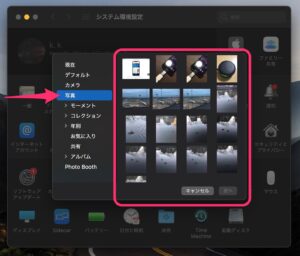
今回の一言・・・
デフォルトのプロフィール画像のままでもいいのですが、せっかくなら自分らしい画像に変えてみるのも気分が変わって愛着がわきます。
ここまで読んでくれてありがとう。
では、よいMacライフを。
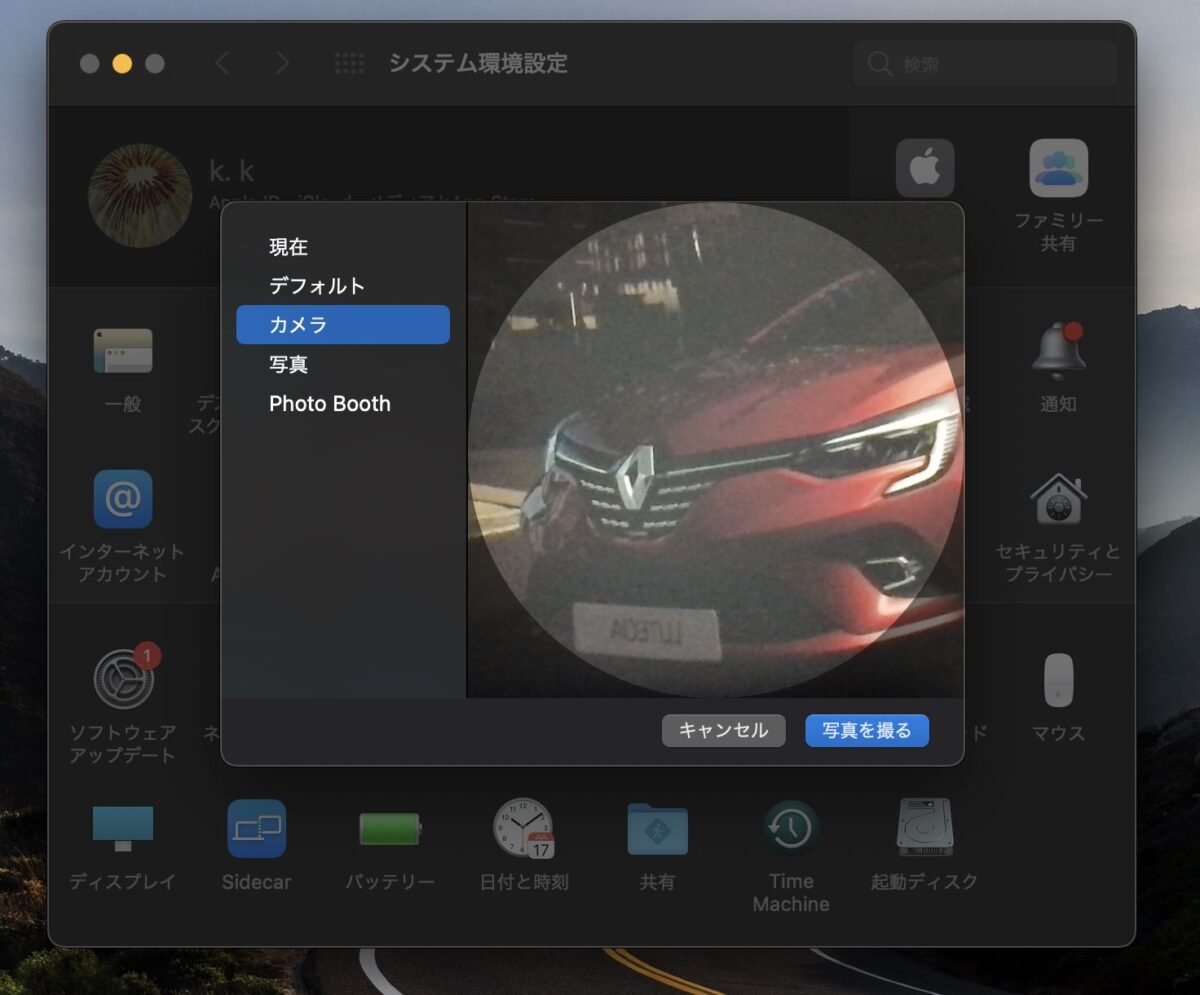
コメント