こんにちは、当ブログ「ハジカラ」管理人のけーどっとけーです。
日々の様々な経験や発見を当ブログで紹介しています。
ほぼ毎日更新しているので、その他の記事も見ていただけると励みになります。
今回は、MacBookのキーボードにファンクションキーを表示してみました。
ファンクションキーとは、キーボード上にあるF1〜F12のキーのことでPCやアプリの様々な機能や設定が行えます。
このファンクションキーですが、Touch Bar搭載のMacBookの場合はデフォルト状態だと表示されません。
そのため特定のアプリを開いた時だけファンクションキーを表示できるよう設定してみました。
Touch Bar搭載のMacBookでファンクションキーを表示してみる
Touch Barには照明・サウンドの調整やSiriのアイコンが表示されています。
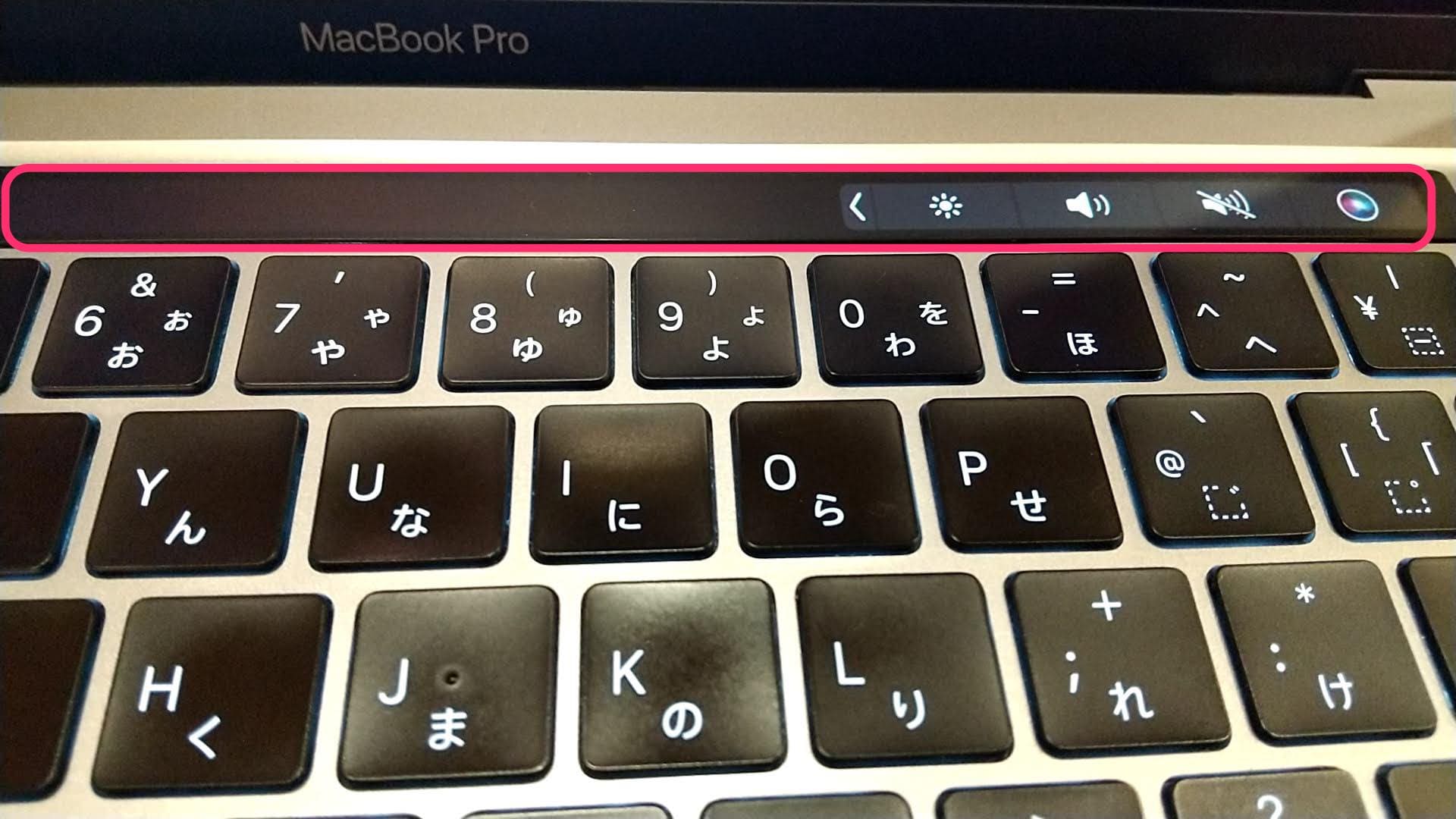
開いた機能やアプリによってTouch Barの表示が切り替わるのが特徴です。
例えばGoogle Chromeアプリを開くとこの通りTouch Barの表示項目が変わります。
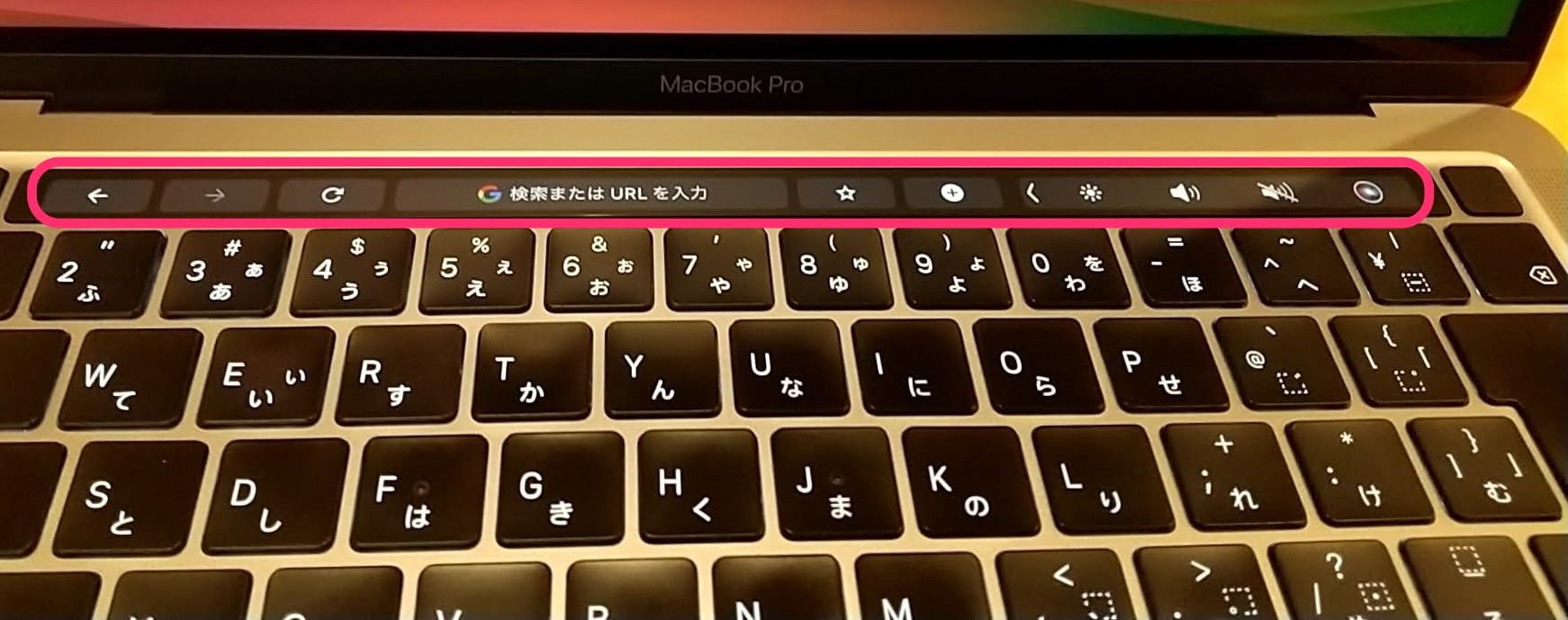
今回は、このGoogle Chromeを開いた時にTouch Barにファンクションキーが表示されるように設定します。
Mac画面右上のリンゴマークをクリックし、「システム設定」をクリックします。
設定画面が開いたら、左欄メニューにある「キーボード」をクリックし「キーボードショートカット」をクリックします。
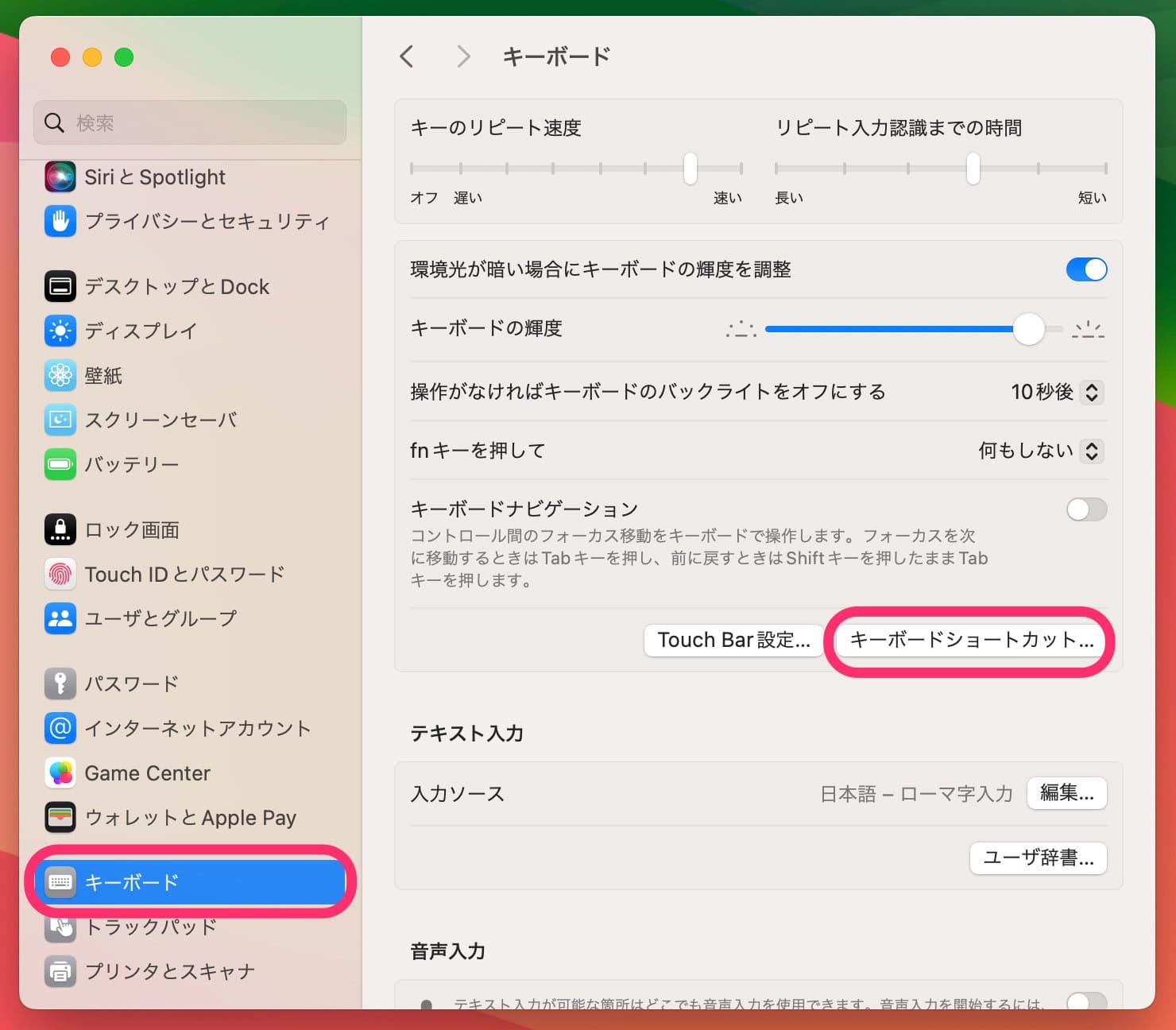
さらに「ファンクションキー」をクリックします。
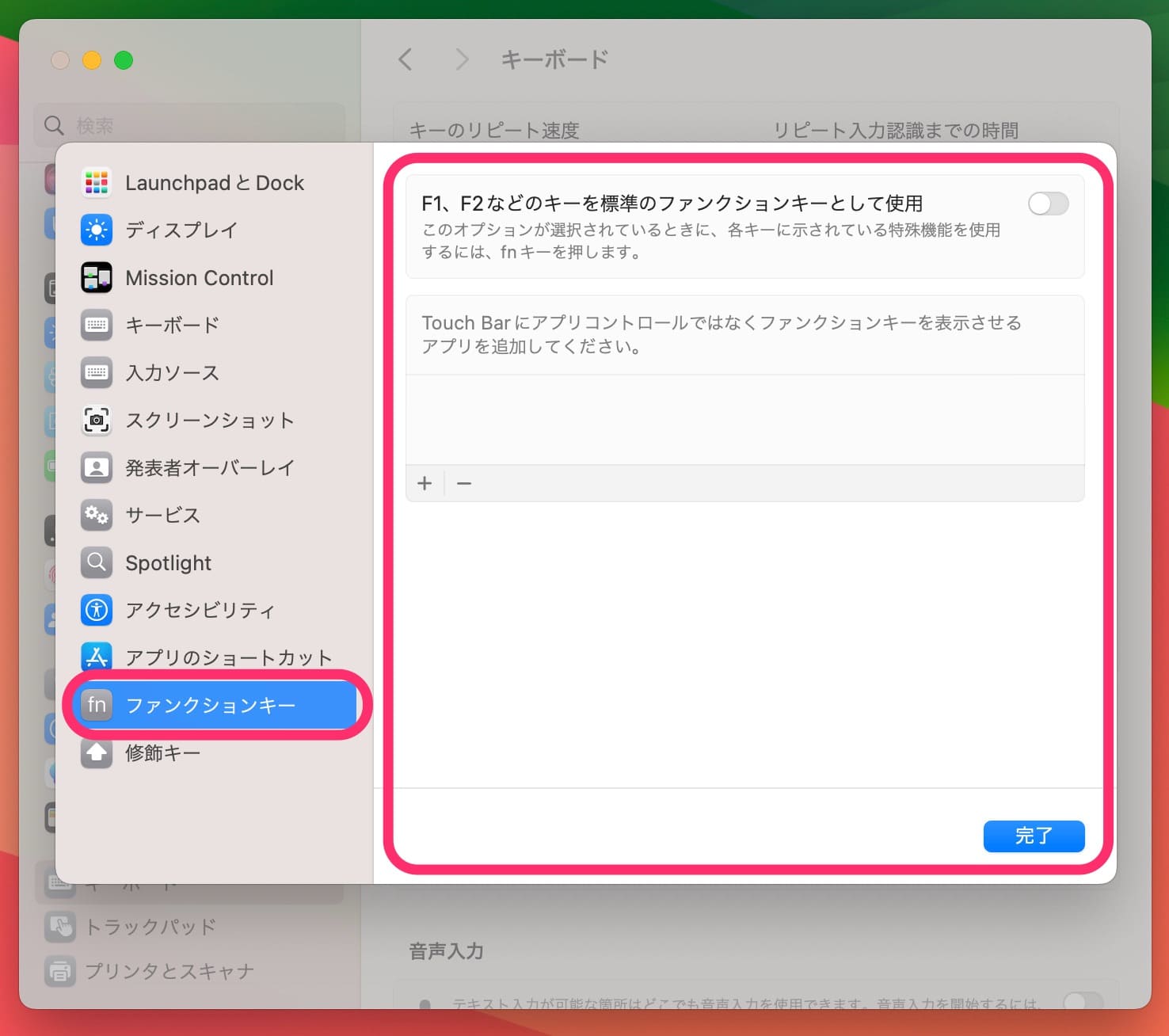
ファンクションキーを表示したいアプリを追加します。
「+」をクリックします。
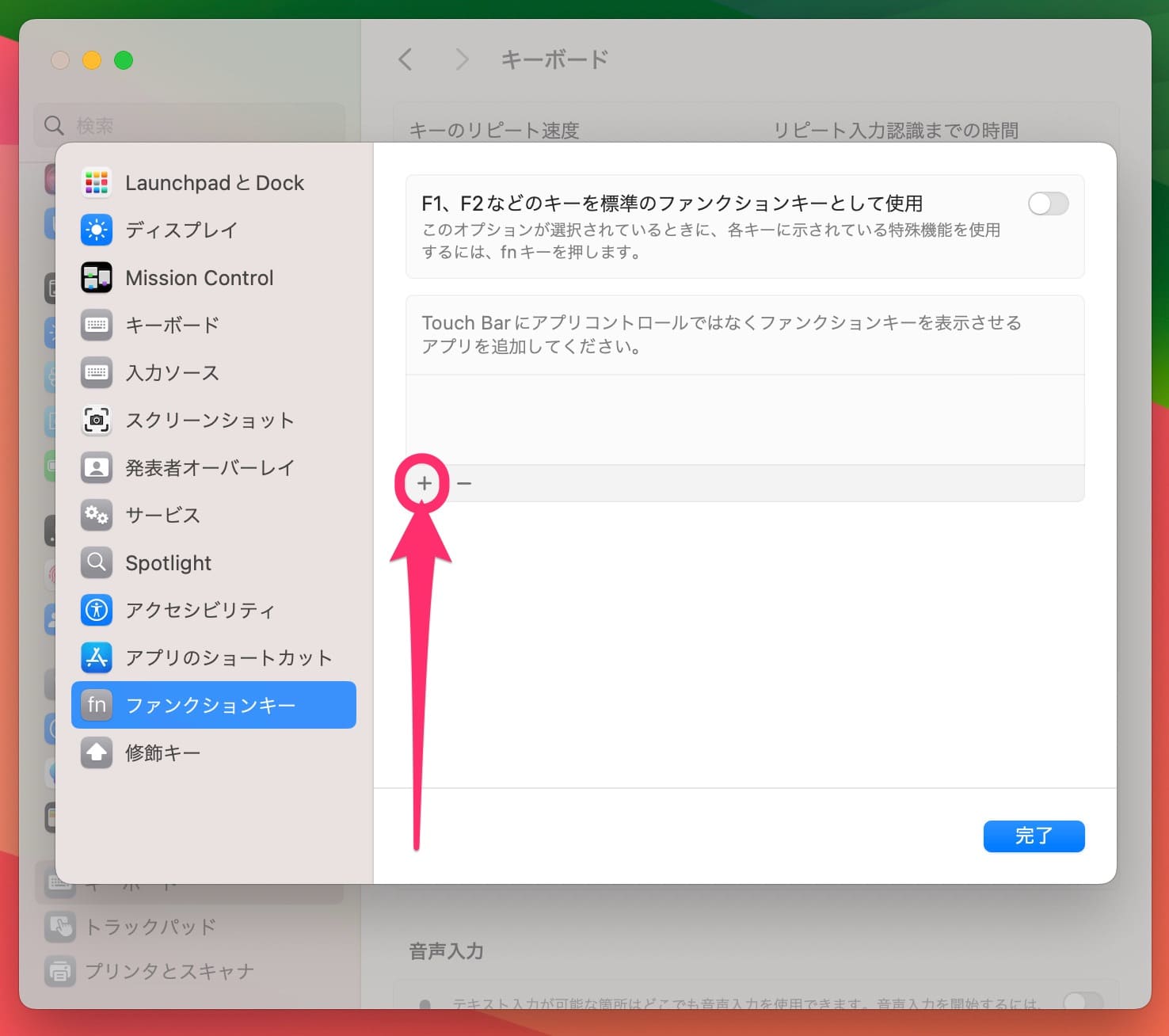
ここでは「Google Chrome」アプリを選択します。
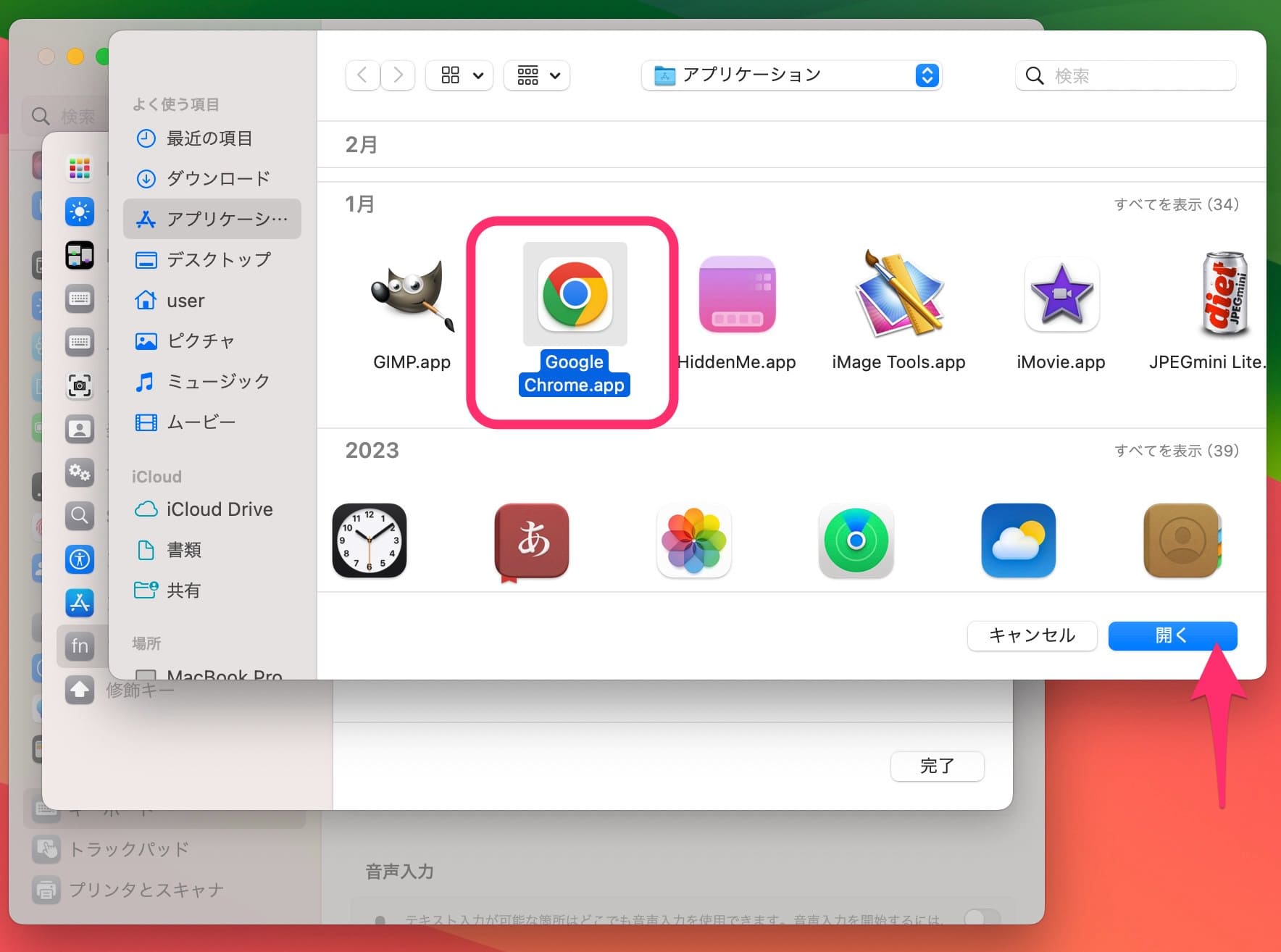
アプリを追加できたら「完了」をクリックして設定を閉じます。
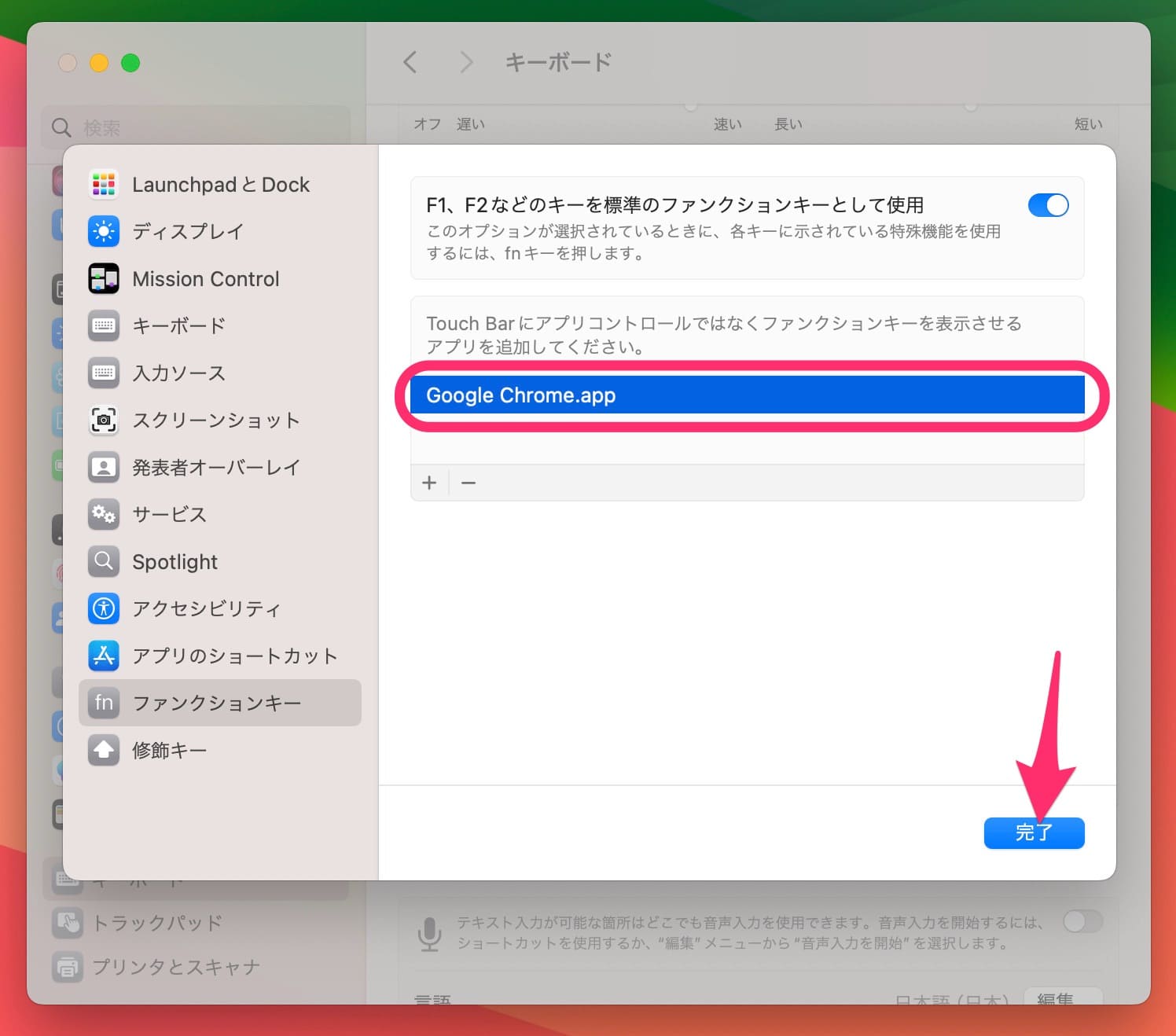
設定後、Google Chromeを開くとTouch BarにF1〜F12のファンクションキーを表示できました。
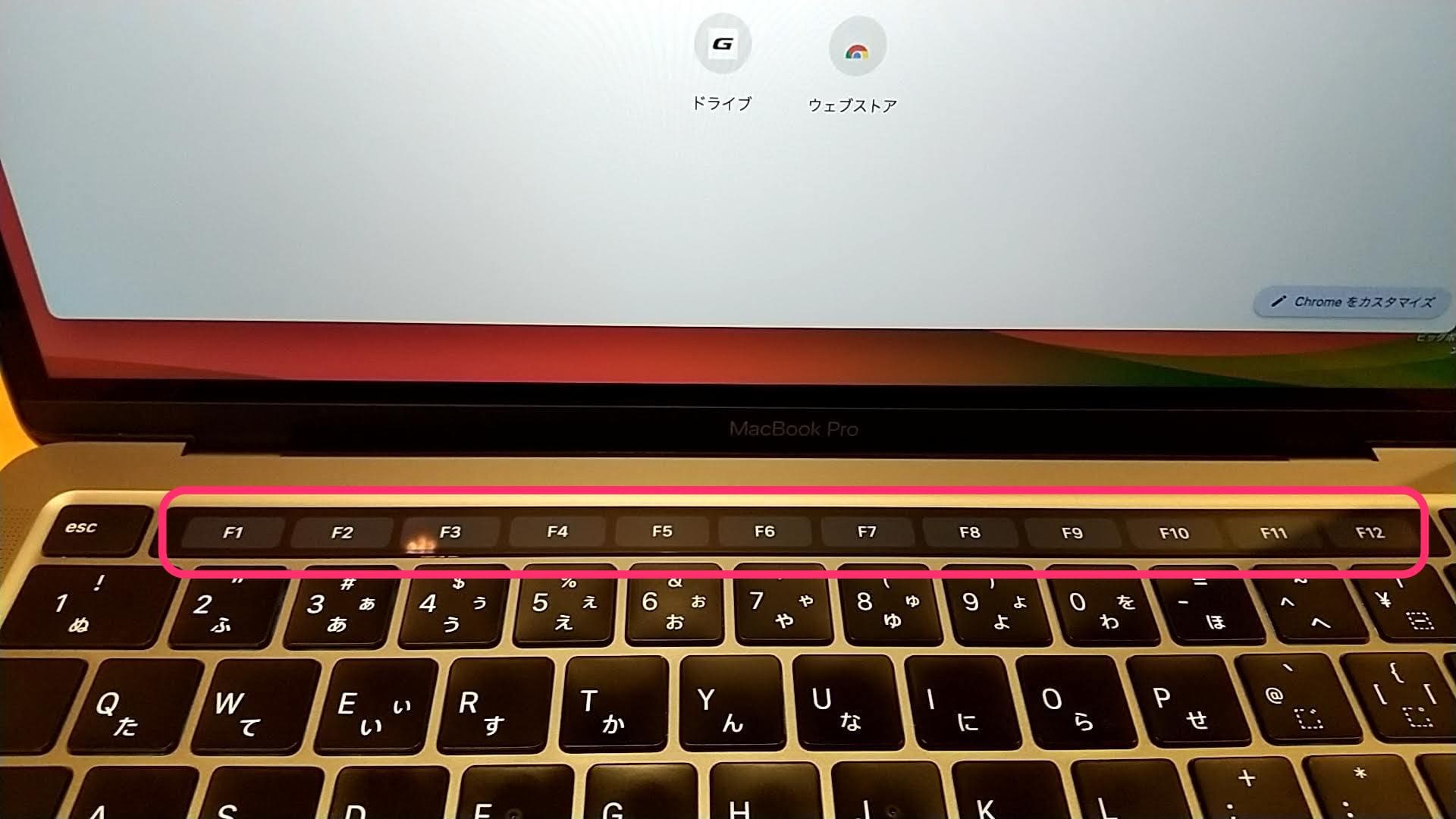
ファンクションキーが使えるようになったので、F12を押すと開発者ツールを開くことができました。
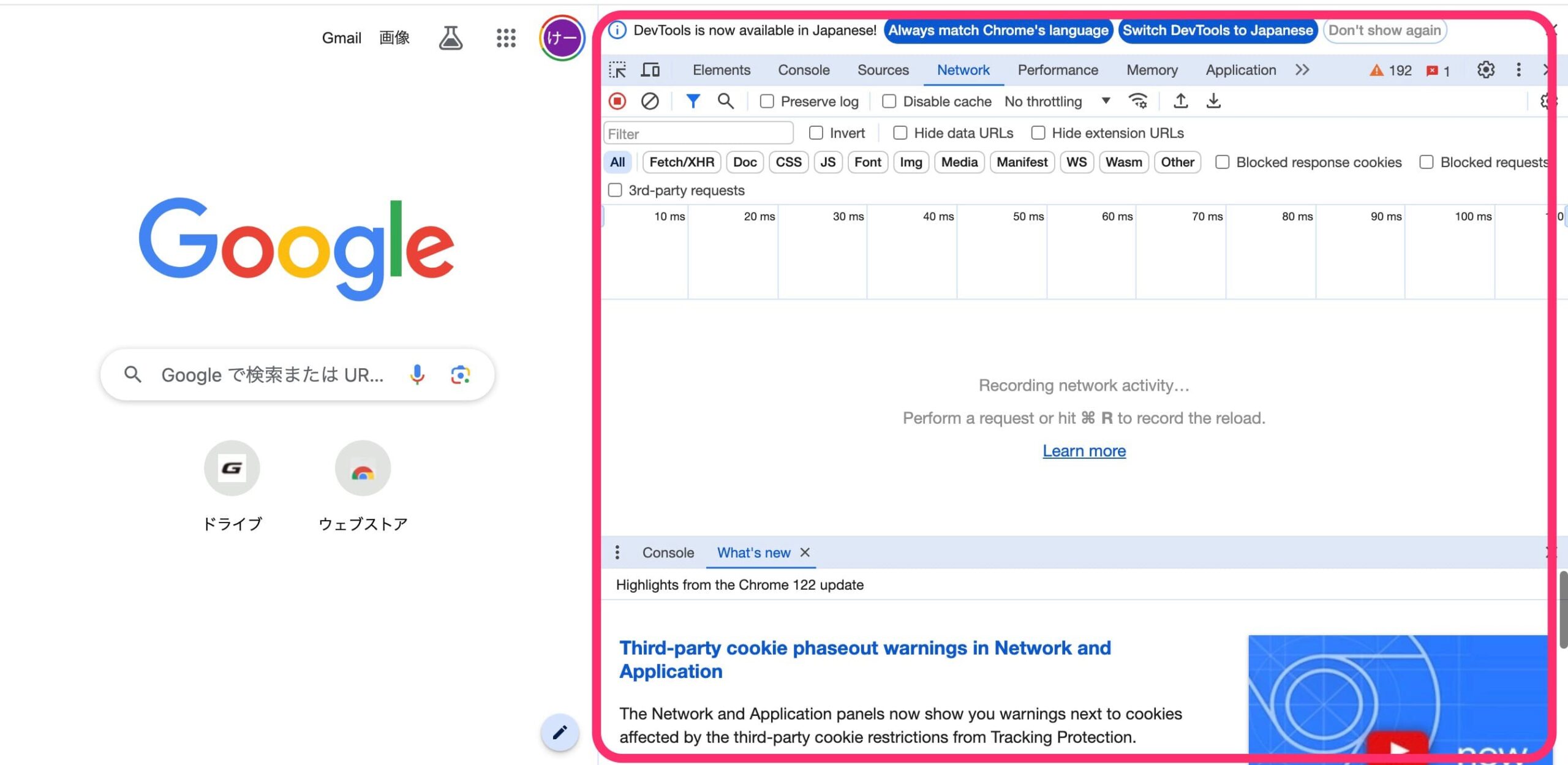
今回の一言・・・
ファンクションキーは普段使うことがあまりなければ非表示のままで問題ないと思われます。
使用する場合は特定のアプリのみ表示する設定にしておくこともできました。
ここまで読んでくれてありがとう。
では、良いMacライフを。
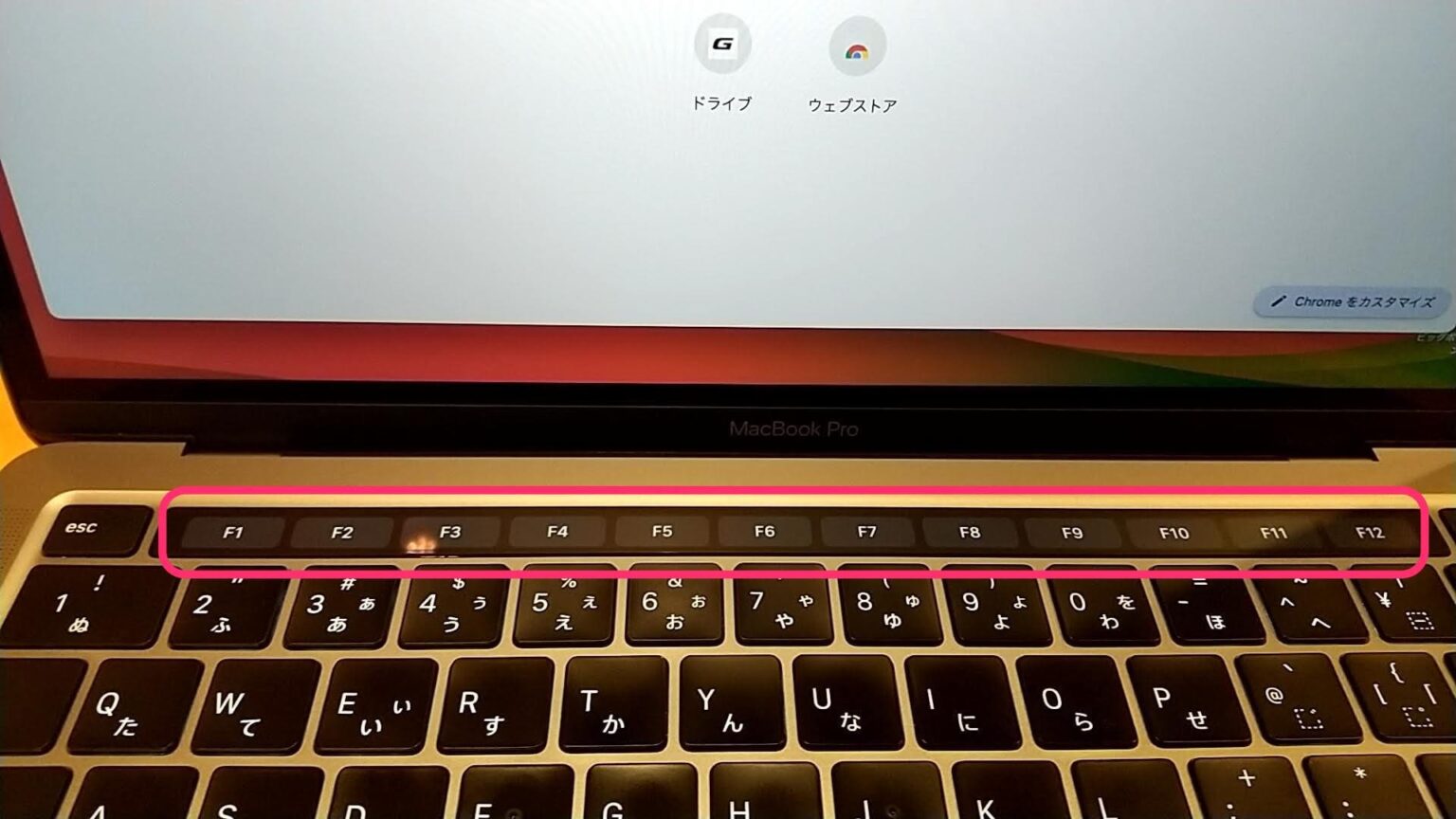
コメント