こんにちは、けーどっとけーです😀
今まで使っていたMacBook Proが5年前のモデルなので、今年2020年モデルのMacBook Proに買い換えました。
新しいMacはさらにキーボードなど使いやすくなっていて大満足です。
新しいMacのセットアップ時に使用しているApple IDでログインしているのですが、起動後にiCloudが同期されていませんでした。
同期を行うと、同じアカウントで使用しているデータ(画像や動画など)をそのデバイスでも使うことができます。
Macの他にiPadも持っているので、iCloudにデータを保存することでどちらでも使うことができるので大変便利です。
今回は、同期されていないiCloudを同期させてみました。
MacのiCloudを同期させる
Apple IDでログインした後にFinderでiCloudを開くとフォルダがいくつか表示はされました。
ここで新しくフォルダを作成しましたが、「アップロードを待機中」と表示されたまま変化無しです。

Apple IDでアカウントにログインできているか確認します。
画面左上のリンゴマークをクリックし、「システム環境設定」>「Apple ID」をクリックします。
こちらのApple ID画面をみると、使用アカウントでログインできていることが確認できました。

あとは、ネットワークのせいかと思い一旦Wi-Fiをオフにして再度繋いでみましたが変化無し。
さらにMacの再起動を行ってみましたが、こちらも変化無し。
再起動後ソフトウェアアップデートの通知が来ていたので、アップデートを行ってみます。
「ダウンロードして再起動」をクリックします。
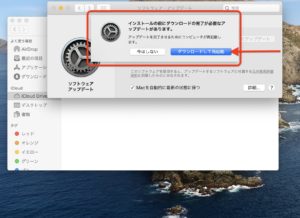
ダウンロード後再起動すると、なんとiCloudの同期が継続されたようです。
iCloud上のフォルダやファイルが次々と読み込まれていきました。
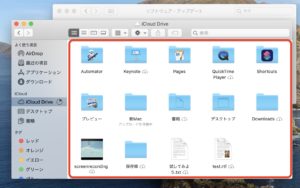
フォルダやファイルはすべて読み込まれたようですが、こちらから追加したフォルダはまだ「アップロードを待機中」のままです。

数分したらこちらもアップロードでき同期できました!
多少タイムラグがあるようですね。
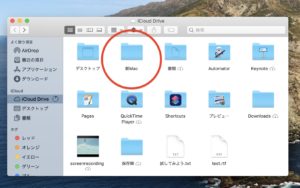
今回の一言・・・
ここでのiCloudで同期できなかった理由はソフトウェアアップデートだったんでしょうか・・・。
もし同じ事象でお困りの方は、一度ソフトウェアアップデートが来ていないかを確認してみてください。
ここまで読んでくれてありがとう。
では、また次回。
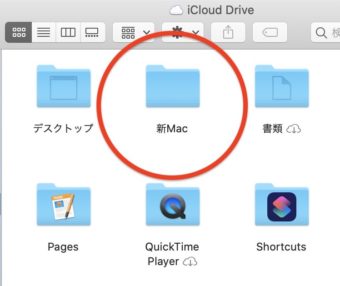
コメント