こんにちは、K.Kです😀
今回は前回の続きで、「HTTrack」をインストールします。
HTTrackとは?などは前回を参照にしてください。
今回は、フォルダの権限を変えたりしているため実行の際は自己責任でお願いします。
何か起こると思いませんが念のため・・・。
Homebrewを使ってHTTrackをインストールする
Home Brewは以前一回使っていました。
今回も同じようにターミナルを開いてコマンドを実行します。
以下のコマンドを打ち込みます。
Homebrewから「httrack」をインストールするという意味です。
brew install httrack
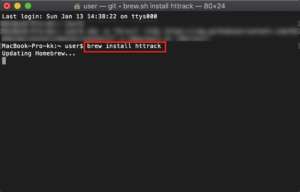
これでインストールできればよかったのですが、「/usr/local」以下のフォルダが権限ない(not permission)とのことでインストールができませんでした・・・。
調べたら以下のコマンドを打てばいいらしい。
sudo chown -R $(whoami) /usr/local
これで「/usr/local」に所有者権限を割り振られるはず。
でもなんかダメですね・・・。
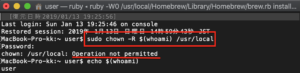
「Operation not permitted」(操作禁止!)と出て権限取得できません(汗
ここでまた調べてHomebrewをアップデートすることにしました。
以下のコマンドを打ちます。
brew update
で再度HTTrackのインストールを実行したらできました!
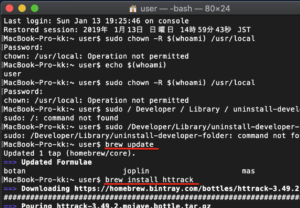
ビールのマークが出れば完了です。

いやぁ、良かった。では使ってみましょう。
HTTrackを使ってみよう
同じくターミナルで「httrack」コマンドを打ちます。
HTTrackが起動します。
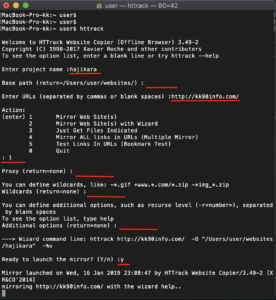
いくつか入力する必要があります。
・Enter project name: ご自由に
・Base path: そのまま空白にしました。
・Enter URLs: 欲しいページのURLを記載します。
・Action: 単純にページを取得したいので「1」を選びます。
・その他: 空白で進めました。
・Ready to launch the mirror?: 「Y」入力で実行開始します。
実行はちょっと時間かかりますね。
なにせサイト丸ごと取得しているので。
サイトによると思いますが、30分ほどかかりました。
その間ログが出まくります。
Thanks for using HTTrack!と出力されれば完了です。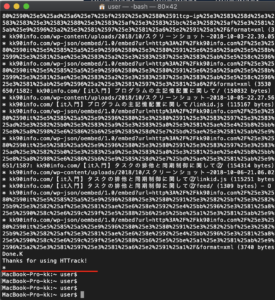
取得したページをみる
取得したページは、デフォルトだと「/Users/user/websites/」になります。
Finderから「command + shift + g」キーで出るウィンドウにフォルダの場所を打ち込みます。
「移動」をクリックします。
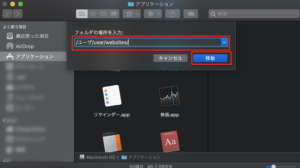
作成した名前「hajikara」のファイルがあるのがわかります。
このファイルを開きます。
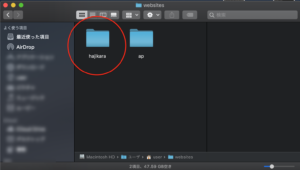
「index.html」をダブルクリックします。
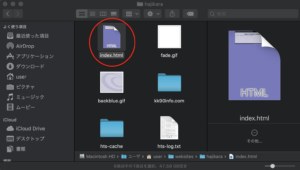
取得したページが開きます。アドレスがファイルの場所になっています。
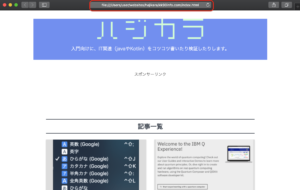
試しにリンクをクリックすると開きます。
こちらもアドレスはMac内のファイル場所になっています。

どうやらサイト丸ごと取得できているようですね。
今回の一言・・・
なんとか起動できて良かったです。
取得してみたら便利で驚きました。
取得する際に設定もいろいろ変えられるようなので、調整しながら使ってみてください。
ここまで読んでくれてありがとう。
では、また次回。
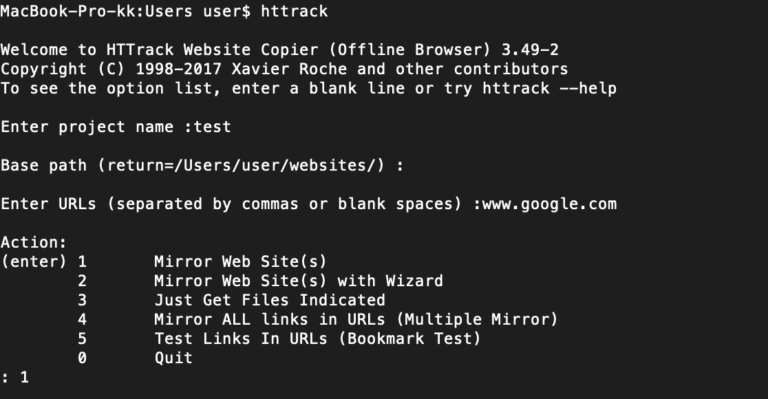


コメント