こんにちは、K.Kです😀
今回は、Webサイトを丸ごと保存できるというツール「HTTrack」を使ってみました。
Windows版であればソフトが立ち上がってインターフェースで操作できるのですが、Mac版だとコマンド操作になります。
そのため使うのに手こずりました・・・。
今回は失敗編です。
HTTrackとは
サイトを丸ごと保存することも滅多にないんですけどね。
HTTrackとは、特定のサイトのページを丸ごと保存できるツールです。
例えばよく見るサイトで閉鎖されてしまったら困る場合に、予めそのサイトを保存しておけばいつでも見ることはできます。
ちょっとこのツールを使う機会があったので、操作の仕方を残しておきます。
HTTrackをインストール(うまくいかなかった・・・)
ここはうまくいかなかったやり方なので参考までに留めておいてください。
公式サイトはこちらです。ここからダウンロードします。
Mac用には「tar.gz」ファイルをダウンロードします。
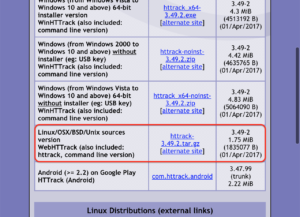
ダウンロードできました。
ダブルクリックで解凍します。
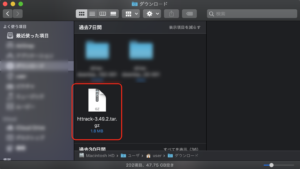
解凍できました。
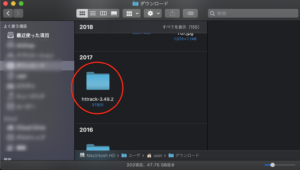
解凍したファイル「httrack-3.49.2」をダブルクリックします。
「install-sh」をダブルクリックします。
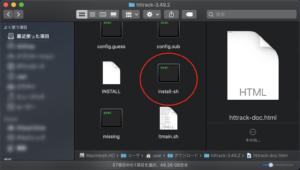
以下の画面が出ます。
OKをクリックします。
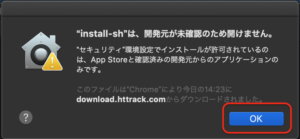
Macの画面右のリンゴマークをクリック→「システム環境設定」→「セキュリティとプライバシー」と進みます。
「このまま開く」をクリックします。
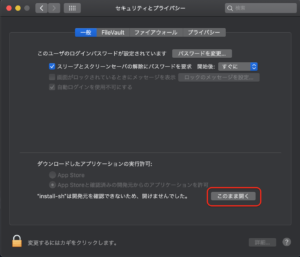
「開く」をクリックします。
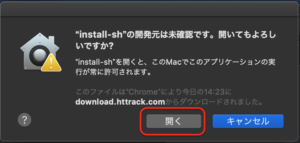
ただこのままうんともすんとも言いません・・・。
なので別の方法でインストールしました。
ターミナルを開いてHome Brewを使う
「Home Brew」とは、Macのパッケージマネージャーです。
Macで使用できるソフトウェアやライブラリをここからインストールすることができます。
使用するのは「ターミナル」です。
LaunchPadやFinderのアプリケーションから起動してください。
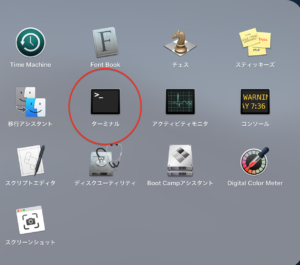
ここからコマンドを打ち込んで行きます。
次回に続きます。
今回の一言・・・
公式サイトから別のファイルをダウンロードして使えばできたのかもしれませんが、せっかくの機会だったのでHome Brewを使ってインストールすることにします。
ここからもまた手こずっていて長くなりそうなので、次回に続きます。
ここまで読んでくれてありがとう。
では、また次回。
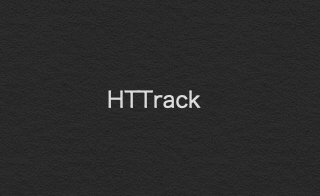
コメント