こんにちは、管理人のけーどっとけーです。
MacとWindowsのPCに加えてスマホ・タブレットの新機能や便利なアプリを使ってみることを趣味としています。
その他の趣味と合わせ日々の経験や発見を当ブログで紹介しています。
ほぼ毎日更新しています!その他の記事も見ていただけると励みになります。
今回はMacのインターネット設定にある「ファイアウォール」をみてみました。
この機能を有効やオプション設定することによって、インターネットや他ネットワークからの予期しないアクセスを阻止することができます。
通常は有効になっておりある程度のオプション設定がなされているので、もしネットワークとの不通が起きた場合などにチェックしてみてください。
なおここではmacOS Ventura(ベンチュラ)で操作しています。
今までのmacOSとは設定画面のレイアウトが異なるのでご注意ください。

Macのファイアウォール設定を確認してみる
設定を開きます。
メニューバーにあるリンゴマーク→「システム設定」をクリックします。

設定画面の「ネットワーク」を開くと、「ファイアウォール」項目があります。
ファイアウォールは有効になっています。
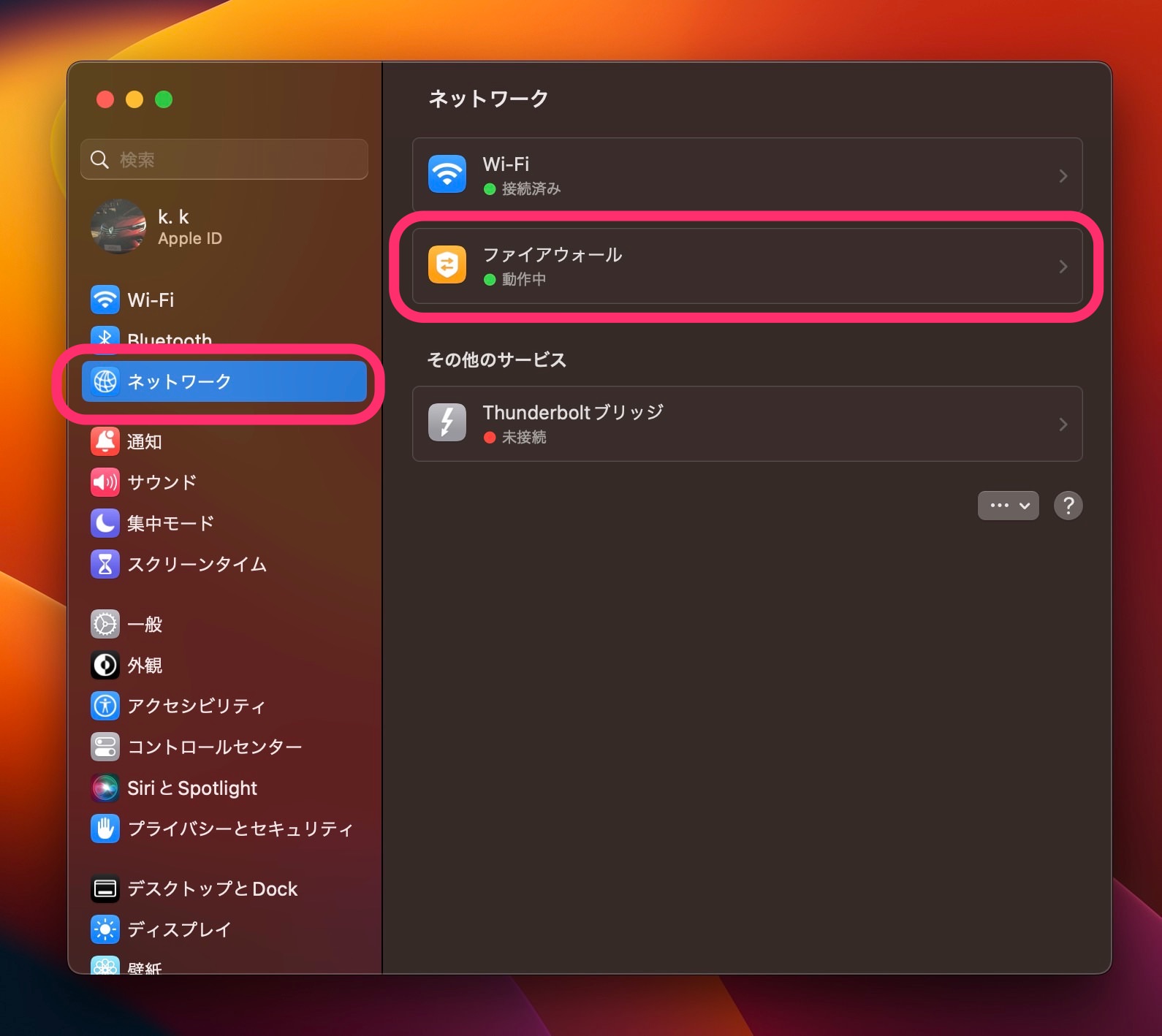
この項目をクリックするとファイアウォールの設定画面に移動します。
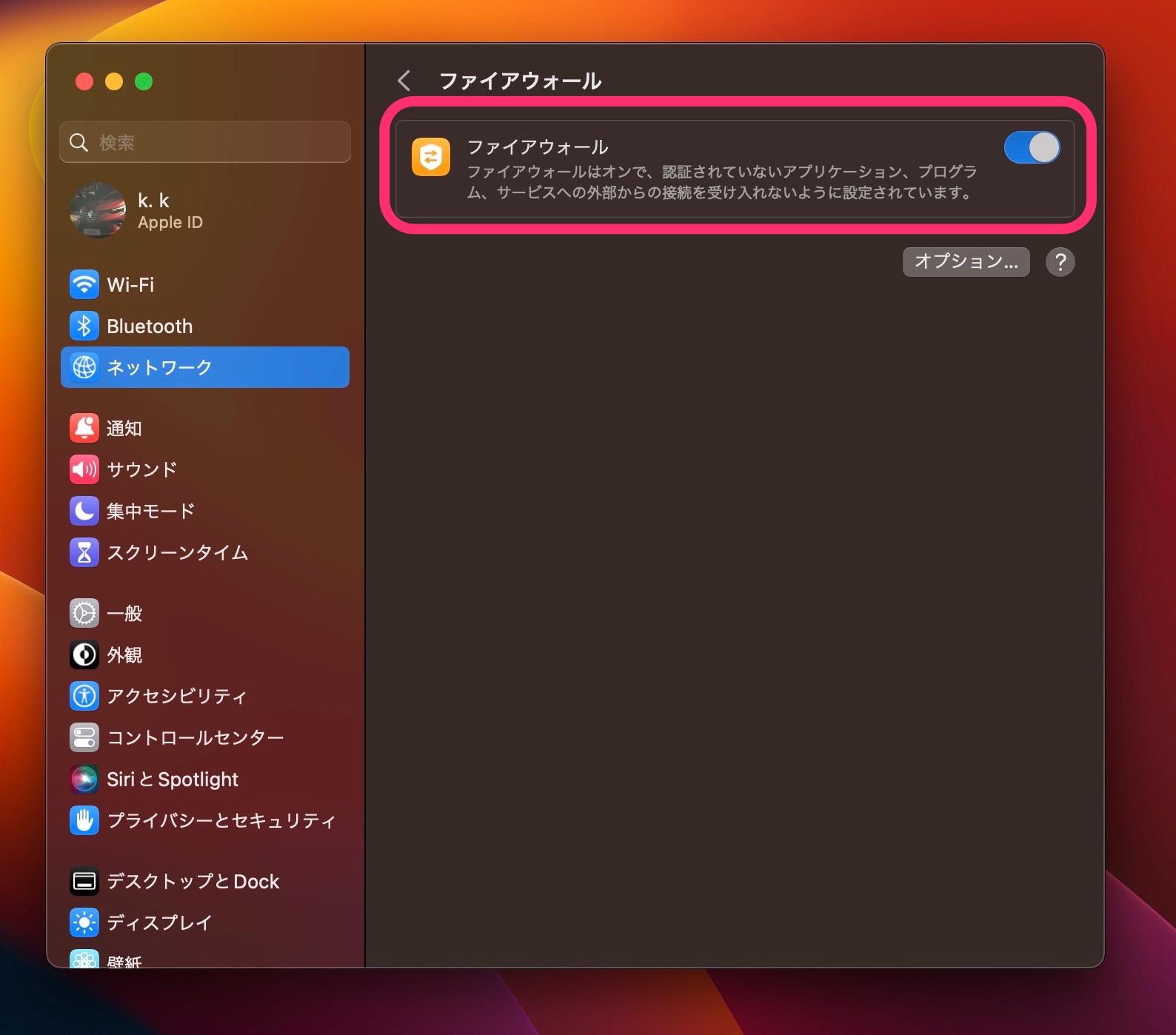
ボタンをクリックすることで、有効/無効を切り替えることができます。
無効にするとネットワークからの接続がすべて許可されるので設定時にはご注意ください。

有効時に表示される「オプション」ボタンをクリックするとカスタマイズが可能です。
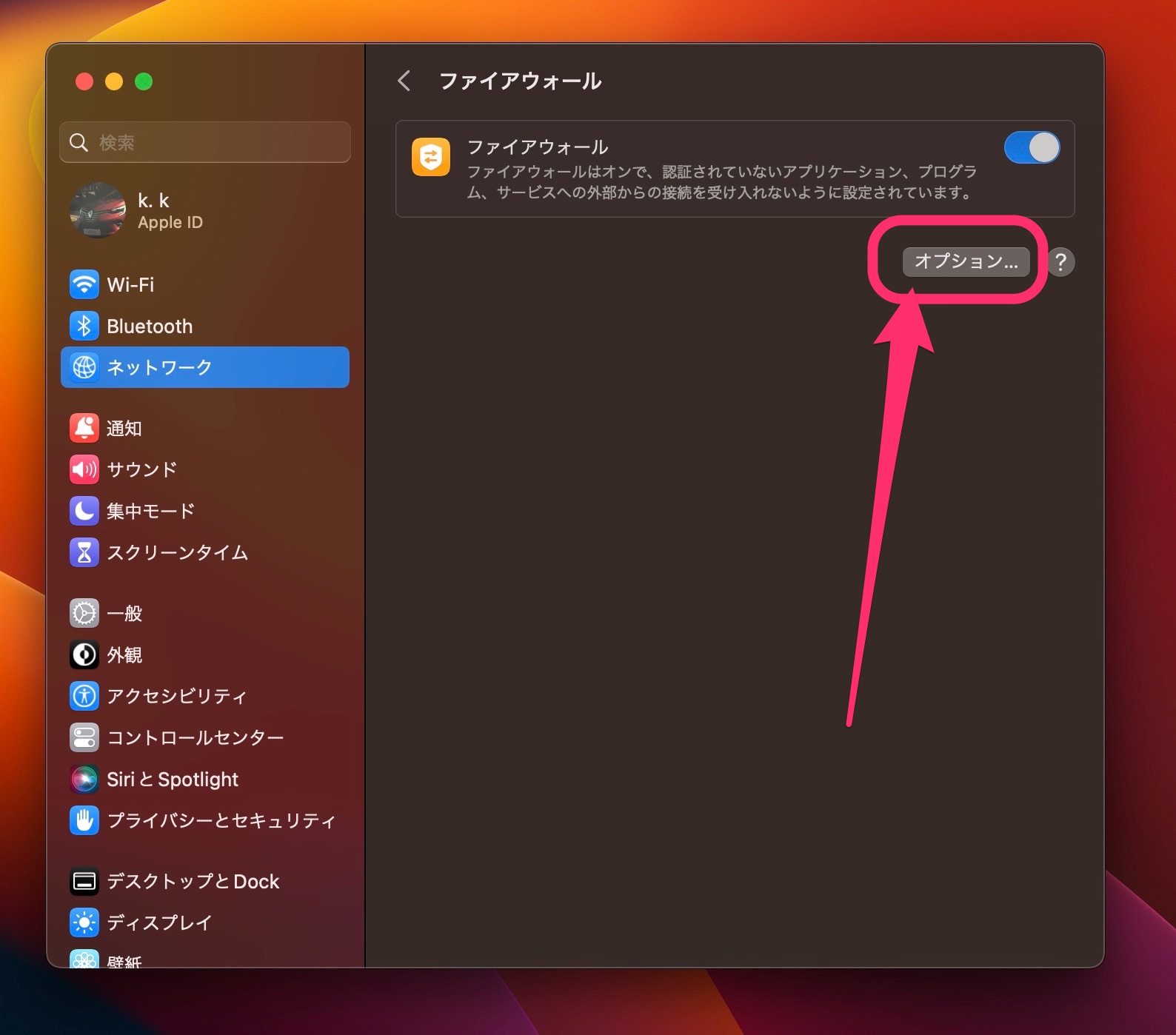
オプションは、すべての外部からのアクセスをブロックできます。(通常はこちらは無効になっています。)
また、それぞれのアプリのアクセス許可/ブロックはインストール時または自動で設定されているようです。
さらに特定のアプリをファイアウォールに追加したり削除したりもできます。
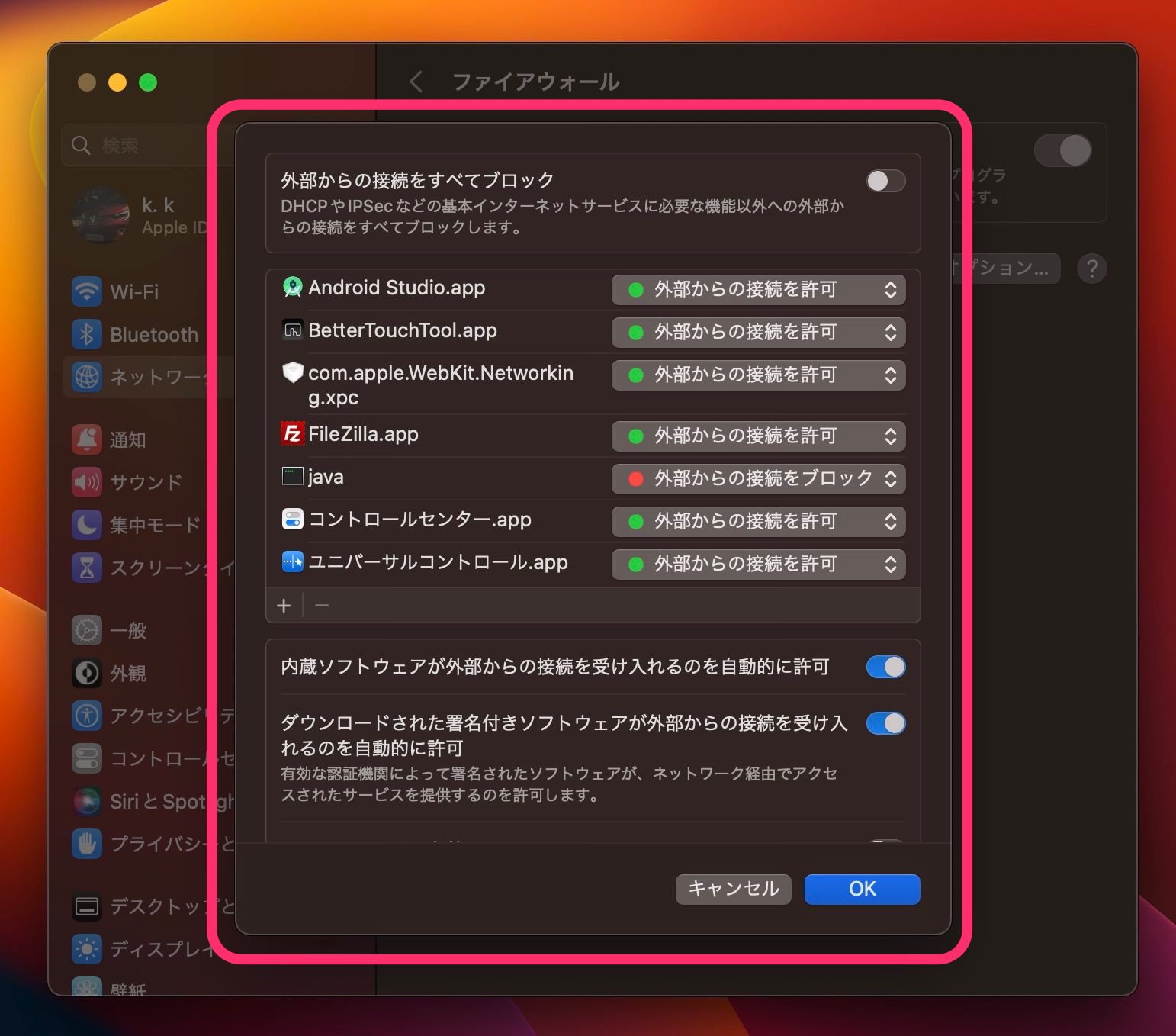
今回の一言・・・
基本的には自動で設定されているままでいいかと思います。
ネットワークトラブルなどあった際はこのファイアウォールの設定を見直してみるといいかもしれません。
ここまで読んでくれてありがとう。
では、良いMacライフを。
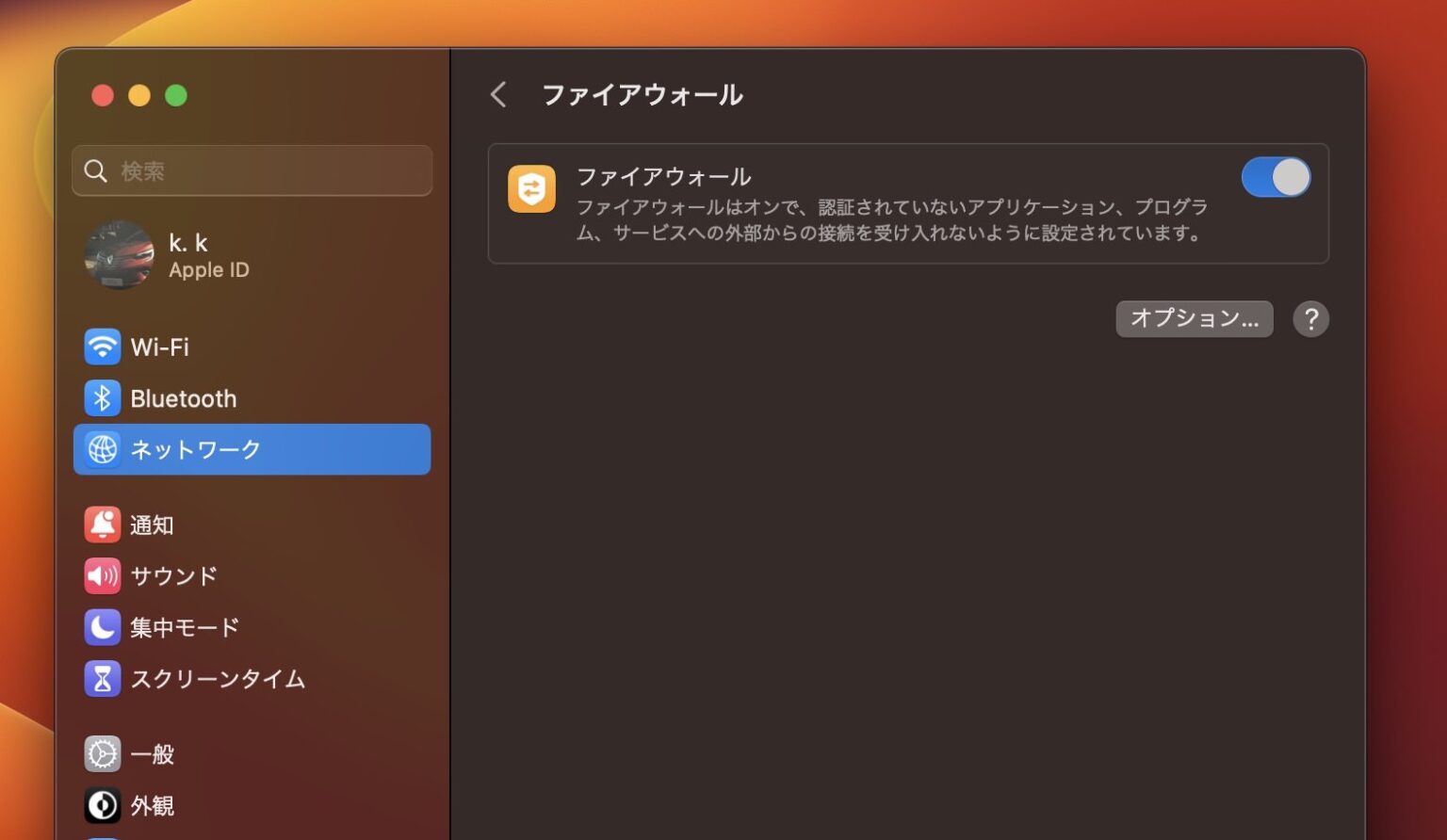
コメント