こんにちは、けーどっとけーです😀
第6世代のiPadを使い始めて半年ほど経ちます。
普段使用しているメールアプリは「Gmail」なのですが、iPadのGmailアプリは2つのアプリを同時に開いて使用する「Split View」が使えないとのことでインストールしていませんでした。
iPadの機能「Split View」に関してはこちらの記事を参照してください。
この度、iPad版GmailアプリでSplit Viewが使用可能になったとのことで、Gmailアプリをインストールして使用してみました。
Gmailアプリをインストールする
App StoreからGmailアプリをインストールします。
インストールページを開いたら「入手」をタップします。
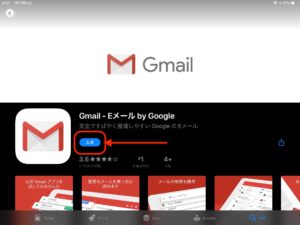
認証を行いインストールを開始します。
インストールが完了したら「開く」をタップしてアプリを起動します。
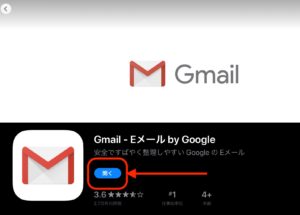
Gmailアプリが起動しました。
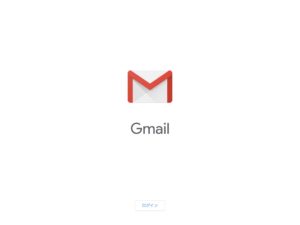
アプリを使うにはGoogleアカウントでログインする必要があります。
「ログイン」をタップします。

ログインできました。
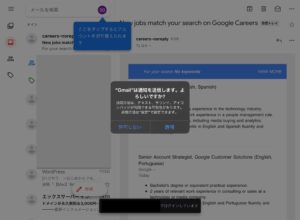
Gmail通知の送信を行うかを聞いてきます。
ここでは通知許可にしておきます。

これでGmailアプリが使用できる準備ができました。
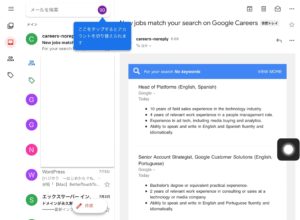
GmailアプリをSplit Viewで使用する
Split Viewを使用するには、対象のアプリをDockに追加します。
GmailアプリをDockにドラッグして追加します。
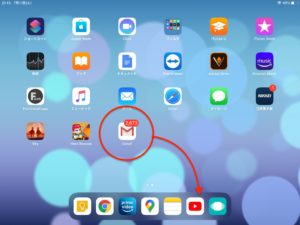
Youtubeアプリを起動して、DockからGmailアプリをドラッグします。
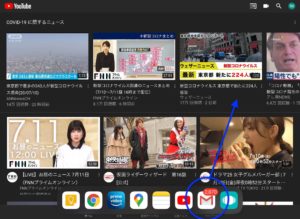
するとSplit Viewではなく「Slide Over」になりました。
この状態は、Youtubeアプリの上にGmailアプリを重ねて表示しています。
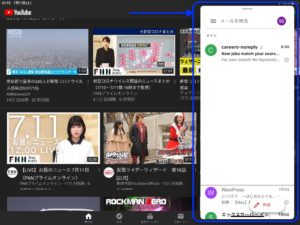
Gmailアプリを先に開いて、YoutubeアプリをDockからドラッグするとSplit Viewになりました。
Split Viewは真ん中のバーを左右調整することでアプリの長さを調整できます。
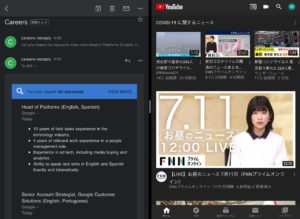
今回の一言・・・
Split Viewが使えるとアプリを2つ並べてiPadを使えるので、GmailアプリがSplit View対応して便利になりました。
ここまで読んでくれてありがとう。
では、また次回。
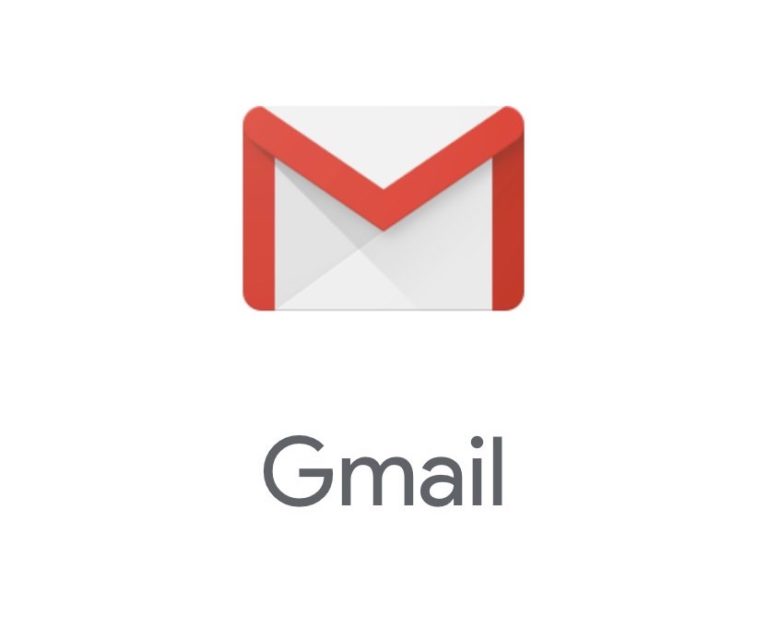

コメント