こんにちは、けーどっとけーです😀
第1世代のアップルペンシル(Apple Pencil)をゲットして設定や使用感を試してみました。
今回は、iPadにも標準装備されている「メモ」アプリでアップルペンシルを使ってみました。
※以下は、iPadOSのダークモードで使用しています。
iPadOSに関しては以下を参考にしてください。
iPadのメモアプリとは
標準装備されているAppleの「メモ」アプリは、文字をかけるだけでなく画像や地図の追加も可能です。
また他人とメモを共有して編集し合うこともできます。
そして、アップルペンシルで思い通りにスケッチすることができます。
他のApple製品(MacやiPhone)を使っている場合は、iCloudを使って同期することができます。
設定からiCloudを開いて、「iCloudを使用しているAPP」内のメモがONであれば同期できています。
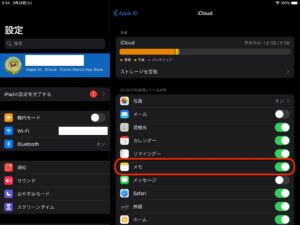
例えば、iPhoneのメモで使用していた内容をiPadでも確認・使用できるので便利な機能です。
アップルペンシルをメモで使う
メモを開きました。
ダークモードで開くと、メモの背景がちょっとシックで高級感があります。
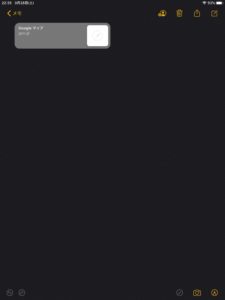
アップルペンシルで文字を記入してみました。
初回入力だと描画に関するウィンドウが表示されました。
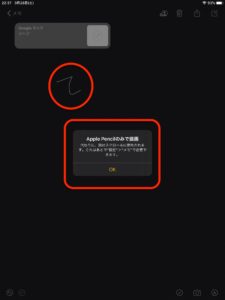
描画はアップルペンシルで行い、指での操作はスクロールに使うようになります。
ペンシルと指操作を使い分けできるのは便利ですね。
この操作は、設定画面のメモにある「Apple Pencilのみで描画」からON/OFF切り替えることができます。
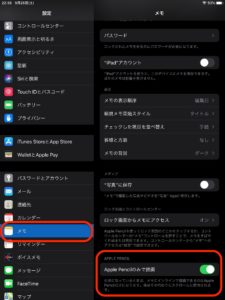
では、引き続き文字を描いてみます。
文字を書くとこのような感じ。割とスラスラ書くことができます。
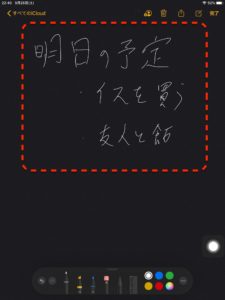
描画を消す場合は、下に表示されているアイコンから消しゴムをタップします。
消したい箇所をアップルペンシルでこすると描画を消すことができます。

再度描画をする場合は、ペン先を変更します。

下の描画アイコンは描画中に場所を取るようなら自動で最小化できます。
「…」をタップして、「自動でしまう」をONにします。
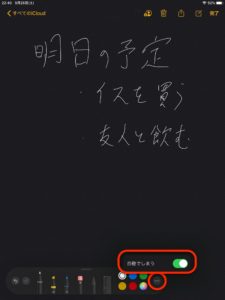
今回の一言・・・
今回の感想はアップルペンシル使いやすいということです。
フリーで思いついたまま描画できるのはストレスなく気持ちいいですね。
ここまで読んでくれてありがとう。
では、また次回。
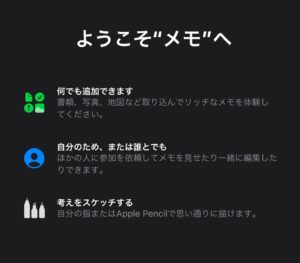


コメント