こんにちは、K.Kです😀
今使っているAndroidスマホは数年経ちますが、バッテリーの減りが激しくなってきました。
本当は新しいスマホに乗り換えるのがベストなのですが、バッテリー節約アプリがあるのでそれを使ってみました。
Avast Battery Saver バッテリーセーバーをインストールする
インストールはGoogle Playのここから行えます。(2023年現在はGoogle Playからインストール不可能になっています。)
「インストール」をタップします。
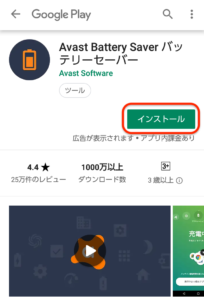
情報アクセスを確認して、「同意する」をタップします。
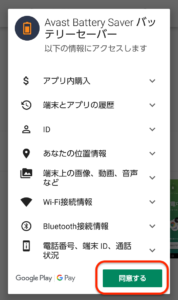
インストールは数秒で終わります。
インストール完了したら、「開く」をタップします。
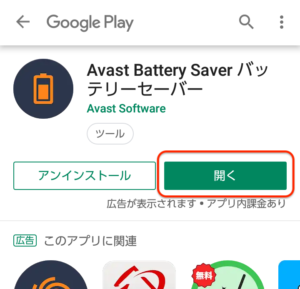
これでAvast Battery Saverが起動します。
Avast Battery Saverでバッテリー時間を増やす(初回)
初回起動は少し設定が必要になります。
起動後少し待ちます。
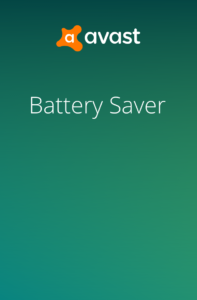
広告あり(無料)か広告なし(有料)を選択できます。
ここでは「広告ありで続ける」を選択します。
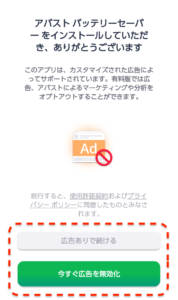
起動するとすでにバッテリーが急激に減っている状態になっていました。
背景色が緑だとバッテリーがたくさんある、赤だとバッテリーが減っているという状態のようです。
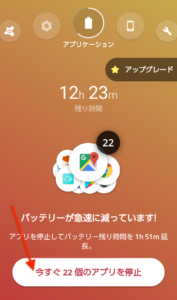
アプリ停止が始まります。
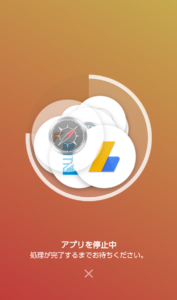
初回だと適正化を求められます。
「許可する」をクリックします。

ユーザー補助設定を有効にします。
「ユーザー補助を開く」をクリックします。

ユーザー補助画面が開きます。
「アバストバッテリーセーバー」とある項目をタップします。
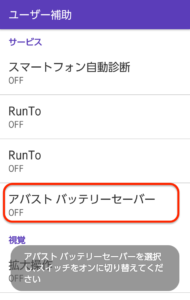
「OFF」をタップします。
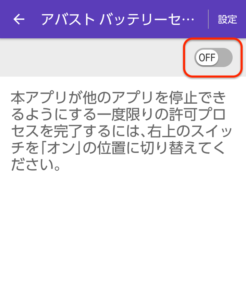
Avast Battery Saverに他のアプリを停止する権限を与えます。
「OK」をタップします。
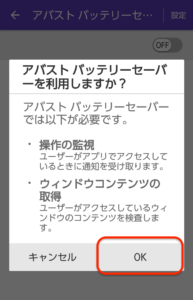
これでアプリが停止され、バッテリー時間が延長されます。
アプリ停止と言っても、アプリ履歴には残るので使いたいときにアプリをすぐに起動できます。
Avast Battery Saverを使う
バッテリーに余裕がある状態だとこのように緑色になります。
残り時間が減っていくと、アプリ停止ボタンが表示されます。
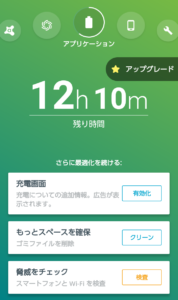
また充電中は、何時間で満充電になるかが表示されます。
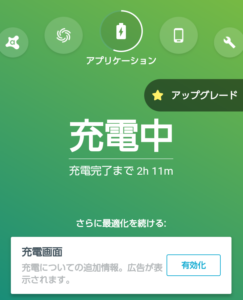
他にも便利機能があるのですが、クリーンアップという無駄なデータを削除してスマホのストレージを増やす機能もあります。

364MB空き容量ができました。
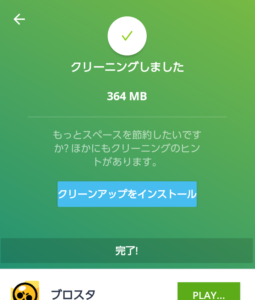
今回の一言・・・
ほっておくとアプリを開いてそのままになることが多いので、こういう定期的にアプリを停止するアプリを入れておくとバッテリーにも優しい使い方ができそうです。
ここまで読んでくれてありがとう。
では、また次回。
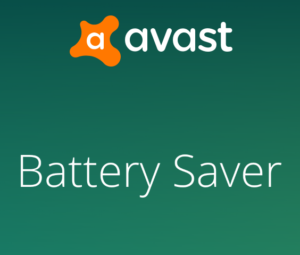
コメント