こんにちは、管理人のけーどっとけーです。
普段はITの仕事をしています。
そのため、PCやスマホのアプリや新機能にふれることが好きです。
そんな中でもGoogleのサービスはお世話になっています。
PCでもスマホでもブラウザはChromeを使っていて、GメールやGoogleフォトなどのクラウドサービスもよく使っています。
今回は、Android版のChromeアプリの「タブのグループ化」機能を使ってみました。
この機能を使うと開いているタブ(Webサイト)をグループで管理することができます。
タブを開きすぎかつ閉じるわけにもいかない場合は、この機能でまとめておくと便利です。
なお、以前PC版Chromeのタブグループ追加は行っています。
Android Chromeアプリのタブのグループ化を作成する
Chromeアプリを開きます。
画面上の□をタップします。
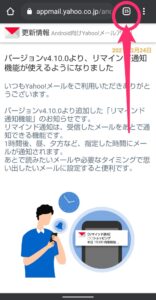
右上の「︙」をタップして、メニューの「タブをグループ化」をタップします。
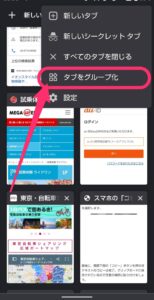
グループ化したいタブ(サイト)を選択します。
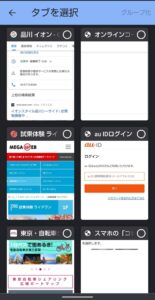
ここでは2件のタブをタップして選択します。
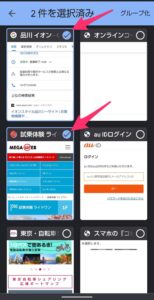
「グループ化」をタップすると選択したタブでグループが作成できます。
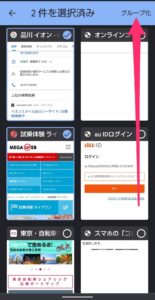
これでグループを作成できました。
ただしグループ名を付けられるわけではないようです。
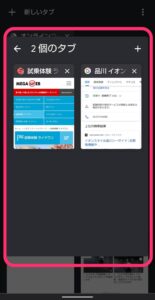
グループのタブをタップすると、サイトが開きます。
画面下にはグループ内のタブが表示されるので切り替えが楽に行なえます。
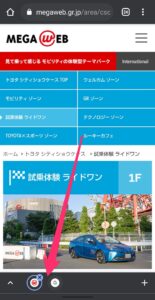
Android Chromeのタブグループの追加・削除を行う
タブグループの右上「+」をタップすると、新規タブを追加できます。
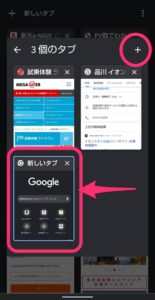
既存タブをドラッグすることで、グループに追加することもできます。
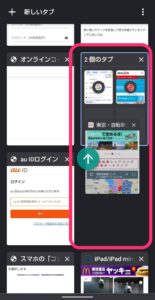
このように追加できました。
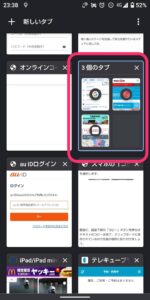
グループからタブを削除する場合は、グループ内のタブをドラッグして「グループから削除」に移動させます。
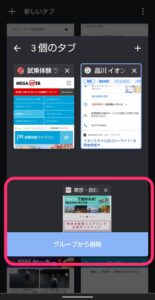
今回の一言・・・
タブのグループを作成すると、画面下にタブアイコンが表示されるので操作性が上がります。
タブを開きすぎたという場合はカテゴリーでグループ作成してまとめてみるといいかと思います。
ここまで読んでくれてありがとう。
では、また次回。
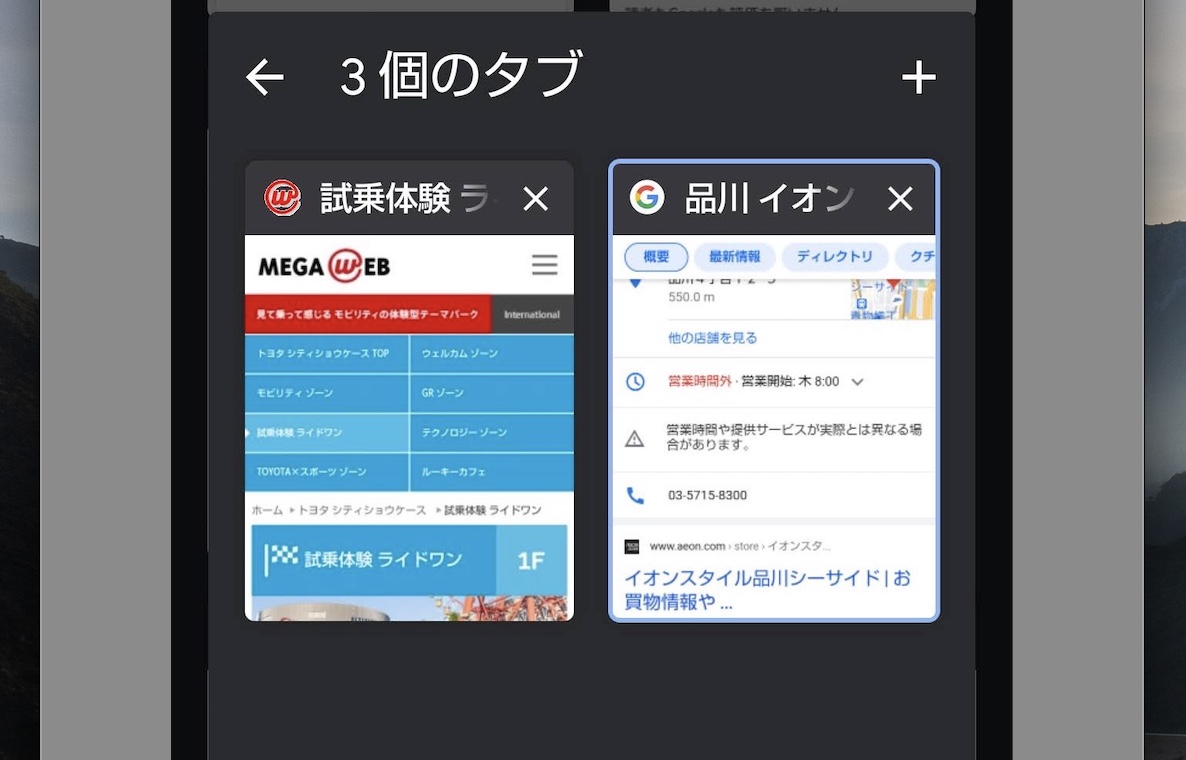
コメント