こんにちは、当ブログ「ハジカラ」管理人のけーどっとけーです。
MacとWindowsのPCに加えてスマホ・タブレットの新機能や便利なアプリを使ってみることを趣味としています。
日々の経験や発見を当ブログで紹介しています。
ほぼ毎日更新しているので、他の記事も見ていただけると嬉しいです。
今回は、Microsoft Edgeにある機能「文章執筆自動作成」を使ってみました。
執筆テーマを入力し設定を選択することで、テーマに沿った文章をAIが自動作成してくれます。
最近のMicrosoftのツールはAIチャットなどAI機能が充実しているので、より便利になってきています。
Microsoft Edgeの「文章執筆自動作成」機能を使ってみる
ここではPC版で操作します。
画面右上にある「b」アイコンをクリックします。
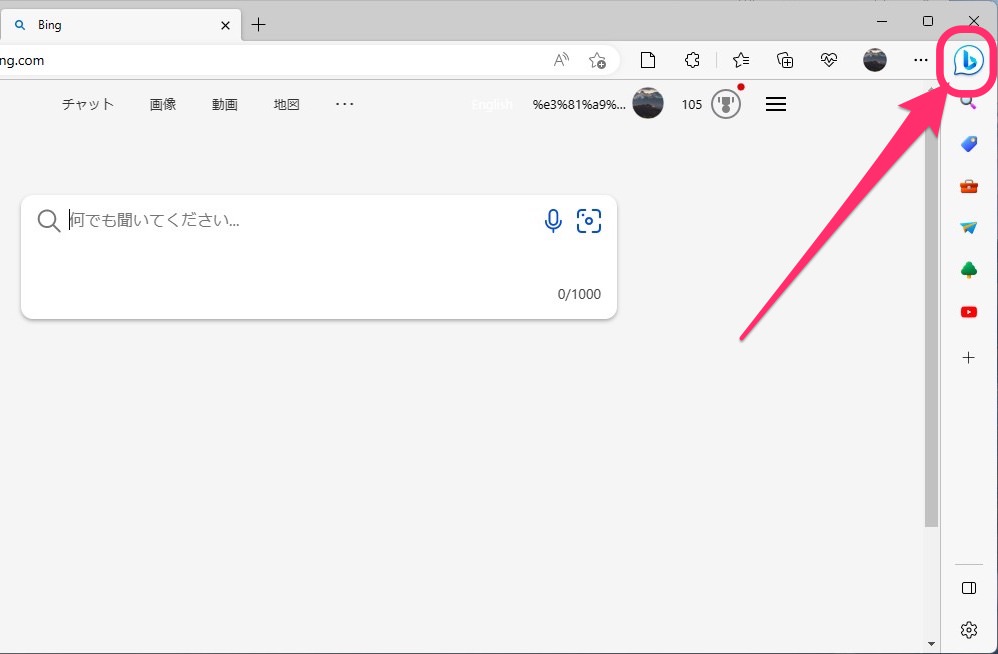
Bingのツール画面が開きます。
ここからAIチャットを使用することも可能です。
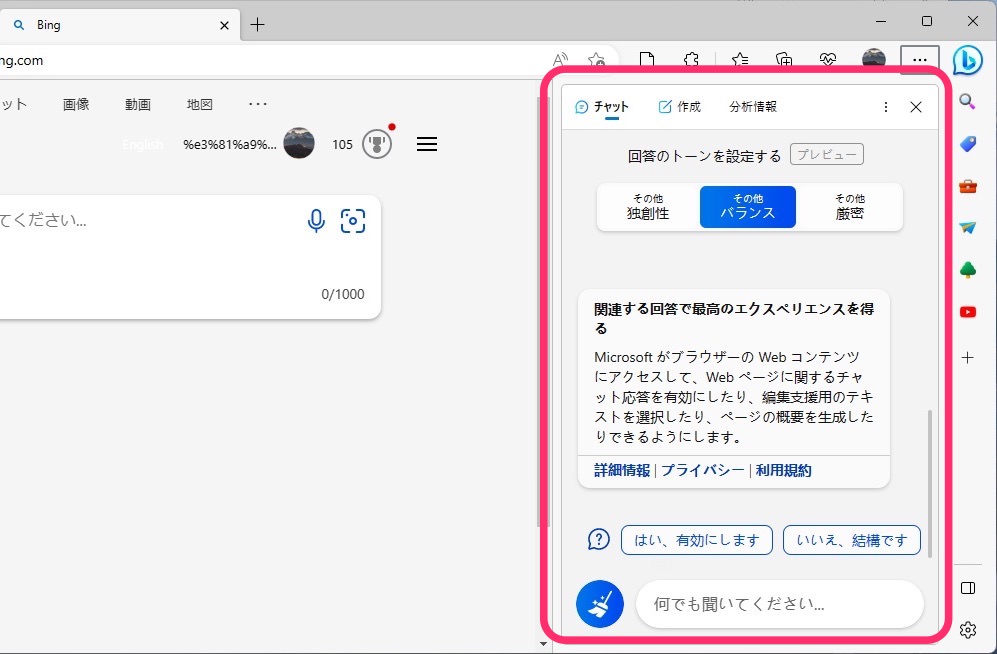
「作成」タブをクリックします。
文章執筆自動作成画面に切り替わります。
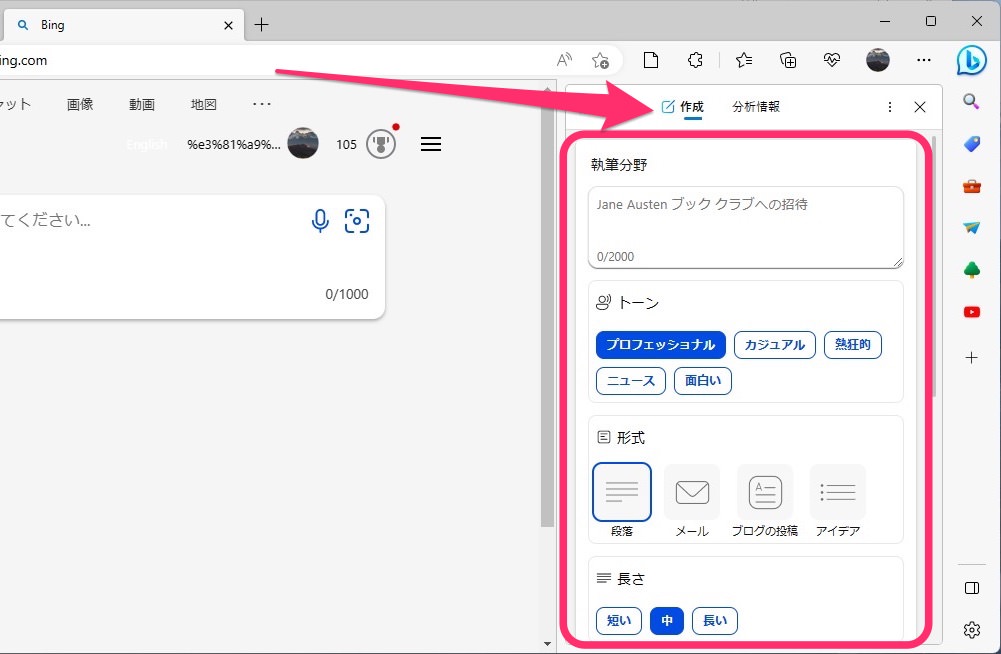
まずは「執筆分野」に作りたい文章のテーマや概要などを入力します。
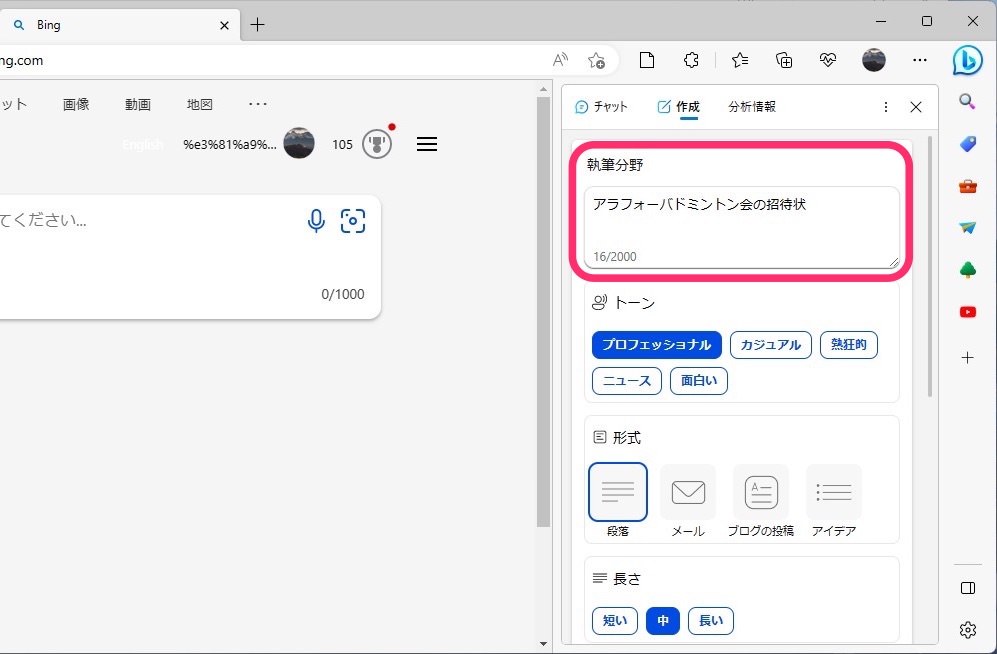
次に「トーン」「形式」「長さ」を選択します。
最後に「下書きの生成」をクリックします。
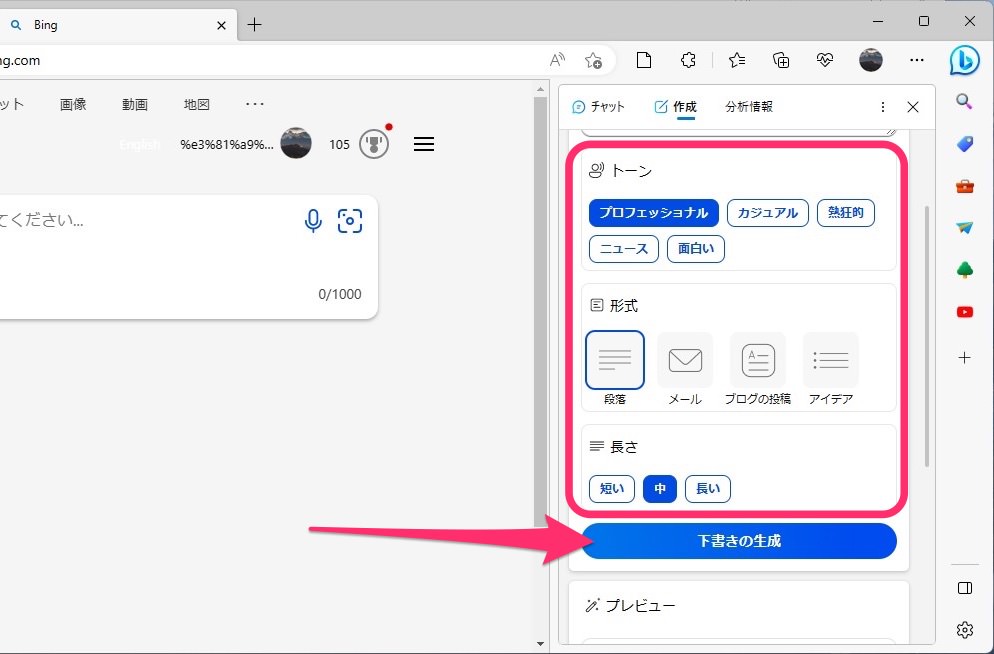
数秒かかりますが文章を自動生成してくれました。
細かいところを微調整すればいいレベルの完成度です。
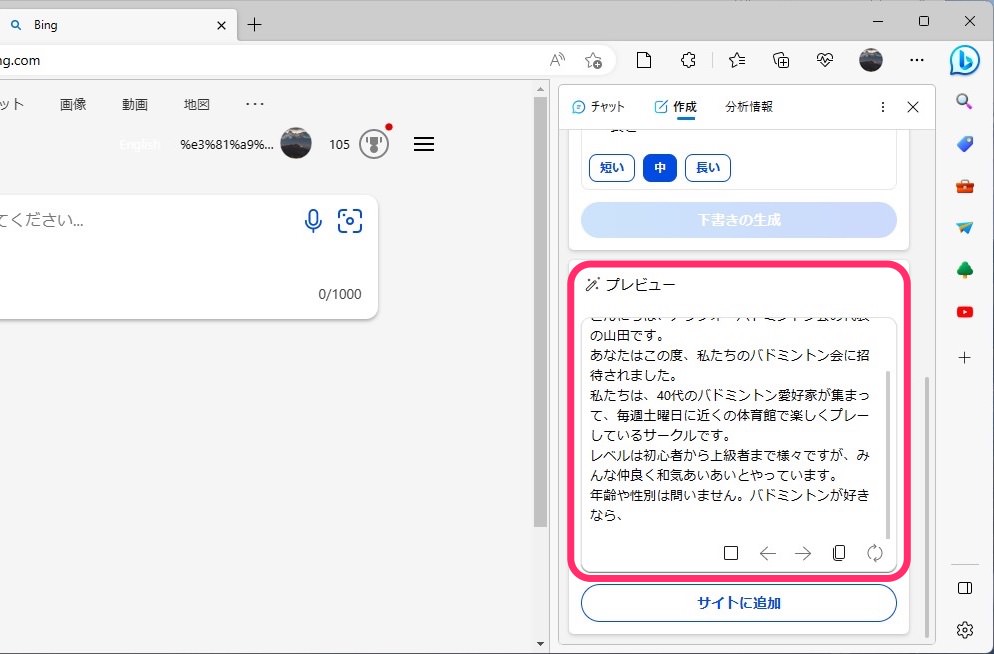
連絡先なども仮出力してくれるので、正しい情報に書き換えればOKです。
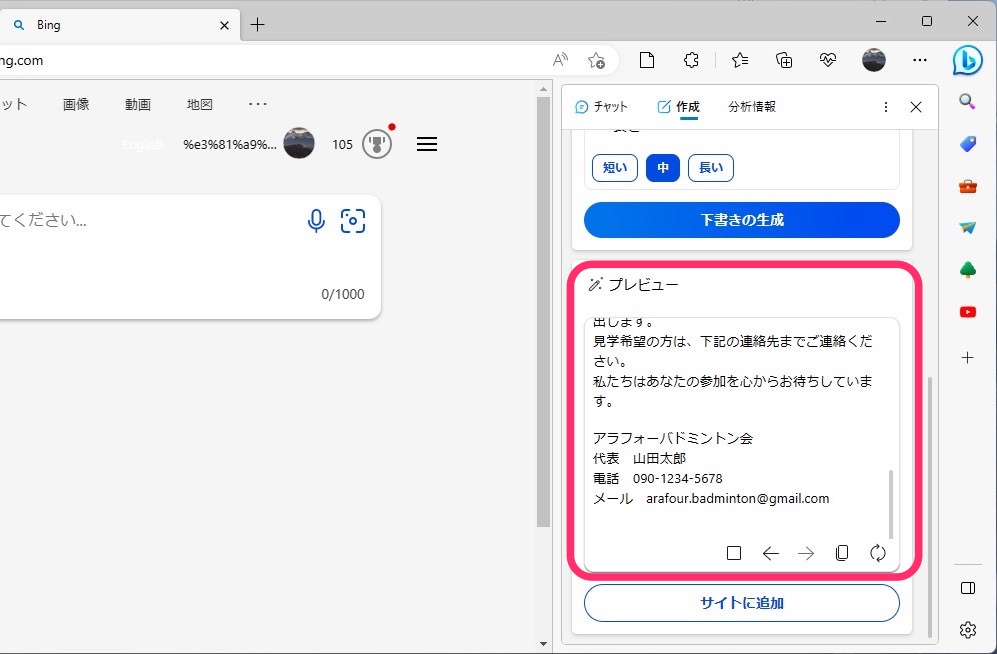
画面下にあるアイコンをタップすると作成した文章をコピーすることも可能です。
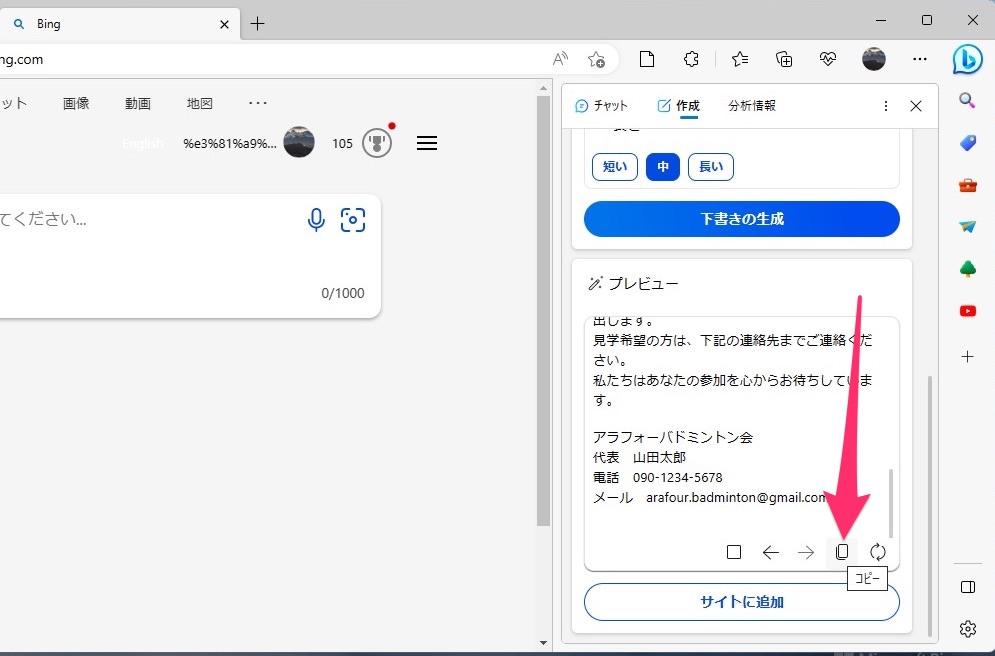
「トーン」を「プロフェッショナル」や「面白い」に変えたり、「形式」を「メール」や「ブログの投稿」に変えたり、長さを「短い」や「長い」に変えたりとカスタマイズの幅が広いのが特徴です。
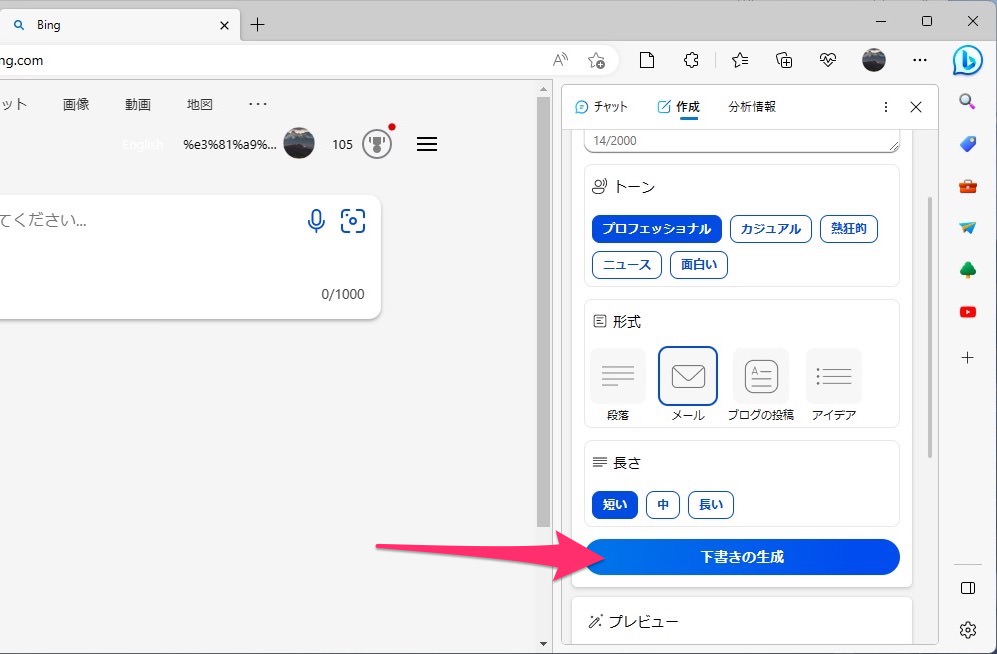
「形式」で「アイデア」を選択して生成しました。
箇条書きで表示されるので考え事の叩き台にも使えそうです。
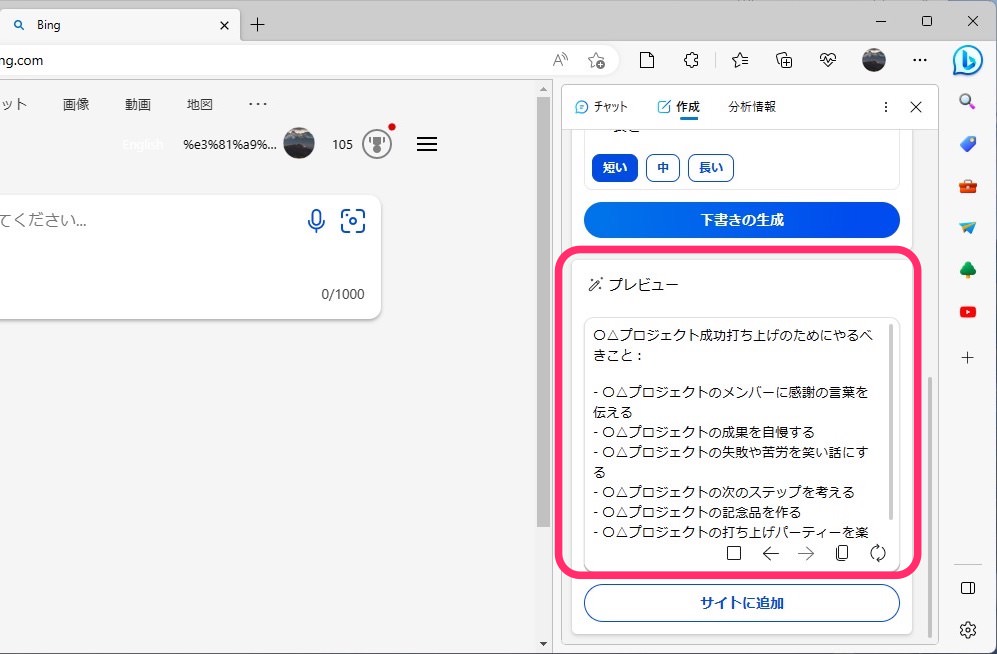
今回の一言・・・
驚くほど自然な文章を作成できました。
多岐に渡った設定も可能なので、あとは微調整すれば望み通りの文章をサクッと作成できそうです。
ここまで読んでくれてありがとう。
では、良いアプリライフを。

コメント