こんにちは、K.Kです😀
以前、「JPEGmini Pro」のFree版をインストールして使用しました。
そろそろFree版の使用回数も終了するので、そろそろ有料版を購入しようと思います。
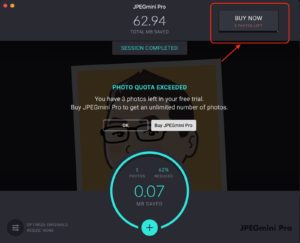
先にJPEGmini Proをインストールしたので気がつきませんでしたが、JPEGmini Lightというのもあります。
今回は、JPEGmini Lightの無料版と有料版を使用しました。
JPEGmini Lightの無料版をインストールする
JPEGmini Lightは、App Storeからダウンロードできます。
「App Store.appを開く」をクリックします。
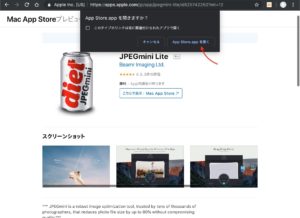
App Storeアプリが開きます。
「入手」をクリックします。
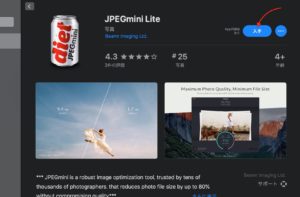
「インストール」をクリックするとインストールが開始します。
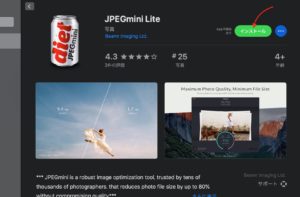
インストールが完了したら、「開く」をクリックしてJPEGmini Lightを起動します。
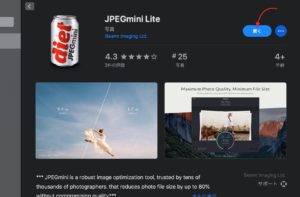
JPEGmini Lightの無料版を使う
JPEGmini Lightを起動したら、初回は設定を行います。
以下は情報提供の設定ですが、今回は右下の「SKIP」をクリックしています。
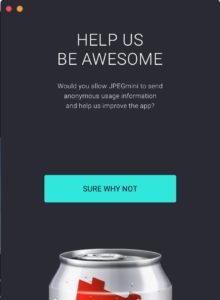
まずは無料版で使用するので、「Use JPEGmini Light」をクリックします。
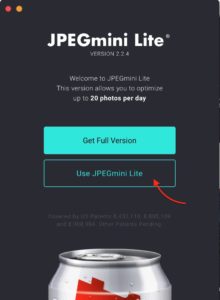
名前とメールアドレスを入力して「Submit」をクリックします。
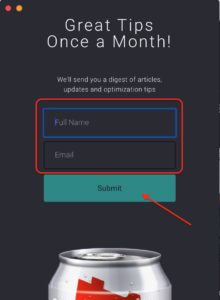
JPEGmini Lightが使える状態になりました。
Proと使用感は同じで、画面中央に画像をドラッグするとサイズを縮小してくれます。
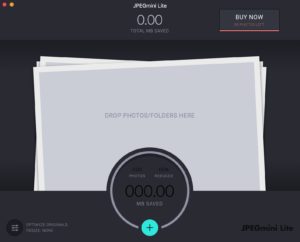
無料版は、画像の縮小は1日20枚までです。
同日にそれ以上頻繁に使用する場合は、有料版を使うことをおすすめします。
JPEGmini Lightの有料版を使う
有料版を購入するには、右上の「BUY NOW」をクリックします。
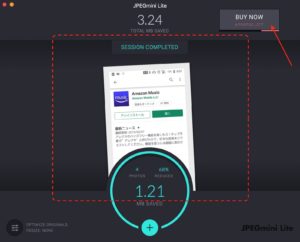
ウィンドウが表示されます。
「BUY NOW FOR ¥3500」をクリックします。
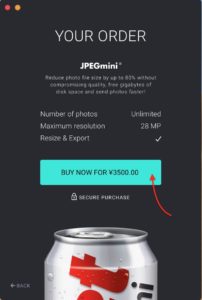
Apple IDでのサインインが必要な場合は、IDとパスワードを入力します。
「購入する」をクリックします。
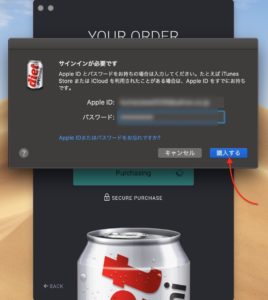
さらに「購入する」をクリックします。
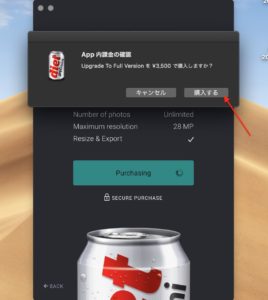
購入が完了しました。
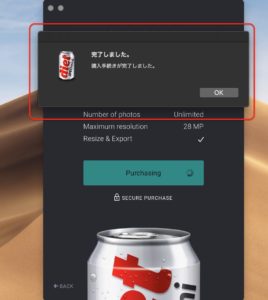
有料版になると右上の「BUY NOW」が消えます。
残っている場合は、JPEGmini Lightを再起動します。
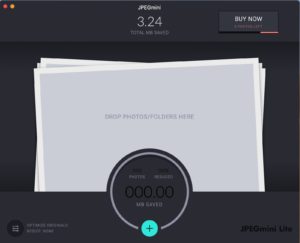
JPEGmini Lightが有料版に切り替わりました。
これでいくつでも画像のサイズ縮小が可能になります。
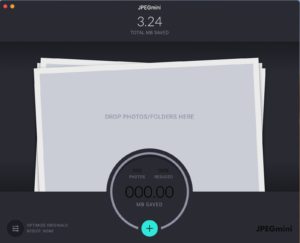
今回の一言・・・
JPEGminiは画像のサイズを半分くらい縮小してくれるので、驚くほど便利です。
ただし、縮小対象はJPEG形式の画像なのでPNG形式などは対応していないので注意が必要です。
ここまで読んでくれてありがとう。
では、また次回。
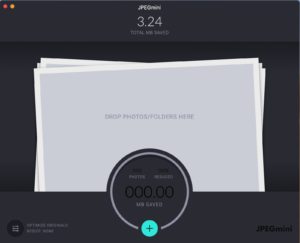

コメント