こんにちは、K.Kです😀
気がついたら、ブログを初めて一年ほどたちます。
ITのブログということもあり、Macやスマホのキャプチャ画像を取り込んだりするのですが、画像も複数になるとサイトが重くなってしまいます。
そこで、高画質を保ったまま画像を縮小できる「JPEGmini PRO」というツールを使ってみました。
JPEGmini PROをダウンロード・インストールする
公式サイトはこちらです。
今回はFree版(無料版)を使ってみます。
Free版だと縮小できる画像の枚数に制限があります。
公式サイトの「FREE TRIAL」をクリックします。
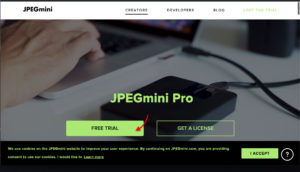
「jpegmini_pro_154_direct.dmg」というdmgファイルがダウンロードされます。
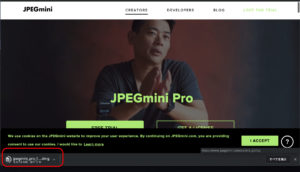
ダウンロード完了したdmgファイルをダブルクリックして起動します。
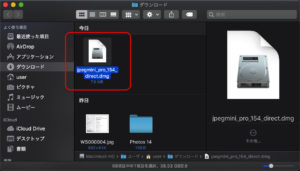
インストーラーが起動します。
JPEGmini PROのアイコンをフォルダアイコンにドラッグすると、インストールが開始します。
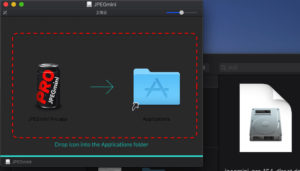
インストールが完了すると、アプリケーション内に「JPEGmini PRO」のアイコンが表示されます。
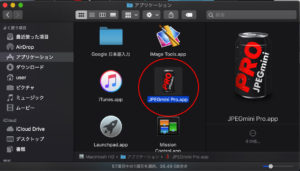
アイコンをダブルクリックすると、アプリを開くかを聞かれます。
「開く」をクリックするとJPEGmini PROが起動します。
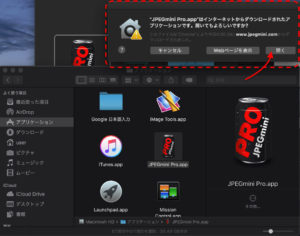
JPEGmini PROを使う
JPEGmini PROが起動しました。
「Start Your Free Trial」をクリックします。
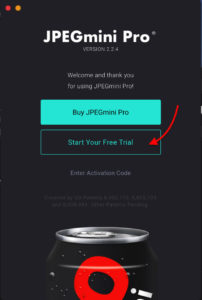
名前とEメールアドレスを入力し、「Get Started」をクリックします。
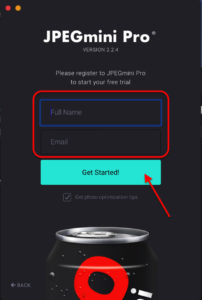
JPEGmini PROの操作パネルが開きます。
縮小したい画像をドラッグで持ってくるか、画面下の「+」をクリックして開いたFinderから対象の画像を選択します。
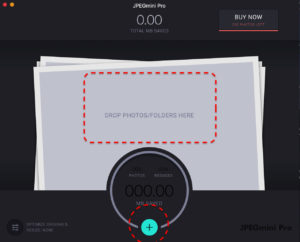
デフォルトだと縮小される画像は元画像に上書きされます。
「Continue」をクリックすると処理が開始します。
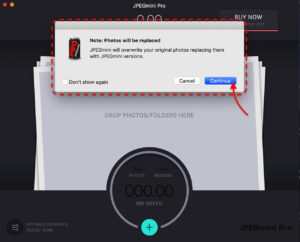
縮小が完了しました。
縮小した画像の枚数と縮小した容量が表示されます。
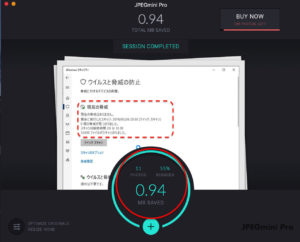
上書きが嫌な場合は、設定を変更することもできます。
画面の左下のアイコンをクリックすると設定画面が開きます。
上書きでなく縮小した画像を別のフォルダに指定した場合は2つ目にチェックをいれてフォルダを指定します。
「APPLY」をクリックすると設定が反映されます。
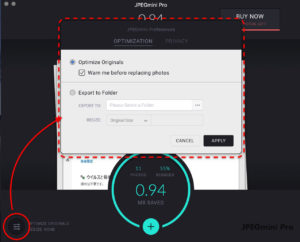
今回の一言・・・
キレイな画像をあげたいけれど重い・・・。
軽くすると画像の品質が落ちてしまう・・・。
そんな悩みを解消してくれるのがJPEGmini PROです。使い方もシンプルで便利です。
ここまで読んでくれてありがとう。
では、また次回。
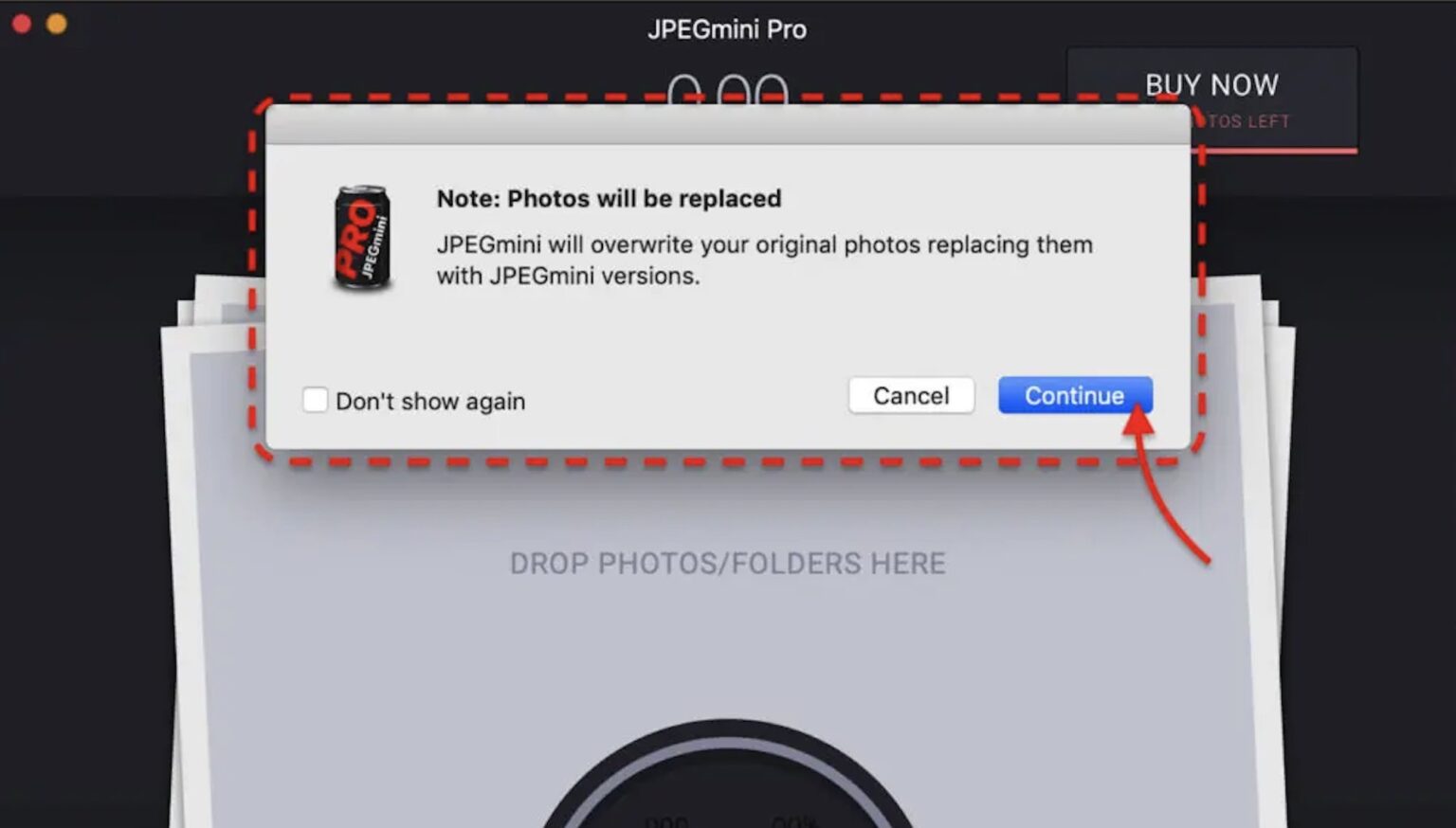
コメント