こんにちは、けーどっとけーです😀
前回、MacのJavaをバージョン「11」にアップデートしました。
今回は、MacでアップデートしたJava バージョン11をバージョン8にバージョンダウンします。
バージョンダウンするには、まずJavaそのものをアンインストールする必要がありました。
Javaをアンインストールする
まずは、Javaの現在のバージョンを確認しておきます。
ターミナルから「java -version」コマンドでバージョンを見ることができます。
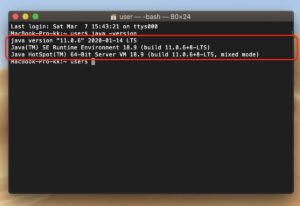
Javaのアンインストールはこちらのコマンド実行を行いました。
以下のコマンドをターミナル上で実行します。
sudo rm -fr /Library/Internet\ Plug-Ins/JavaAppletPlugin.plugin
sudo rm -fr /Library/PreferencePanes/JavaControlPanel.prefPane
sudo rm -fr ~/Library/Application\ Support/Oracle/Java
最初のコマンドではMacのパスワード入力を求められました。
コマンド実行するとこのようになります。
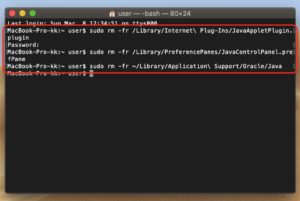
これだけではJavaを完全にアンインストールできなかったので、Mac内のJavaフォルダを削除しました。
Finderを開いて、「shift」+「command」+「G」キーを押して、「フォルダの場所に入力」に「/Library/Java/JavaVirtualMachines/」を入力してEnterを押します。
表示される「JavaVirtualMachines」内のフォルダを全て削除します。
ここまで操作し、改めてJavaのバージョンを確認しても、Javaをアンインストールしているので確認でないことがわかります。
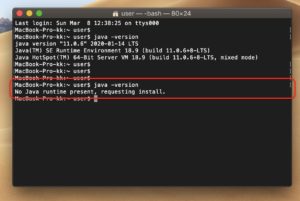
Java バージョン8をインストールする
バージョン8のインストーラは、こちらのサイトからダウンロードできます。
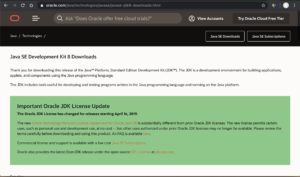
サイトの下にスクロールするとインストーラファイル一覧があります。
ここでは、「macOS x64」をダウンロードします。
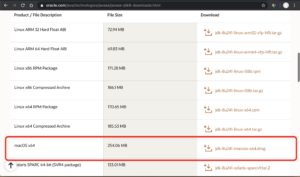
ライセンス同意にチェックを入れ、「Download」をクリックします。
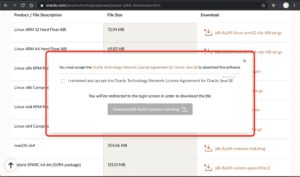
Oracleプロファイルにサインインしていない場合は、サインインしてダウンロードを開始します。
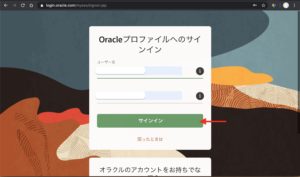
インストーラファイルをダウンロードできました。

インストーラを起動して、イントールする方法は以下を参照してください。
インストール後、ターミナルでバージョンを確認すると、「java version “1.8.0_241″」となっていました。
これでJava バージョン8にバージョンダウンできました。
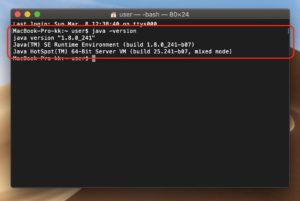
今回の一言・・・
バージョンアップは簡単でしたが、バージョンダウンをするとなるとJavaを一旦アンインストールする必要がありました。
状況によってはバージョンダウンする場合もあると思うので覚えておくといいかもしれません。
ここまで読んでくれてありがとう。
では、また次回。


コメント