こんにちは、けーどっとけーです😀
iPadの第6世代を使用していますが、Macとのリモート接続が可能な「Sidecar(サイドカー)」が使えませんでした。
そのため今回は、以前Macにインストールした「TeamViewer」をiPadにインストールしてリモート接続を試みました。
Macへのインストールや接続に関しては、以下の記事を参照してください。
TeamViewerをiPadにインストールする
TeamViewerの公式サイトはこちらです。
iPad第6世代にインストールします。
「App Store」をタップします。
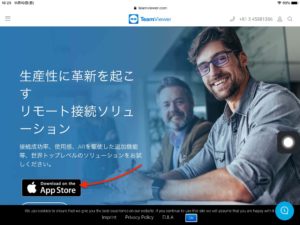
「TeamViewer」のウィンドウが開くので「入手」をタップします。
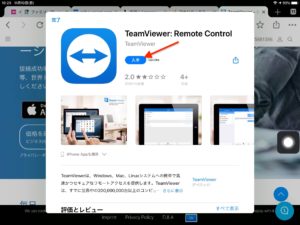
指紋でユーザ認証します。
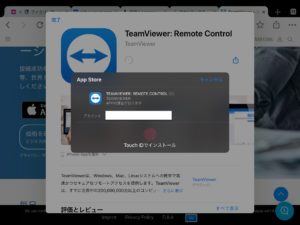
ユーザ認証するとインストールが始まります。
インストール完了後、「開く」をタップして起動します。
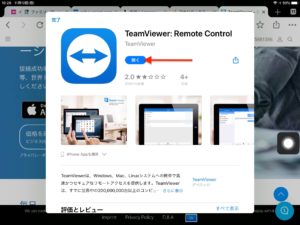
TeamViewerを開く
iPadにインストールしたTeamViewerを起動しました。
通知を受け取るかどうかは選択できます。ここでは「許可」をタップします。
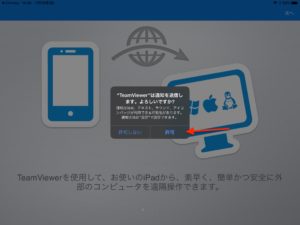
簡単な使い方の説明が表示されます。
横に画面をスライドさせると次のページに移動します。
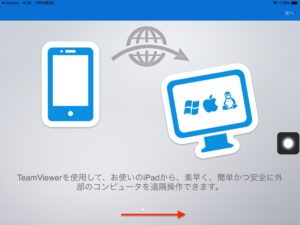
使用する前に目を通すことで使い方のイメージがわきます。
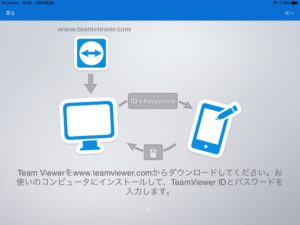
リモート接続は、他の人に繋いでもらうことでトラブルサポートにも使えます。

説明の最後のページです。
右上の「完了」をタップするか左にスライドすると説明が終了します。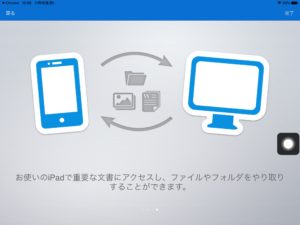
リモート接続画面が開きます。
Mac側もTeamViewerを開いてMac側のIDを入力します。
入力したら「リモートコントロール」をタップします。
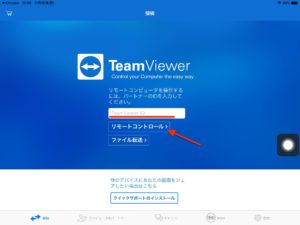
続いてMac側のパスワードを入力します。
入力したら「OK」をタップします。
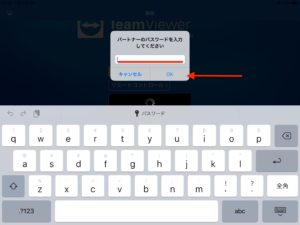
Bluetoothの使用を許可します。
指操作の一覧が表示されます。
「続行」をタップします。
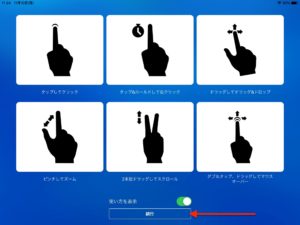
iPadでMacにリモート接続できました。
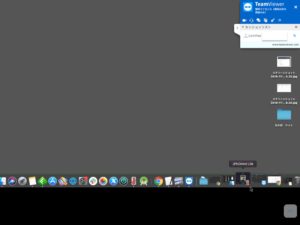
iPad画面全体に表示される訳ではなく、画面下に隙間が空いています。

リモート接続後、画面操作は指を使ったタップやスライドで行います。
感想としては、リモード接続は簡単に行えますが、マウスを使った方が操作はしやすいかと思います。
今回の一言・・・
本当はSidecarがそのまま使用できれば良かったのですが、TeamViewerを使ってみて代用できるか様子をみてみることにします。
やはりiPadが軽いので、外で作業する場合にiPadでリモート接続できるといいんですよねぇ。
ここまで読んでくれてありがとう。
では、また次回。
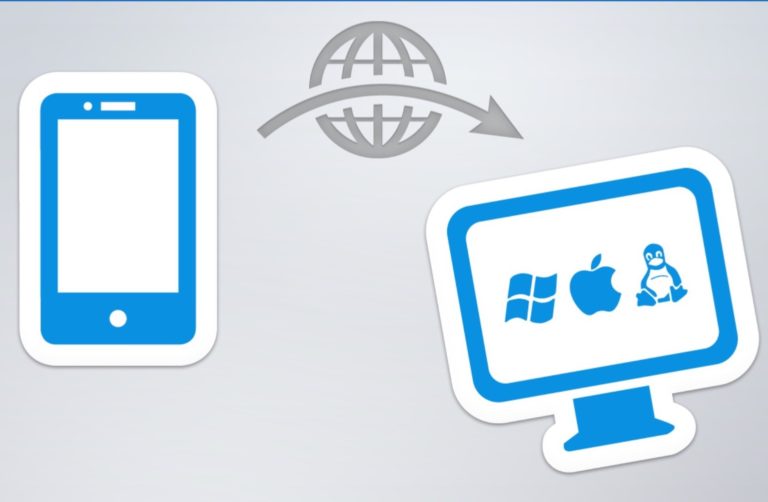


コメント