こんにちは、K.Kです😀
以前、Macをリモート接続で遠隔操作しようとしてChromeリモードデスクトップを使用しましたができませんでした・・・。
新たに「TeamViewer」というアプリを耳にしたので、そちらで遠隔操作を試してみます。
今回はアプリのインストール編です。
Mac側にTeamViewerをインストールする
個人利用では無料とのことです。
「今すぐ無料ダウンロード」をクリックします。
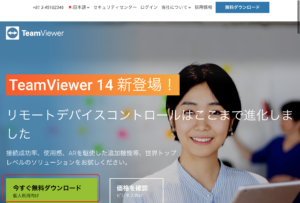
ダウンロードサイトが開くと自動でダウンロードが始まります。
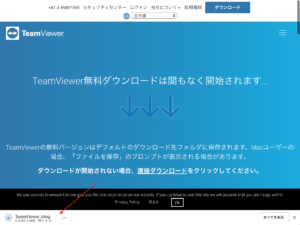
ダウンロードしたファイル「TeamViewer.dmg」をダブルクリックします。
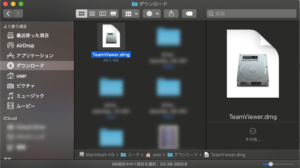
インストールのためのインストーラが起動します。
中央のアイコンをダブルクリックします。
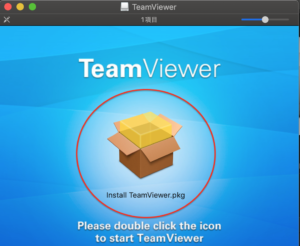
インストーラが起動します。
「続ける」をクリックします。
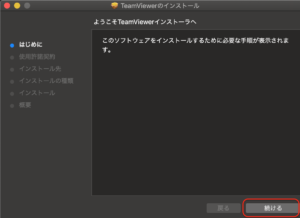
「続ける」をクリックします。
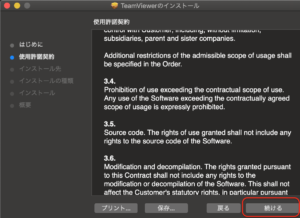
「使用許諾契約」を確認して、「同意する」をクリックします。
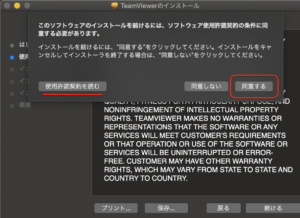
空き容量は「134.6MB」必要とのことです。
「インストール」をクリックすると、インストールが開始します。
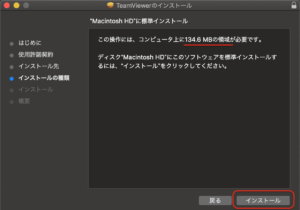
Macのパスワードが求められたらパスワードを入力します。
インストール完了しました。
完了したらこの画面は閉じてしまって大丈夫です。
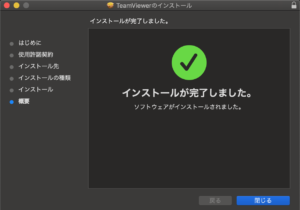
インストーラは不要なので削除して構いません。
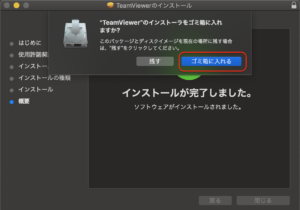
インストールが完了すると、続いてTeamViewerのセットアップが起動します。
「続行」をクリックします。
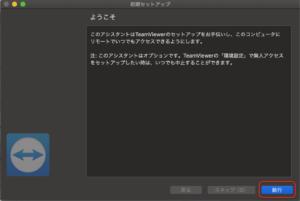
TeamViewer用に新たなパスワードを入力してください。
「実行」をクリックします。
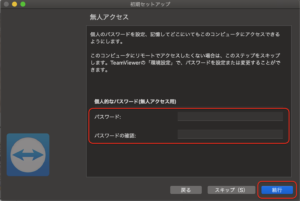
「完了」をクリックします。
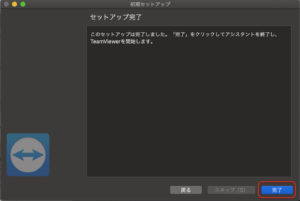
セットアップは完了です。
最後にセキュリティの設定を行います。
TeamViewerにアクセス許可を与えます。
「権限を設定する」をクリックします。
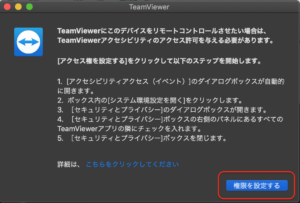
アクセシビリティアクセス画面が開きます。
「システム環境設定を開く」をクリックします。
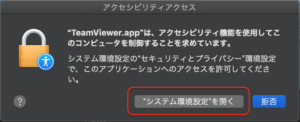
「セキュリティとプライバシー」が開きます。
変更するには左下にある鍵のアイコンをクリックして解錠します。
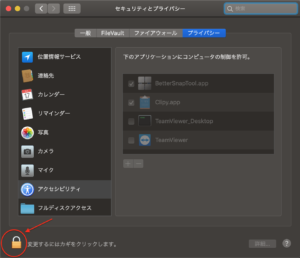
「TeamViewer_Desktop」と「TeamViewer」にチェックを入れます。
チェックを入れたら鍵アイコンをクリックして施錠します。
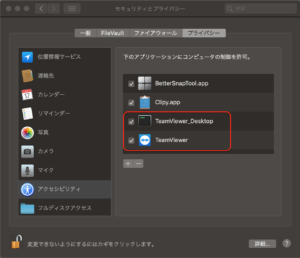
これでMacの使用準備はOKです。
TeamViewerを起動させます。
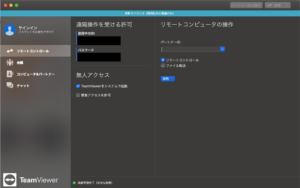
今回の一言・・・
Macだとセキュリティの設定は必要ですが、インストールは簡単にできました。
次回以降に、同じようにAndroidとWindowsにTeamViewerをインストールしてリモート接続を試してみます。
ここまで読んでくれてありがとう。
では、また次回。
↓AndroidとWindowsにもインストールしました。



コメント