こんにちは、けーどっとけーです😀
前回、iPadとBluetoothのワイヤレスマウス(エレコムマウス「CAPCLIP」)を接続させました。
今回は、接続後の調整を行いました。
マウスのボタンの割当やカーソルを変更できたりすることができます。
なお、マウスとiPadを接続するにはiPadのOSが「iPadOS」である必要があります。
マウスのボタン配置を行う
マウスのあるボタン(右クリックや左クリックなど)に自由に操作を割り当てることができます。
こちらのCAPCLIPSでは、右クリック・左クリック・ホイールクリックと3つのボタンを割り当てることができます。

左クリックは通常のシングルタップ操作を割り当てるのが普通かと思いますが、iPadの場合右クリックのメニューの操作がないので、右クリックに関しては自由に操作を割り当てることができます。
iPadの「設定」を開きます。
左欄から「アクセシビリティ」を選択し、「タッチ」をタップします。
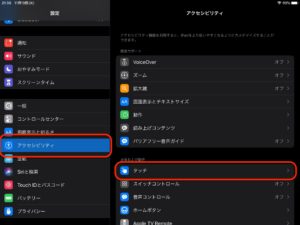
「タッチ」画面から「AssistiveTouch」をタップします。
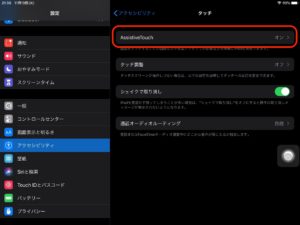
「AssistiveTouch」画面から「デバイス」の項目をタップします。
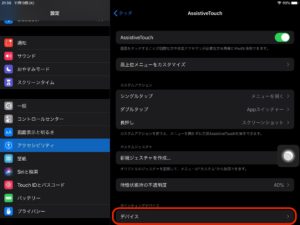
「デバイス」画面から接続したワイヤレスマウスをタップします。
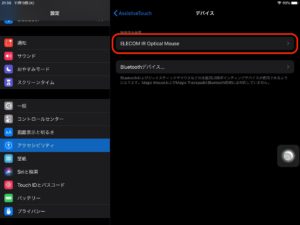
マウスのボタンが一覧表示されます。
ボタンそれぞれに操作を割り当てることができます。
なお、こちらは割り当てた後になります。
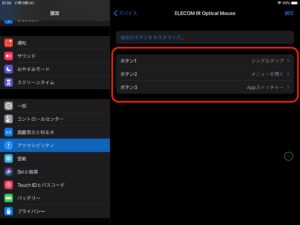
ボタンをタップすると割り当てられる操作一覧が表示されます。
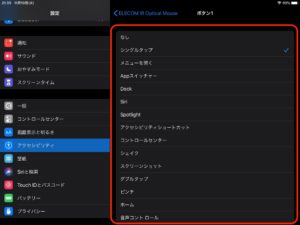
操作は、「シングルタップ」「メニューを開く」「スクリーンショット」「音量の上げ下げ」など多岐に渡ります。
ボタン数が多いマウスほど多くの操作を割り当てることができます。
ポインタのスタイルを変更する
次は、マウスカーソルのポインタを調整します。
先ほどの「設定」の「AssistiveTouch」画面から今度は「ポインタのスタイル」をタップします。
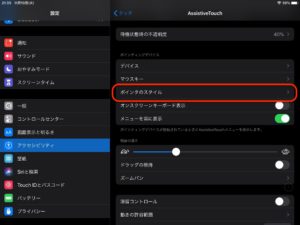
「ポインタのスタイル」画面が開きます。
ポインタの大きさ・カラー・非表示のタイミングを設定変更することができます。
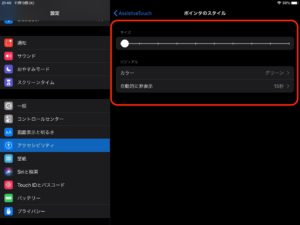
ポインタのカラーは7種類から選択できます。
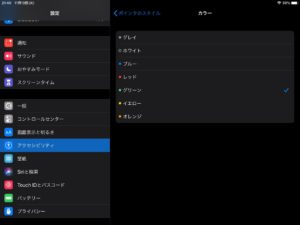
スクリーンショットだと薄く表示されてしまいますが、ポインタのサイズを最小にしてカラーを「イエロー」だとこのようになります。
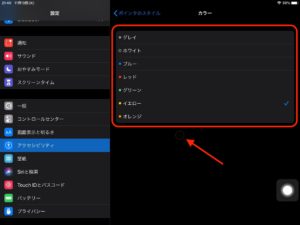
「自動的に非表示」では、マウスを操作しない状態で非表示にするかを選択できます。
非表示にする場合は何秒放置で非表示にするかを設定します。
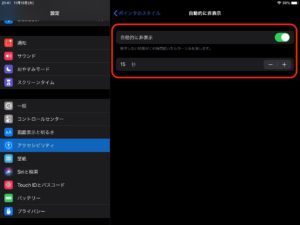
今回の一言・・・
思った以上にマウスのカスタマイズが可能でした。
気分に合わせて変更してみるのもいいかと思います。
ここまで読んでくれてありがとう。
では、また次回。
※アップデートして仕様が変更したようです。
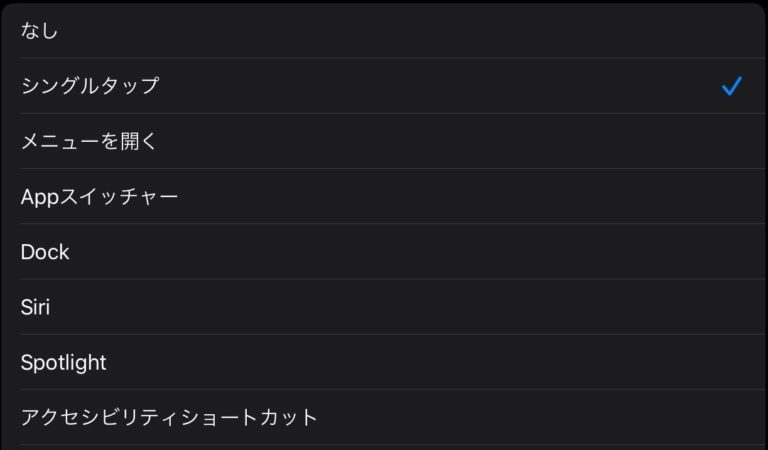


コメント