こんにちは、けーどっとけーです😀
前回は、ゲットしたエレコムの「CAPCLIP(キャップクリップ)」を開封して充電しました。
今回は、iPad第6世代にBluetooth接続して使用してみました。
なお、使用にはiPadのOSはiOSでなくiPadOSである必要があります。
ワイヤレスマウス「CAPCLIP」のスイッチをオンにする
バッテリーの充電が完了したら、透明のフタをセットしてマウス型にします。

CAPCLIPを使えるようにスイッチをオンにします。
スイッチはマウスの裏側にあります。
赤だとオフです。

スイッチをズラして緑にするとオンになります。

iPadとCAPCLIPをBluetooth接続する
ワイヤレスマウスとiPadを接続しましょう。
iPadの「設定」を開きます。
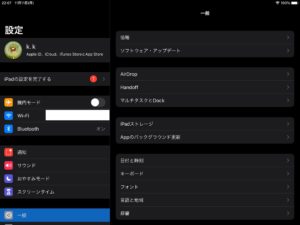
左欄を下にスクロールして、「アクセシビリティ」を選択し、「タッチ」をタップします。
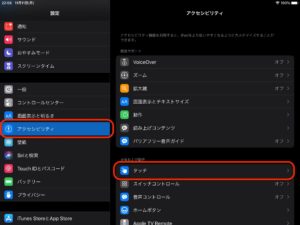
「タッチ」画面が開きます。
項目の中から「AssistiveTouch」をタップします。

「AssistiveTouch」画面が開きます。
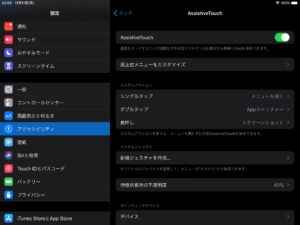
下にスクロールして「デバイス」をタップします。
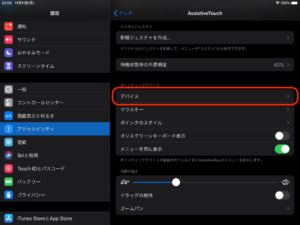
開いた「デバイス」画面の「Bluetoothデバイス」をタップします。
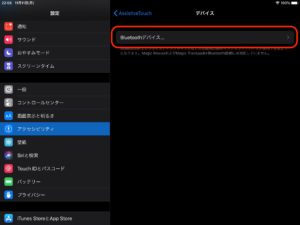
Bluetoothデバイスを検知します。
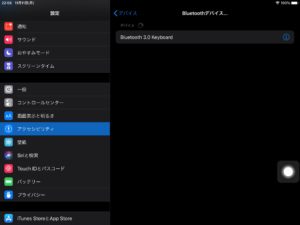
ここでCAPCLIPのBluetoothペアリング操作を行います。
CAPCLIPの透明のフタを外し、後部を開きます。
micro USBの横にある黒いポッチ(ペアリングボタン)を押します。

説明書だと先の尖ったもので2〜3秒押すように書いてありますが、爪で押しました。
iPad上でワイヤレスが認識できればペアリングOKです。
ここでは、「ELECOM ELECOM IR ELECOM IR Optical ELECOM IR Optical Mouse」と表示されました。
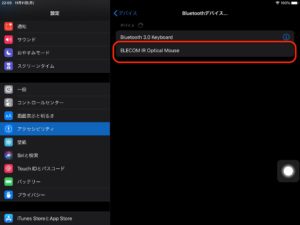
タップするとiPadとワイヤレスマウスの接続が開始します。
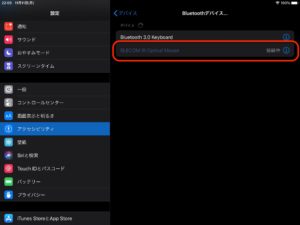
Bluetooth接続が完了すると、丸いマウスカーソルが画面上に表示されます。
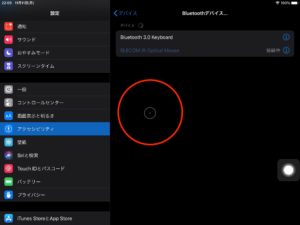
当然CAPCLIPの動きに合わせて、丸いカーソルが動きます。
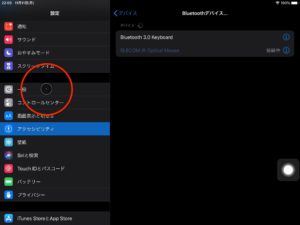
通常のマウスと同じように使用できます。
ただしiPadに右クリックの概念はないので、余っている右クリックを何らかの操作に割り当てることができます。

今回の一言・・・
Bluetooth接続は簡単に行えました。
iPadもマウスが使えると使用の幅が広がります。
ここまで読んでくれてありがとう。
では、また次回。


コメント
はじめまして!
私も同じマウス(色違いですがw)をiPadに接続して使っていますが、スクロールホイールは動作しませんよね?
yas223さん
こちらこそはじめまして!
僕のだとスクロールホイールは自分側に回すと上にスクロールし、反対側に回すと下にスクロールする動きをし、PCでマウスを使うスクロールホイールと逆の動きをします。
ここら辺のホイールの調整もできるといいのですが、現状はホイールは使わずマウスを動かして画面スクロールして使っています。