こんにちは、けーどっとけーです😀
第6世代iPadと第1世代アップルペンシルを持っています。
絵を描いたりする習慣がないので、アップルペンシルの使い方に頭を悩ませています。
最近は絵を描かなくても使えるアップルペンシルの有効方法を試しています。
今回は、アップルペンシルを使ってiPadの機能でデジタル署名を作成してみました。
iPadでPDFに署名する
デジタル署名を行うには、iPad上でPDFを開く必要があります。
iPadの「ファイル」アプリ内のPDFを開きます。
「ファイル」アプリを起動します。

ファイルアプリからiCloudやアプリ内のフォルダやファイルにアクセスすることができます。
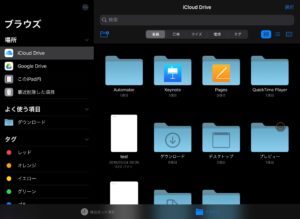
PDFを開きました。
開くと右上にマークアップアイコンが表示されるので、このアイコンをタップします。
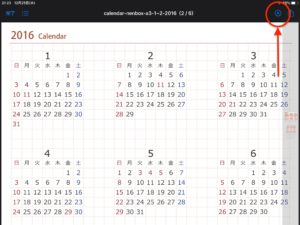
左下にマークアップツールバーが表示されます。
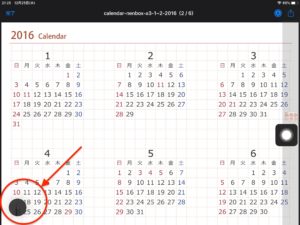
タップするとマークアップツールバーが広がります。
さらにツールバー内にある「+」をタップします。
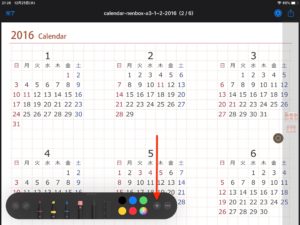
メニューから「署名」を選択します。
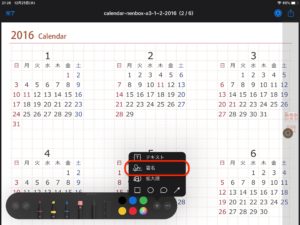
新規署名ウィンドウが表示されます。
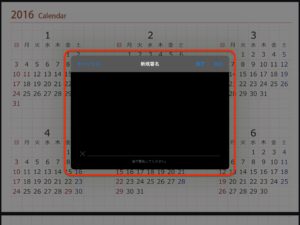
こちらのウィンドウ内に署名を書きます。
まず指で署名をかくとこの様な感じ。
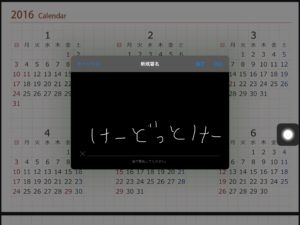
アップルペンシルを使って署名するとこうなります。
アップルペンシルの方が細く書けます。
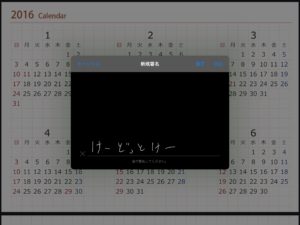
右上の「削除」をタップすると最初から書き直しができます。
「完了」をタップすると署名を保存できます。

「完了」をタップすると、この様に署名がPDF内に配置されます。
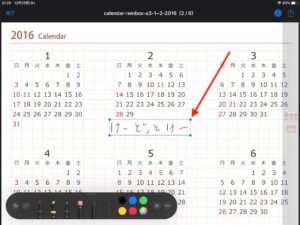
署名は自由に移動して好きな場所に配置できます。
また大きさも変更できます。
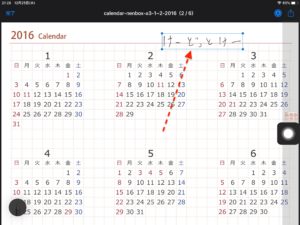
左上の「完了」をタップすると追加した署名を配置したPDFを保存できます。
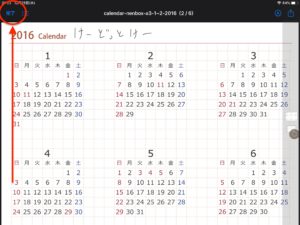
署名を追加する
さらに別のPDFにも署名を配置してみます。
同じ様にツールバーから「署名」を選択すると、先ほど作成した署名が表示されます。
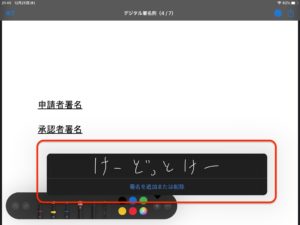
署名をタップすると、PDF上に配置されます。
保存した署名を何回も使用できるのが便利です。
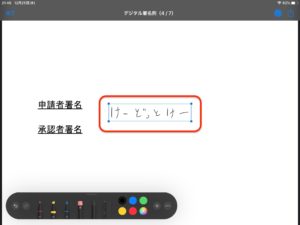
署名メニューの「署名を追加または削除」をタップすると以下のウィンドウが表示されます。
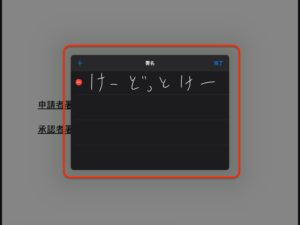
署名を追加する場合は、左上の「+」をタップします。
なお「ー」をタップすると該当の署名を削除できます。

この様に新しく署名を作成できます。

作成した複数の署名を配置することもできます。

保存も複数できますので、状況に応じていくつか署名をストックしておくのもいいかも。

今回の一言・・・
時代の流れて、タブレットやその他の機器上でデジタル署名をすることも多くなるかもしれません。
iPadの署名は保存もできるので、一回作成すれば複数回使用できるのが便利で面白いなと感じました。
ここまで読んでくれてありがとう。
では、また次回。



コメント