こんにちは、K.Kです😀
今回は、前回(起動編)の続きで、Yamayのスマートウォッチをスマホと同期させます。
スマートウォッチとスマホをBluetooth接続させる
前回見たアプリ起動後のスマホ画面からです。
画面下にある「使用を開始する」をタップします。
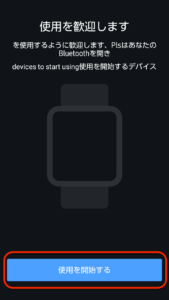
タップすると、スキャン画面が出てきます。
ここでスマートウォッチのQRコードを読み取るか自動で設定するのですが、小一時間やり方がわかりませんでした。
Bluetoothで接続させる2つの方法を以下に紹介します。
操作する前に、スマホのBluetoothはONにしておいてください。
なお、使用しているスマホはAndroidのバージョン6.0.1です。
QRコードを読み取る方法
スマートウォッチをタッチして、セットアップ項目を出します。
トップの時計ページから横にフリックすると、メニューが切り替わるので、その中から「設置」という項目を見つけます。
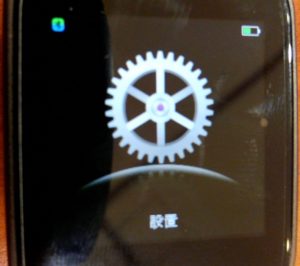
この設置画面をタップします。
セットアップメニューに切り替わります。
ここから「RunToApp」をタップします。

「二次元コード」という画面に切り替わります。
ここがわからなかったんですが、ここの「Android」はタップできます。
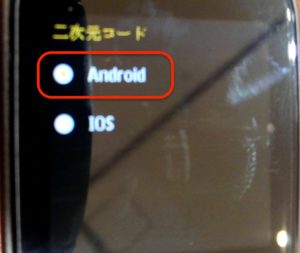
以下のようにQRコードが表示されるので、それをアプリのスキャン画面で読み取ります。

手動でスマホに接続する方法
スマホアプリのスキャン画面の下に「手動接続」があります。
ここをタップすると手動でスマートウォッチとの接続ができます。
「手動接続」のタップで、スマホアプリが「機器検索」画面に切り替わります。
該当するスマートウォッチの名称をタップします。
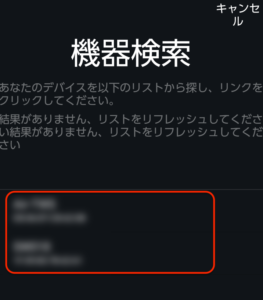
スマートウォッチの名称がわからない場合は、先ほどのスマートウォッチの設定画面から「アバウト」をタップします。
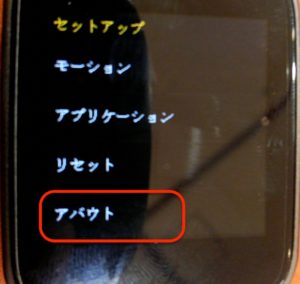
このアバウト画面で、スマートウォッチの名称を確認できます。

接続完了
スマホとスマートウォッチの接続が完了すると以下の画面が表示されます。
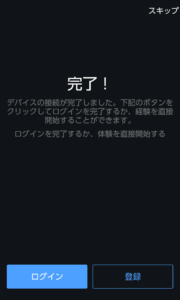
またこれで両者の同期も完了し、スマートウォッチ側の時刻が正しい時間になっていました。
アプリにアカウントを作成する
接続が完了したら、アプリで新規アカウントを作成します。
アプリに表示された「ログイン」か「登録」をタップします。
なんかどちらを選択しても以下の画面になりました。
GoogleやFaceBookのアカウントでも使用OKです。
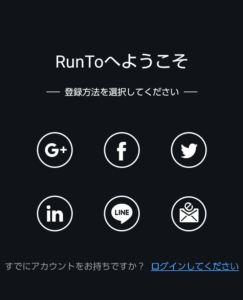
ログインできると、以下の画面が表示されます。
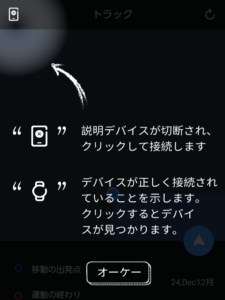
ここからはセットアップと使用のためのチューニングになります。
次回に行います。
今回の一言・・・
使い方はシンプルなのですが、どこをタップすればいいのか使用感で戸惑うことがありました。
ただ、操作を進めれられれば、接続と同期は簡単にできるのでハード面で苦戦することは全くなかったのは助かります。
ここまで読んでくれてありがとう。
では、また次回。
↓次回はこちら
↓↓Yamayの他のスマートウォッチはこちら
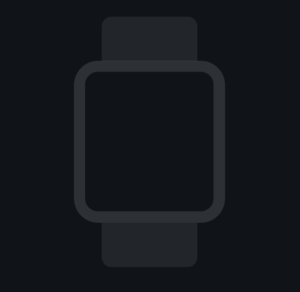


コメント