こんにちは、管理人のけーどっとけーです。
MacとWindowsのPCに加えてスマホやタブレットなどのITデバイスの新機能や便利なアプリを使ってみることを趣味としています。
その他の趣味と合わせ日々の経験や発見を当ブログでまとめて紹介しています。
ほぼ毎日更新しています。ぜひ他の記事も見ていただけると嬉しいです。
Windowsは「10」から「11」にアップグレードして使っています。

とあるソフトェアをインストールしたところ「.NET6.0 ランタイム」がないとの警告が表示されたため、今回はこの「.NET6.0 ランタイム」をインストールしました。
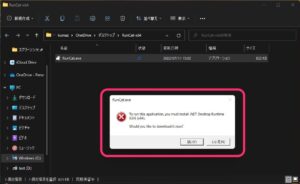
.NET6.0 ランタイムとは、Microsoft Visual Basicで作成されたソフトウェアを動かす実行環境になります。
ここではWindows11にインストール・アンインストールしてみました。
Windows11に .NET6.0 ランタイムをインストールする
Microsoftのこちらのページからダウンロードします。
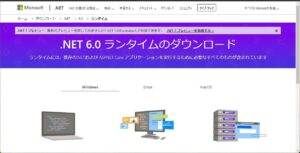
使用している環境によりますが、ここでは「デスクトップアプリ」の「x64のダウンロード」をクリックします。
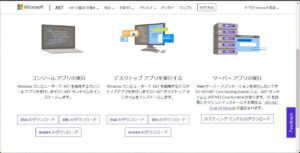
ダウンロード完了しました。
ダウンロードしたexeファイルをダブルクリックするとインストールが開始します。
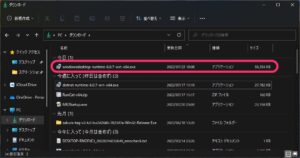
インストーラーが起動しました。
「インストール」をクリックします。
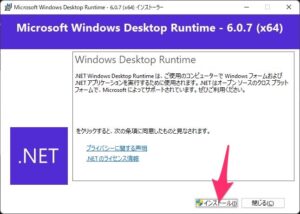
.NET6.0 ランタイムのインストール中です。
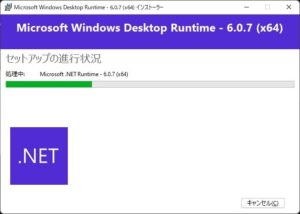
インストール完了しました。
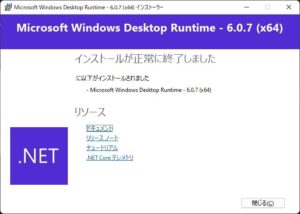
Windows PowerShellを開いて「dotnet –info」と打ち込むと.NET6.0 ランタイムの情報が表示されます。
これでインストールできていることを確認できました。
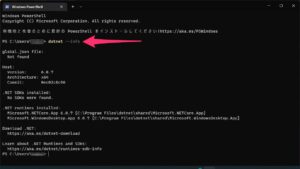
.NET6.0 ランタイムをアンインストールする
不要な場合はアンインストールすることもできます。
インストールに使用したexeファイルをダブルクリックします。
「アンインストール」をクリックします。
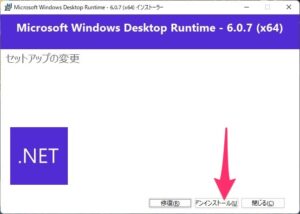
アンインストール中です。
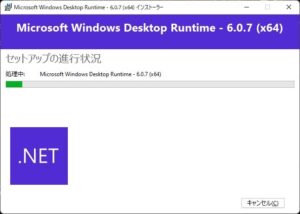
アンインストール完了しました。
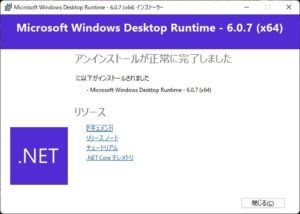
「dotnet –info」を打ち込むと読み込まれないので、.NET6.0 ランタイムがアンインストールされたことがわかります。
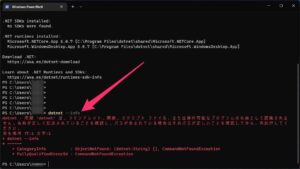
今回の一言・・・
.NET6.0 ランタイムが必要な場合はぜひ参考にしてみてください。
インストールもアンインストールも簡単に行えました。
ここまで読んでくれてありがとう。
では、良いWindowsライフを。
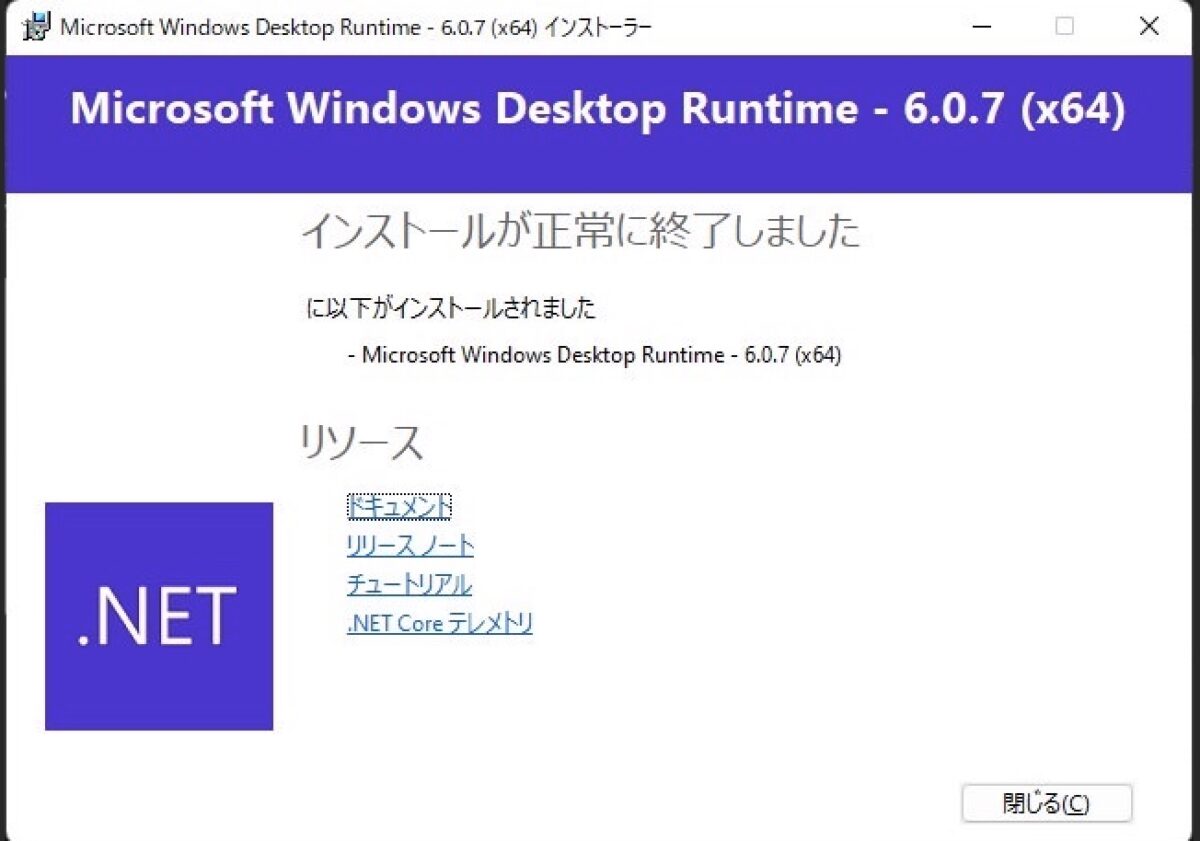
コメント