こんにちは、当ブログ「ハジカラ」管理人のけーどっとけーです。
日々の様々な経験や発見を当ブログで紹介しています。
ほぼ毎日更新しているので、その他の記事も見ていただけると励みになります。
今回は、Windows11に搭載された機能「Copilot(コパイロット)」を使ってみました。
CopilotはOpenAIのGPT機能をベースにした大規模言語モデルです。チャット形式で欲しい情報や質問・疑問などの回答を数秒で用意してくれます。
2023年10月現在ではまだプレビュー版になりますが、Windows11から気軽に起動でき使用できます。
Windows11のCopilotを使ってみる
2023年9月リリースのWindows11アップグレードからCopilotが導入されました。
画面下の検索窓の右隣にCopilotのアイコンが追加されています。
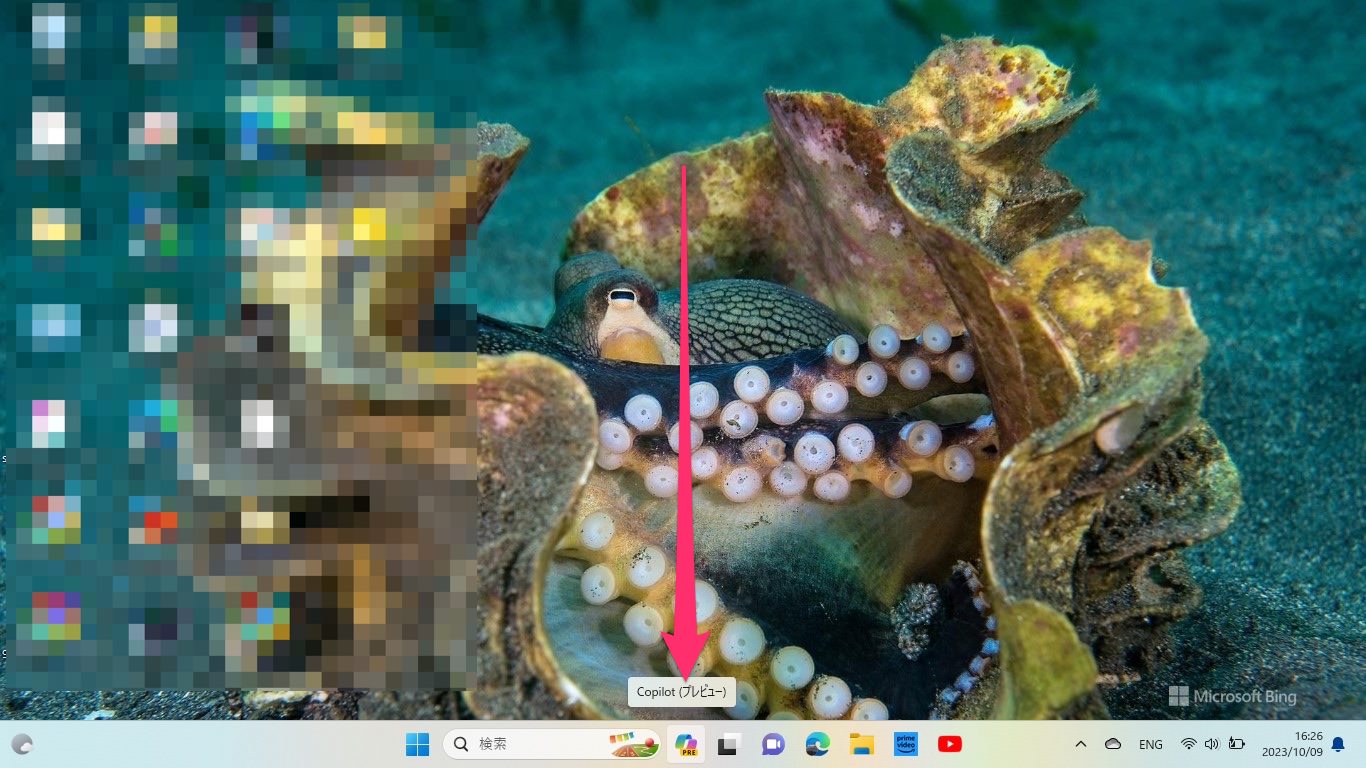
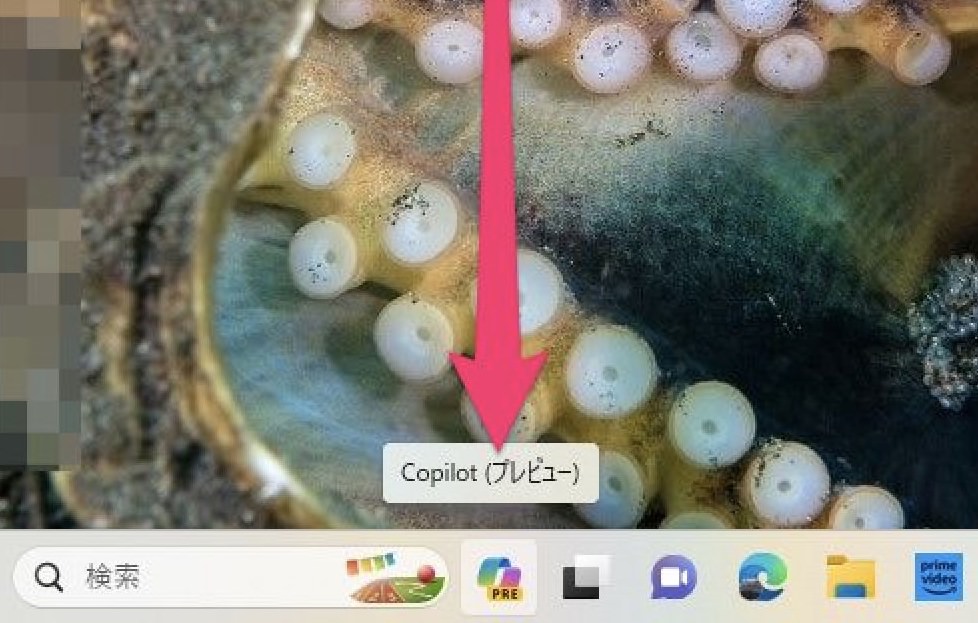
アイコンをクリックするとCopilotが開きます。
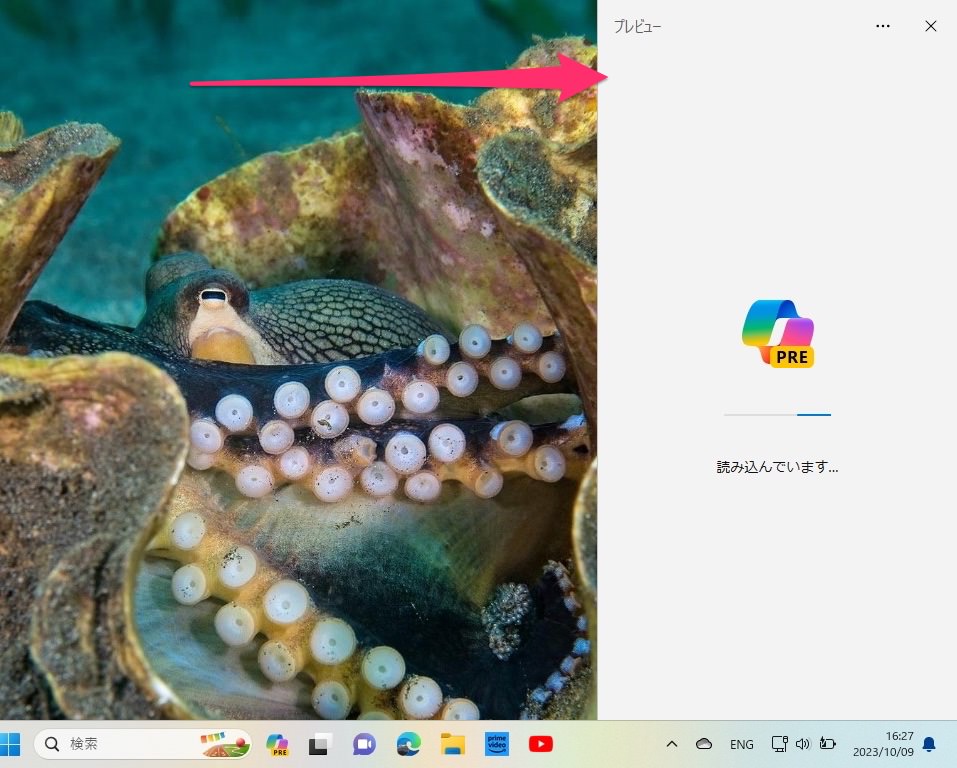
Copilotは画面右側に配置されます。ここから移動させることはできませんでした。
閉じる場合は画面右上の「×」をクリックします。
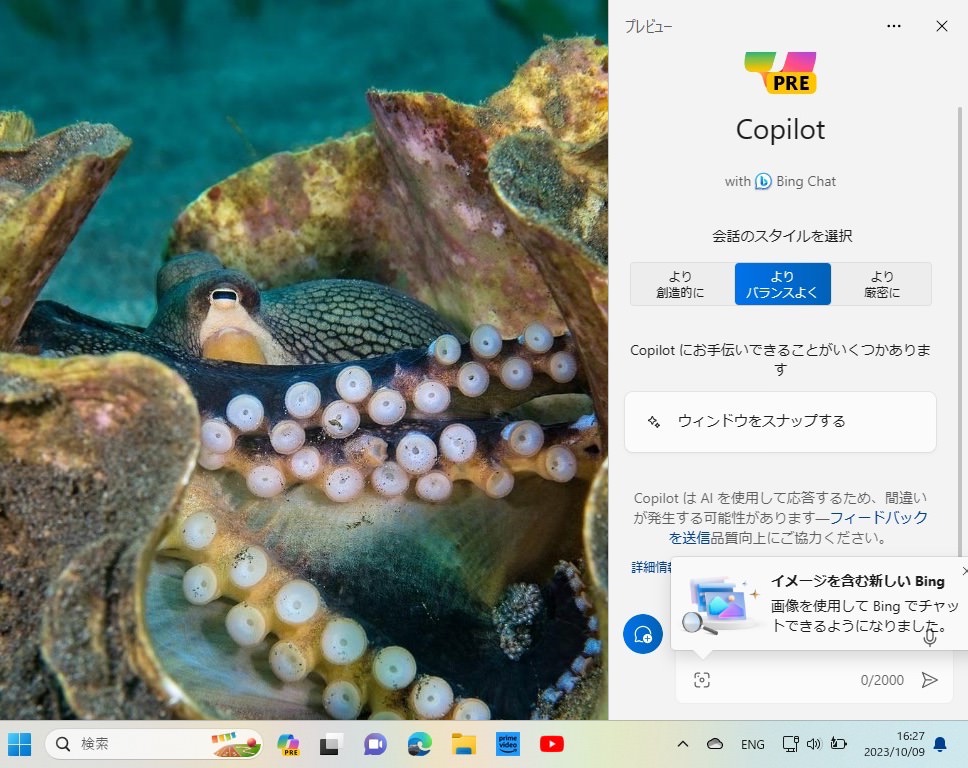
当然他のアプリ(ここではEdge)と並べて使用することもできます。
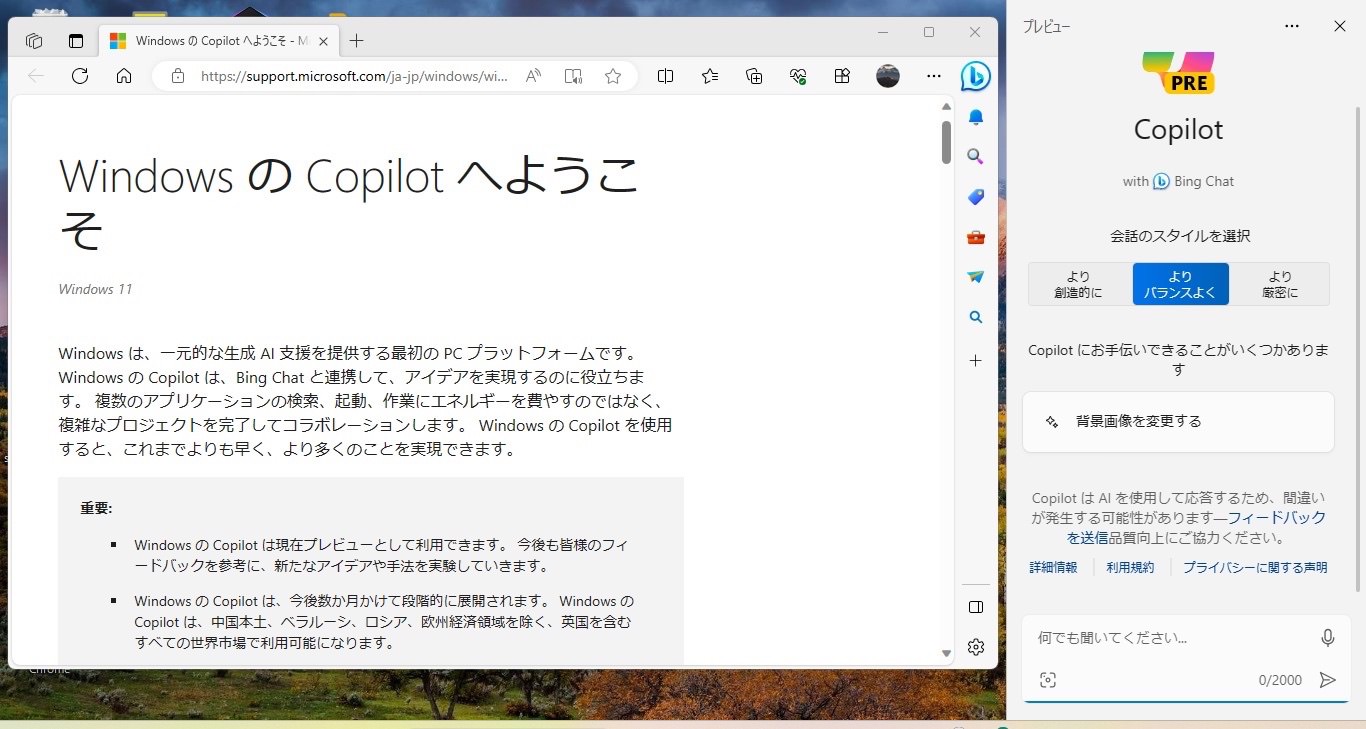
なお他のアプリと画面を重ねるとCopilotが上になる仕様になっていました。
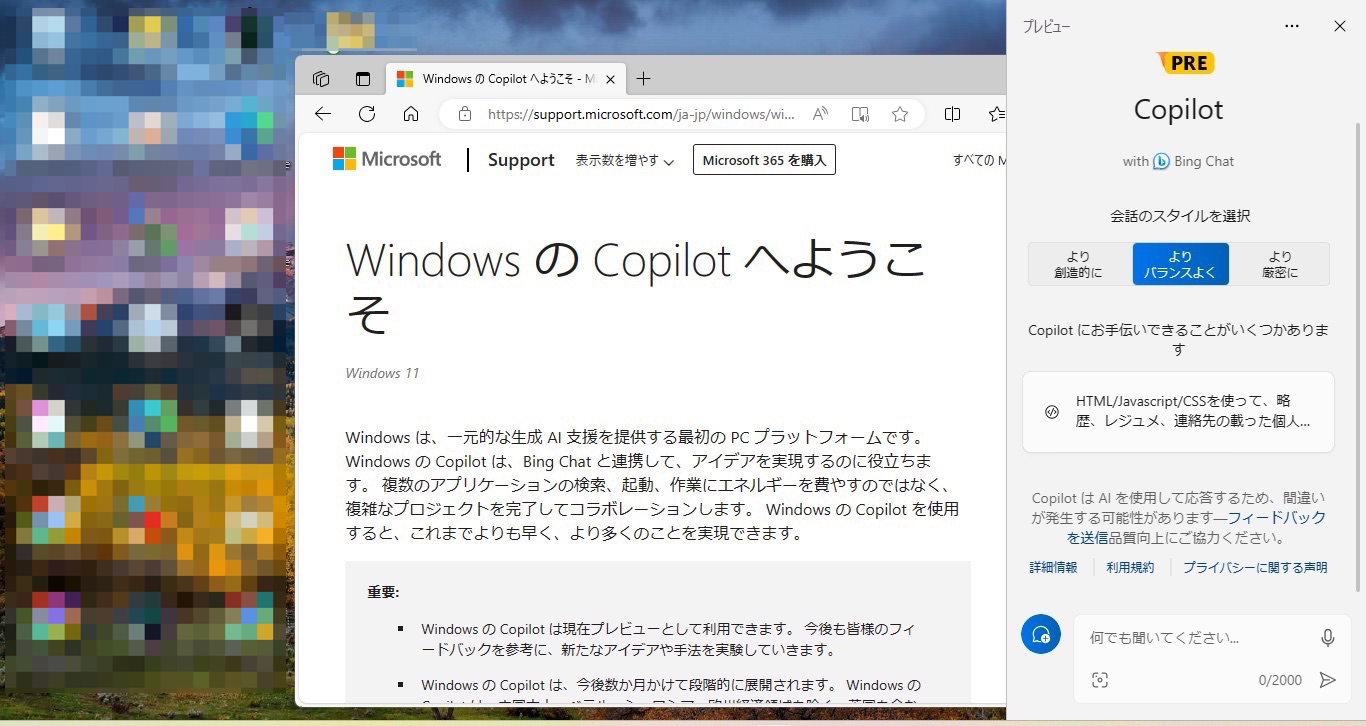
会話のスタイルは「より創造的に」「よりバランスよく」「より厳密に」から選択できます。
ここでは「よりバランスよく」を選択し進めます。
近々静岡県三島市に旅行に行くのでオススメの観光を聞いてみました。
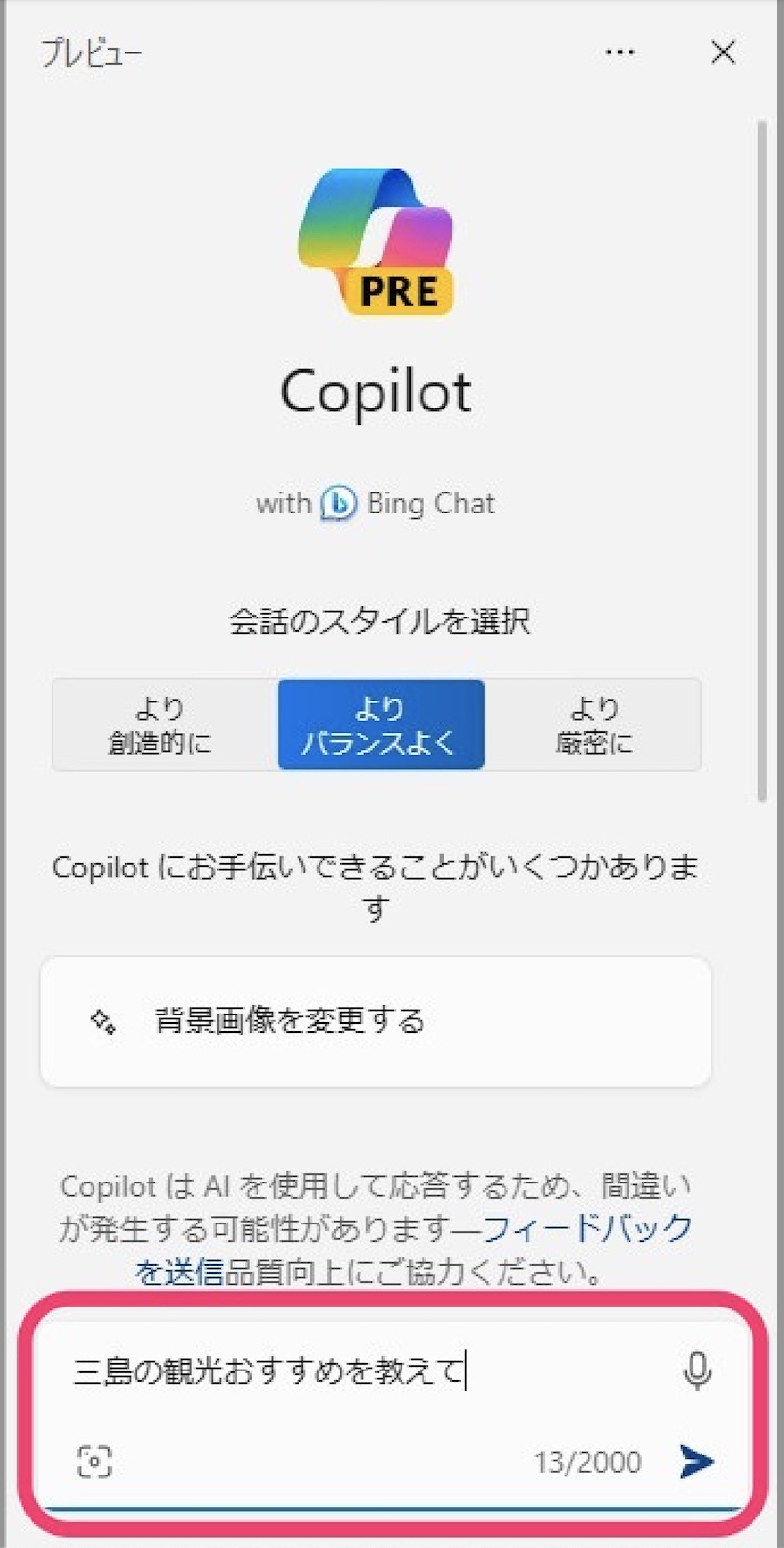
インターネット環境にもよりますが回答の生成には数秒要しました。
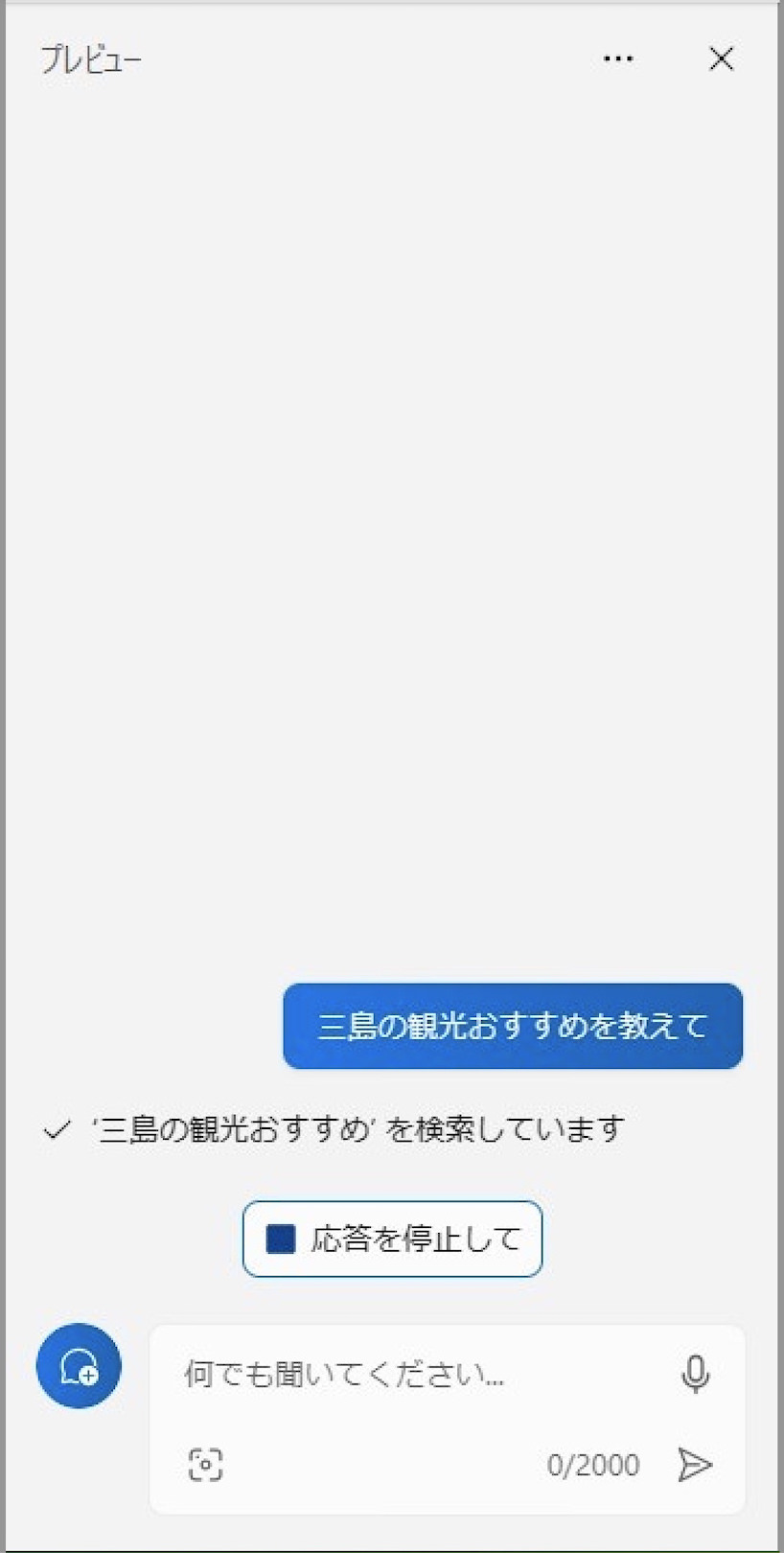
回答を表示してくれました。
オススメを見やすく端的にまとめてくれています。
またソース元も表示してありました。
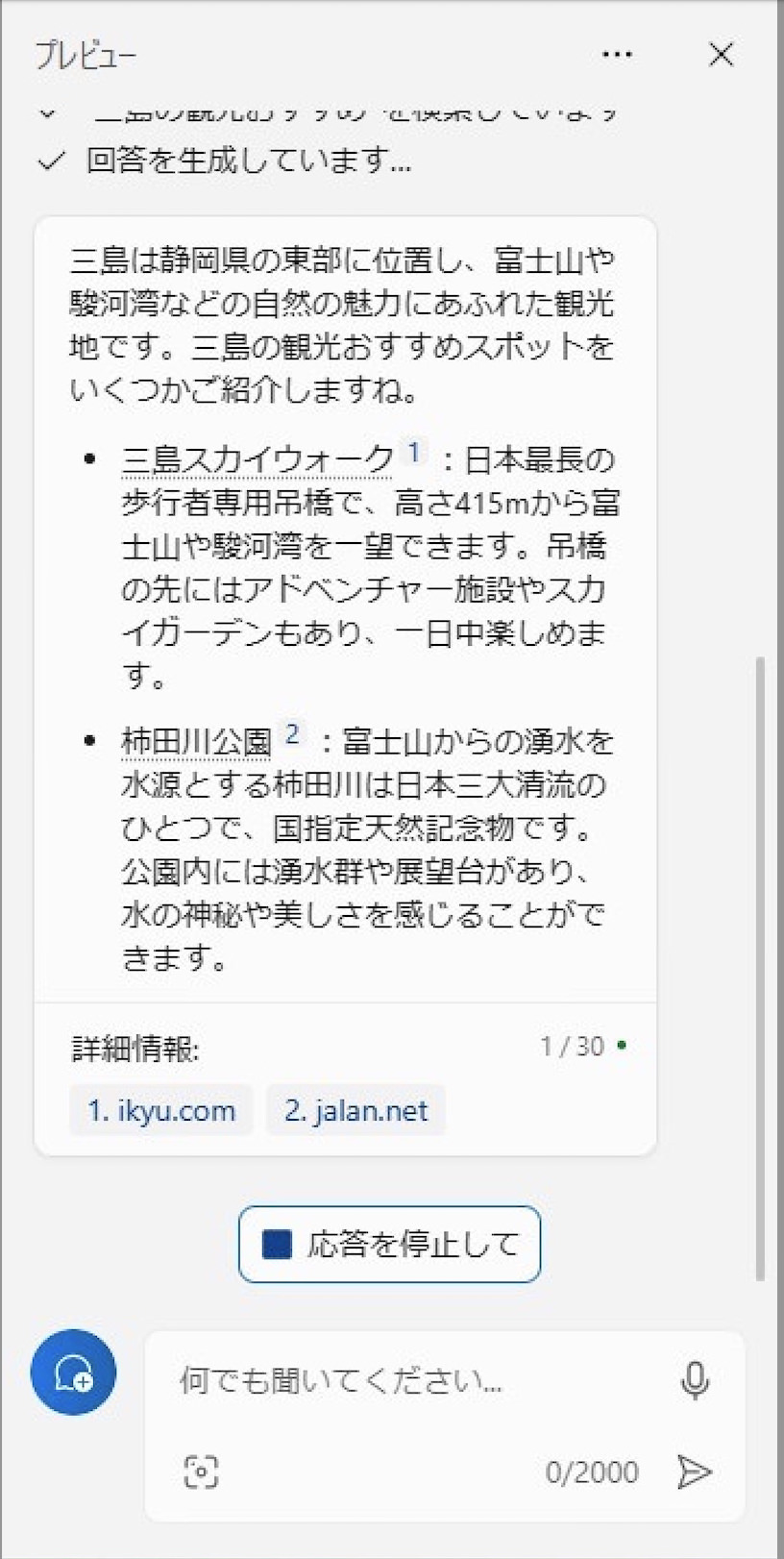
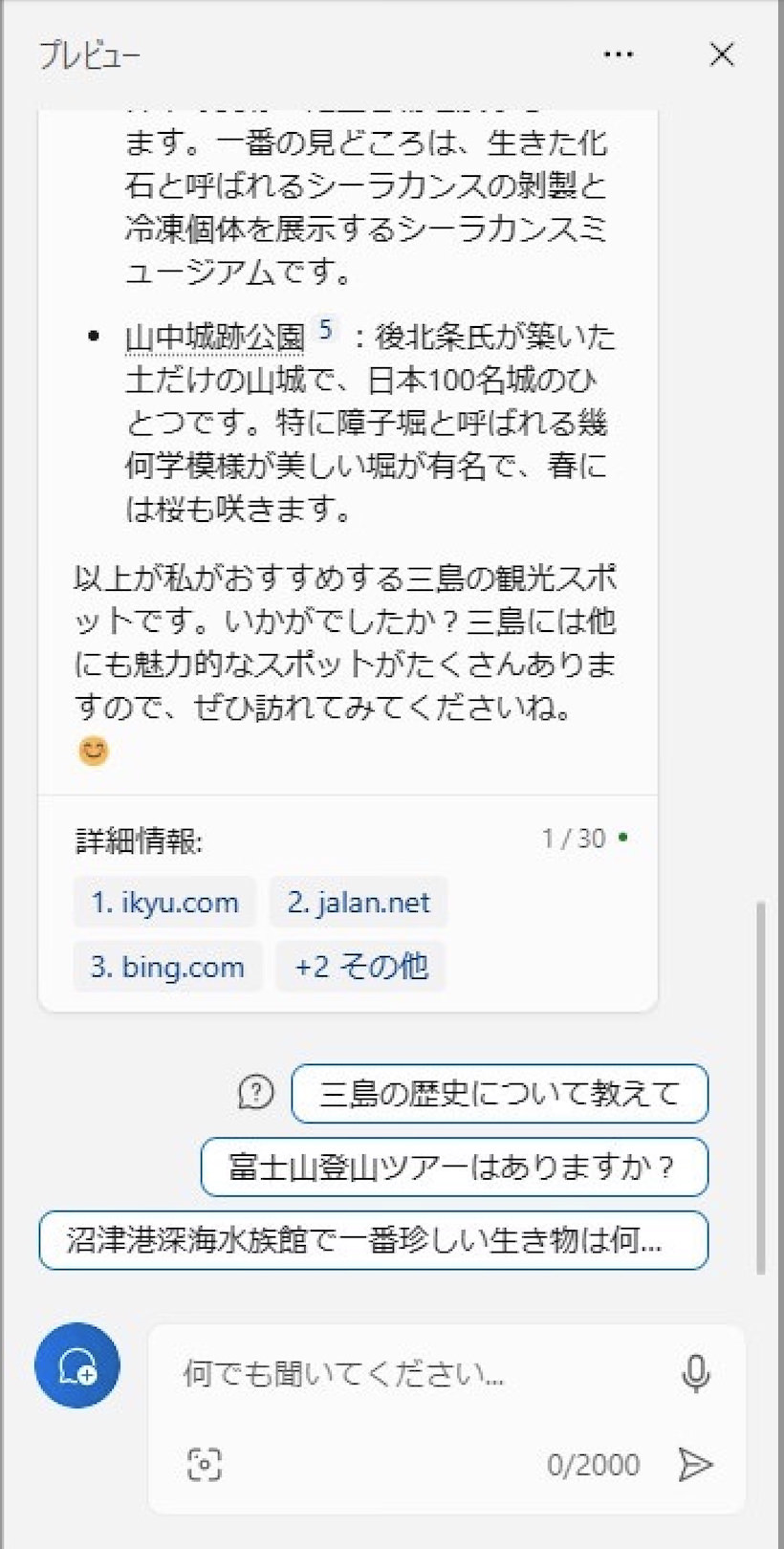
さらに画像を追加してチャットすることもできます。
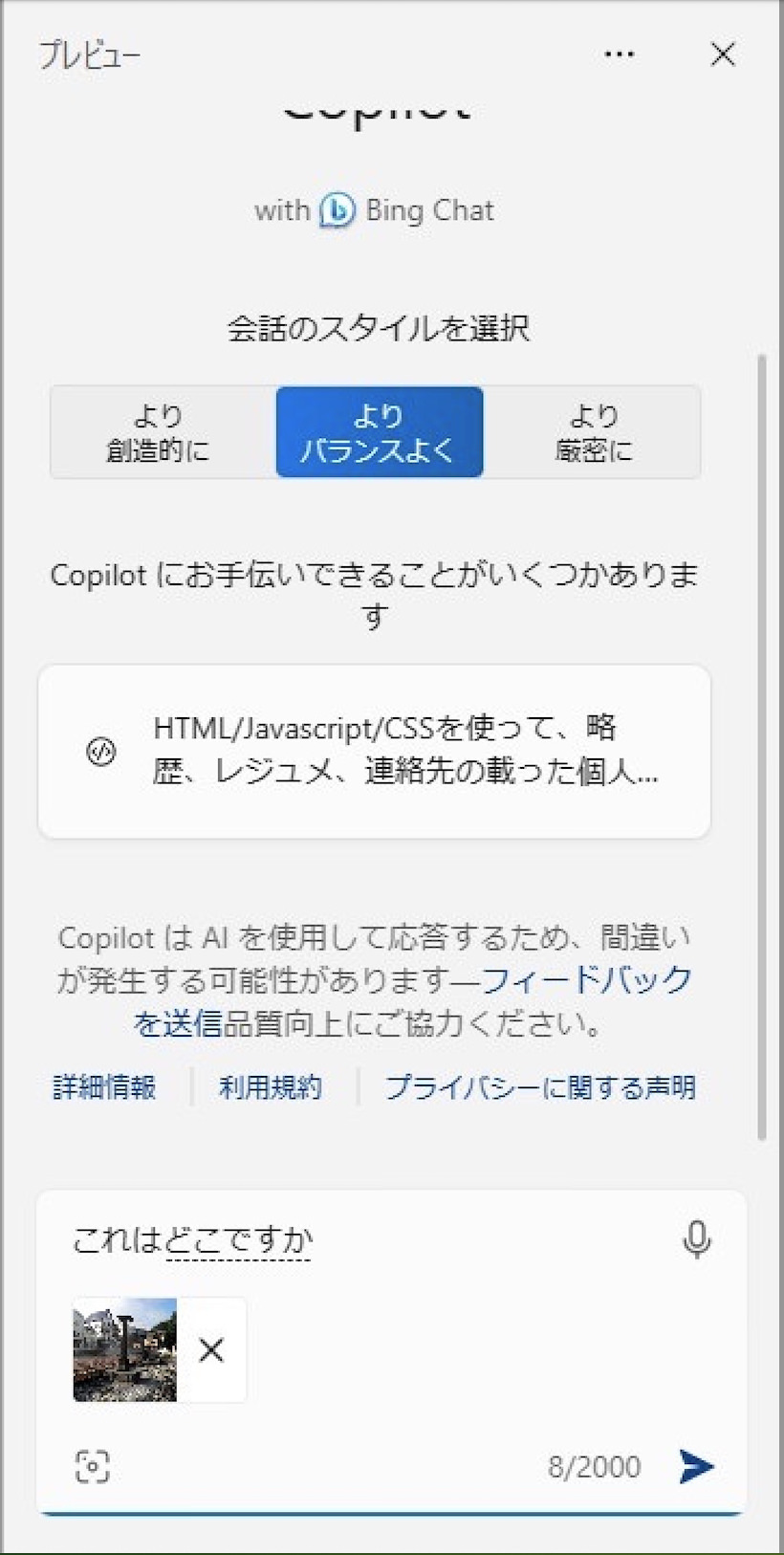
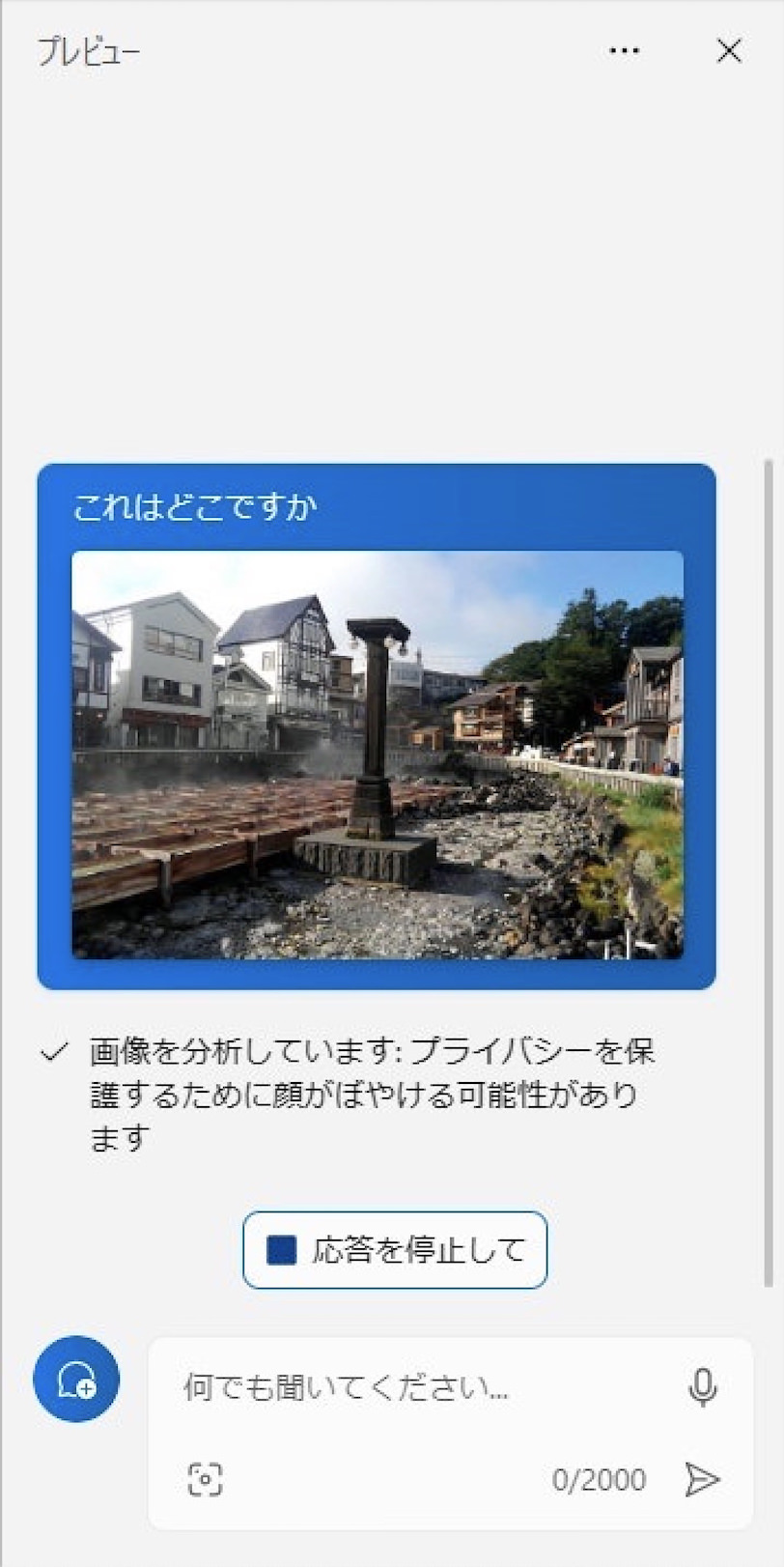
使った限りでは回答はまずまず信ぴょう性が高い感じです。
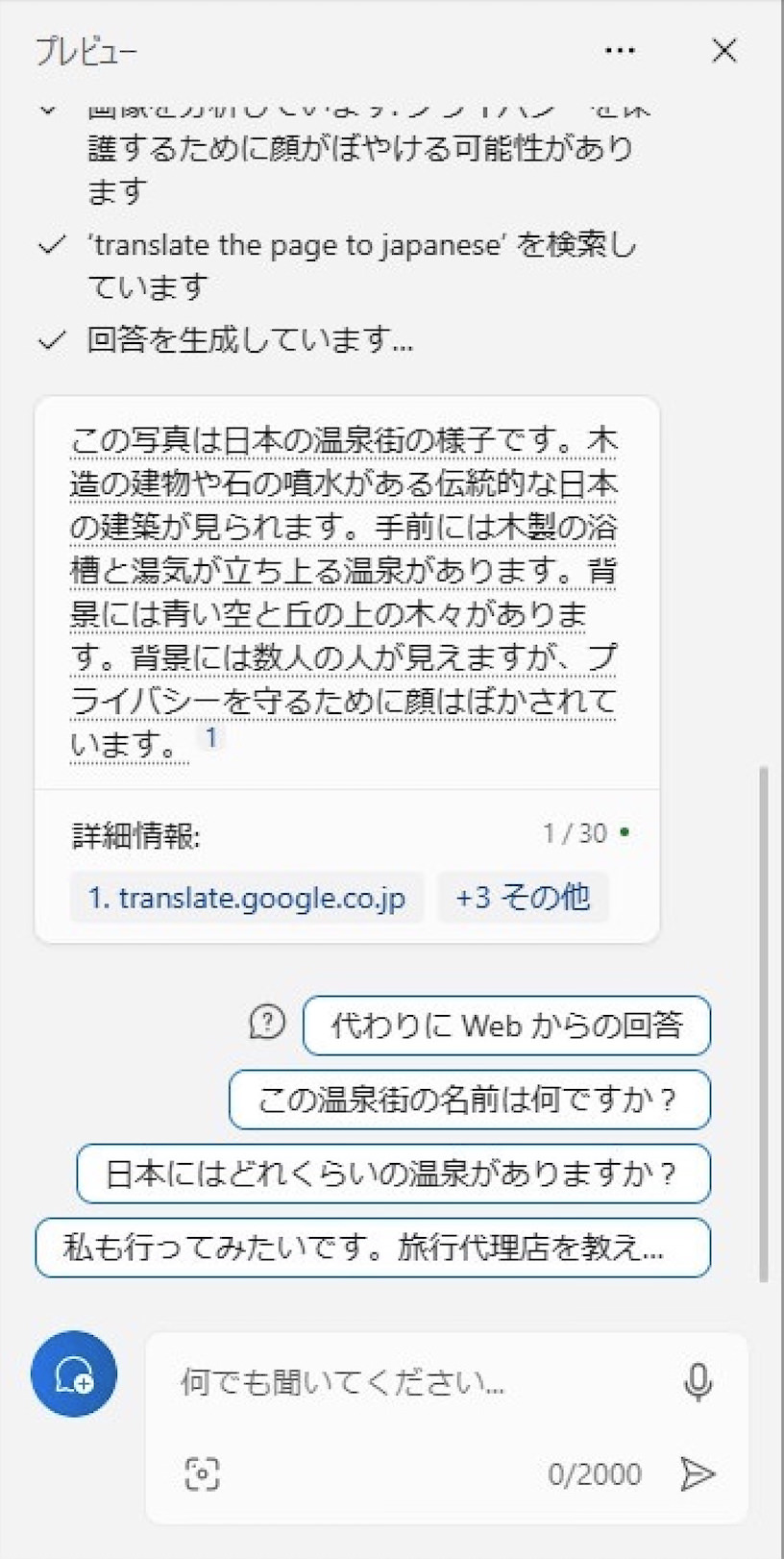
今回の一言・・・
まだプレビュー版ですが積極的に新機能を搭載してくるWindowsの今後がまた楽しみです。
ここまで読んでくれてありがとう。
では、良いWindowsライフを。
コメント