こんにちは、管理人のけーどっとけーです。
MacとWindowsのPCに加えてスマホ・タブレットの新機能や便利なアプリを使ってみることを趣味としています。
その他の趣味とも合わせ日々の経験や発見を当ブログで紹介しています。
ほぼ毎日更新しているので、他の記事も見ていただけると励みになります。
今回はWindows11の「インストールされているアプリ」画面を開いてみました。
こちらの画面はインストールしているアプリ一覧となっており、インストール日時・容量を確認することができます。
また不要なアプリのアンインストールも可能です。
なおアプリの一覧自体はスタートメニューからでも開くことはできます。
スタートメニューからはアプリの起動等が可能ですが並べ替えなどはできません。
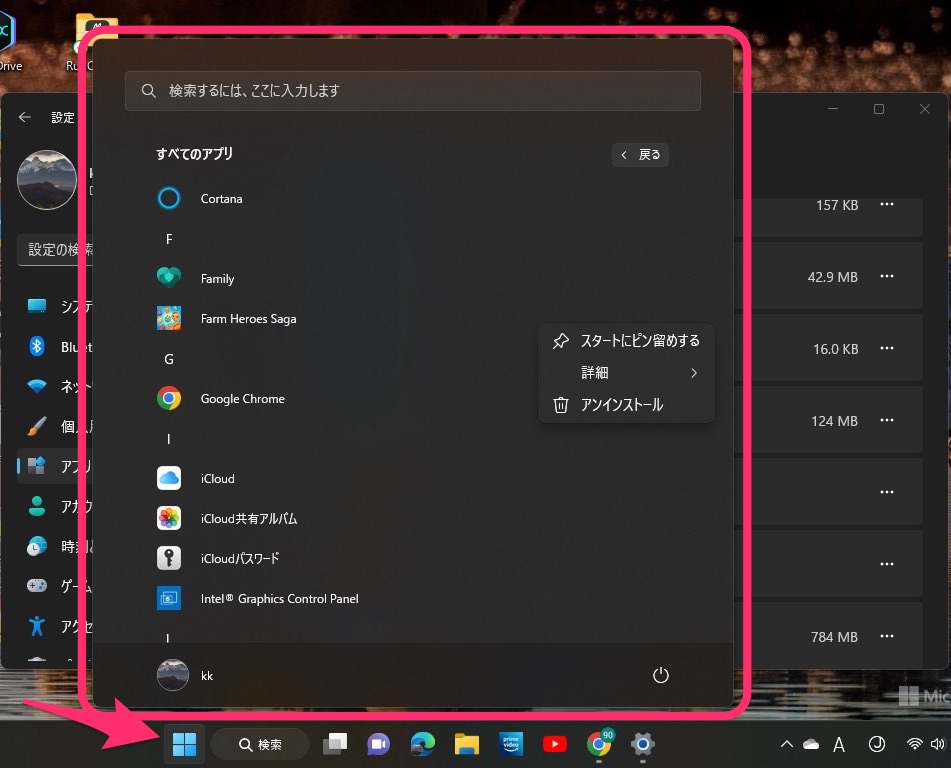
Windows11の「インストールされているアプリ」画面を開く
Windows11の「設定」を開きます。
左メニューの「アプリ」をクリックし、「インストールされているアプリ」をクリックします。
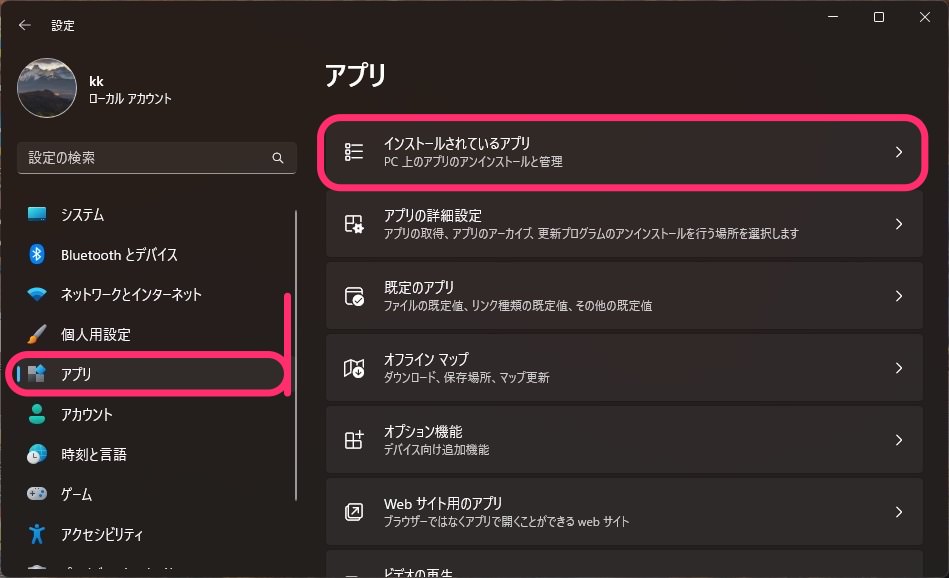
「インストールされているアプリ」画面が開きます。
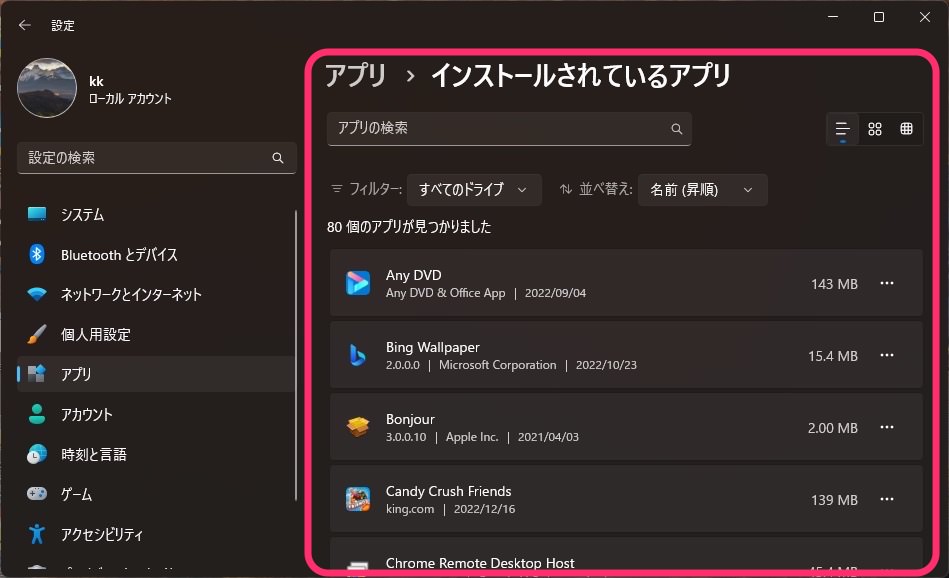
「インストールされているアプリ」画面の設定をみてみる
「フィルター」項目からアプリをインストールしているドライブを指定できます。
さらにアプリの並べ替えも可能です。
「名前」「インストール日付」「サイズ」の基準で並べることができます。
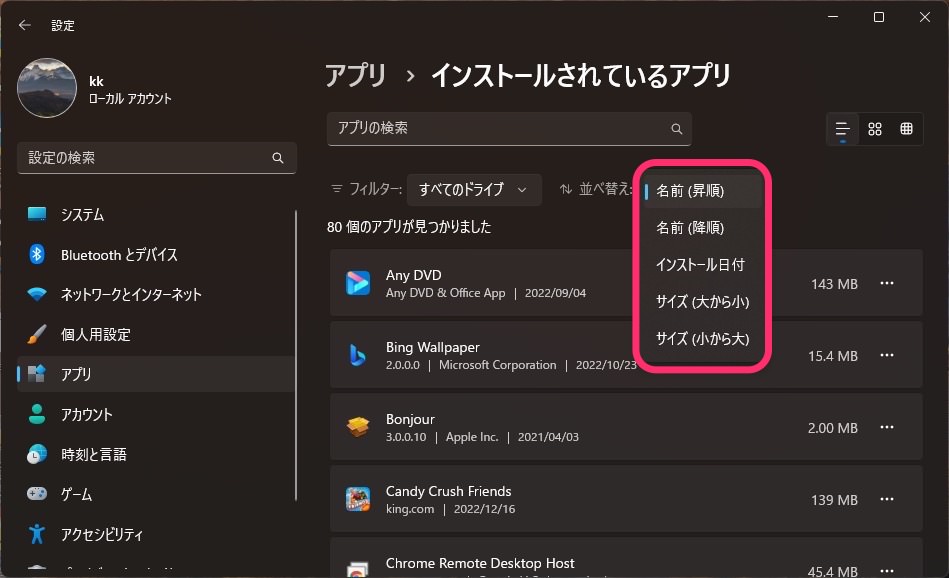
表示形式も選択できます。上記は「リストビュー」で表示しています。
「グリッドビュー」に変更するとアプリ表示がブロック上になります。
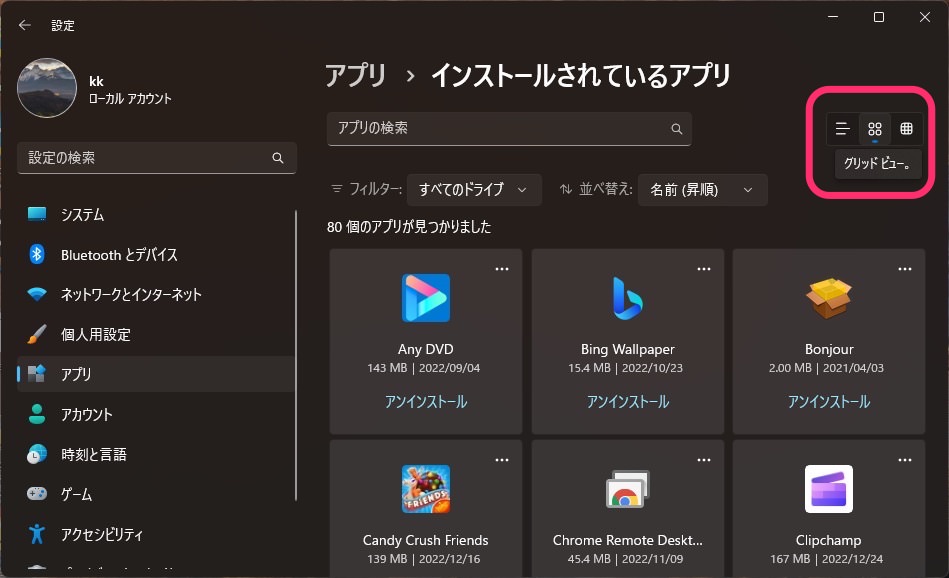
「タイルビュー」に変更すると画面内のアプリ表示数がさらに増えます。
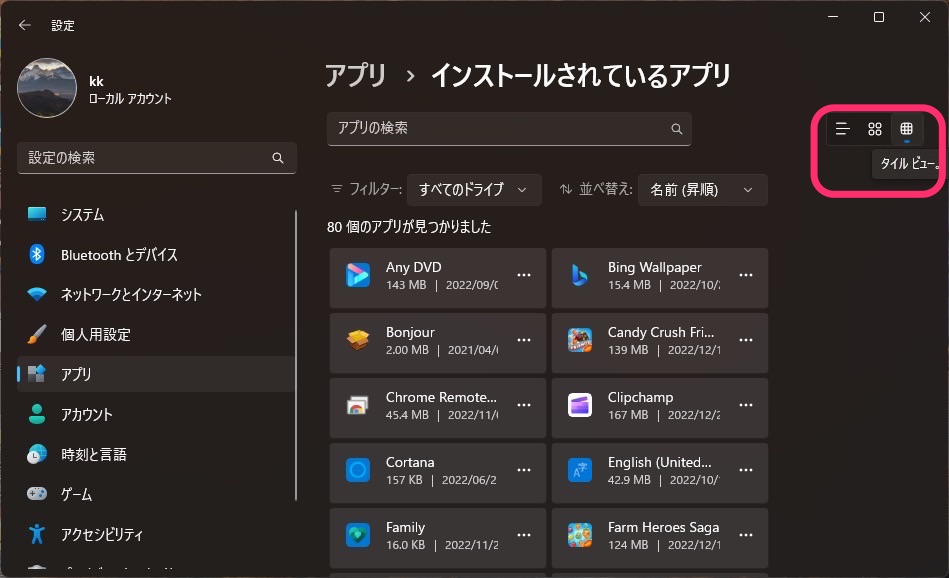
アプリ情報の横にある「…」をクリックするとメニューを表示できます。
メニューは「詳細オプション」「移動」「アンインストール」とあります。
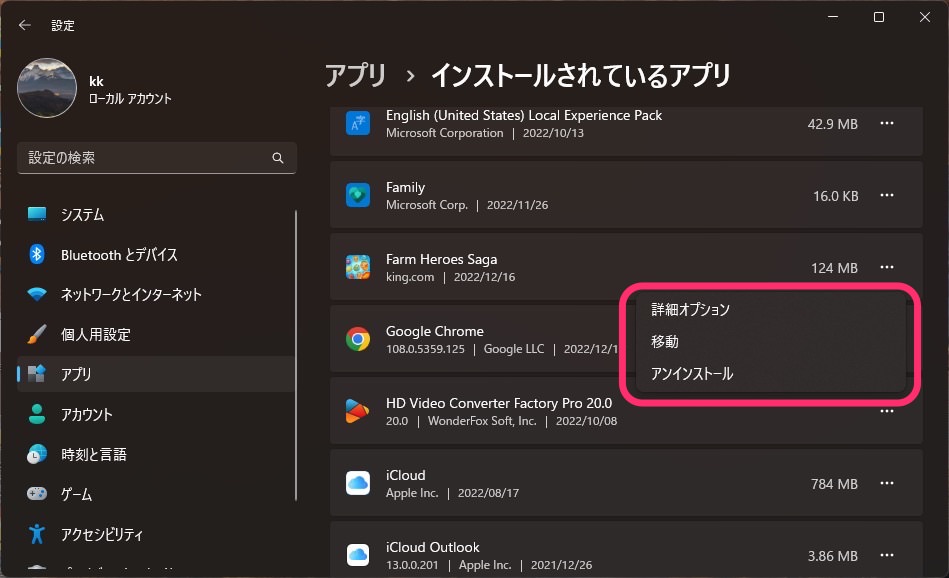
「移動」はインストール先のドライブを変更できます。
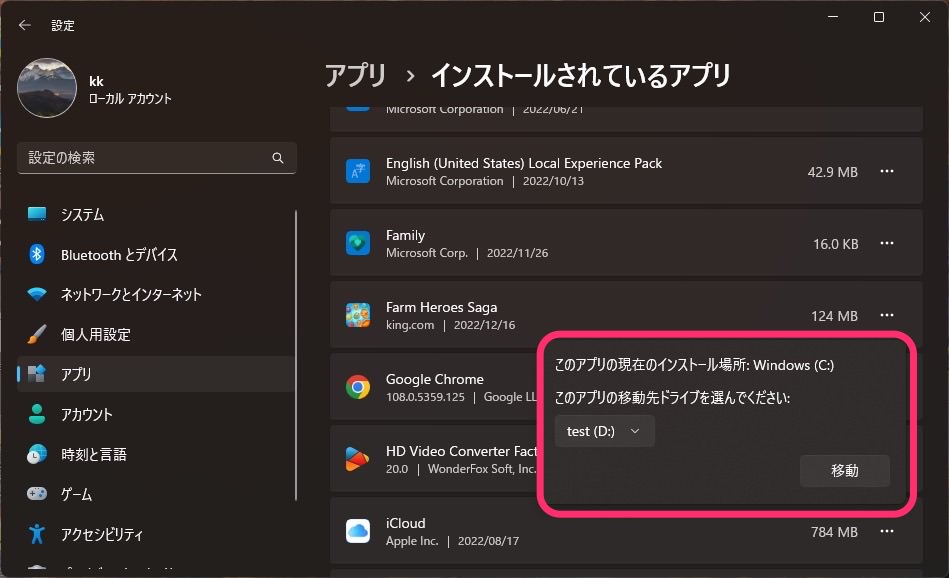
「アンインストール」を選択すると該当のアプリをアンインストールできます。
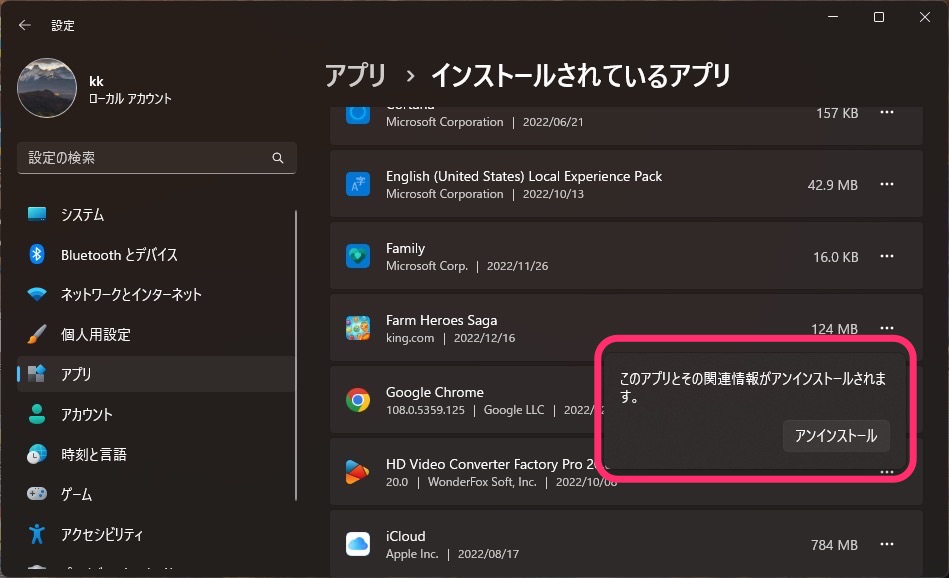
今回の一言・・・
アプリの一覧や情報を確認したい場合は、設定にあるこちらの画面を開いてみるといいでしょう。
ここまで読んでくれてありがとう。
では、良いWindowsライフを。
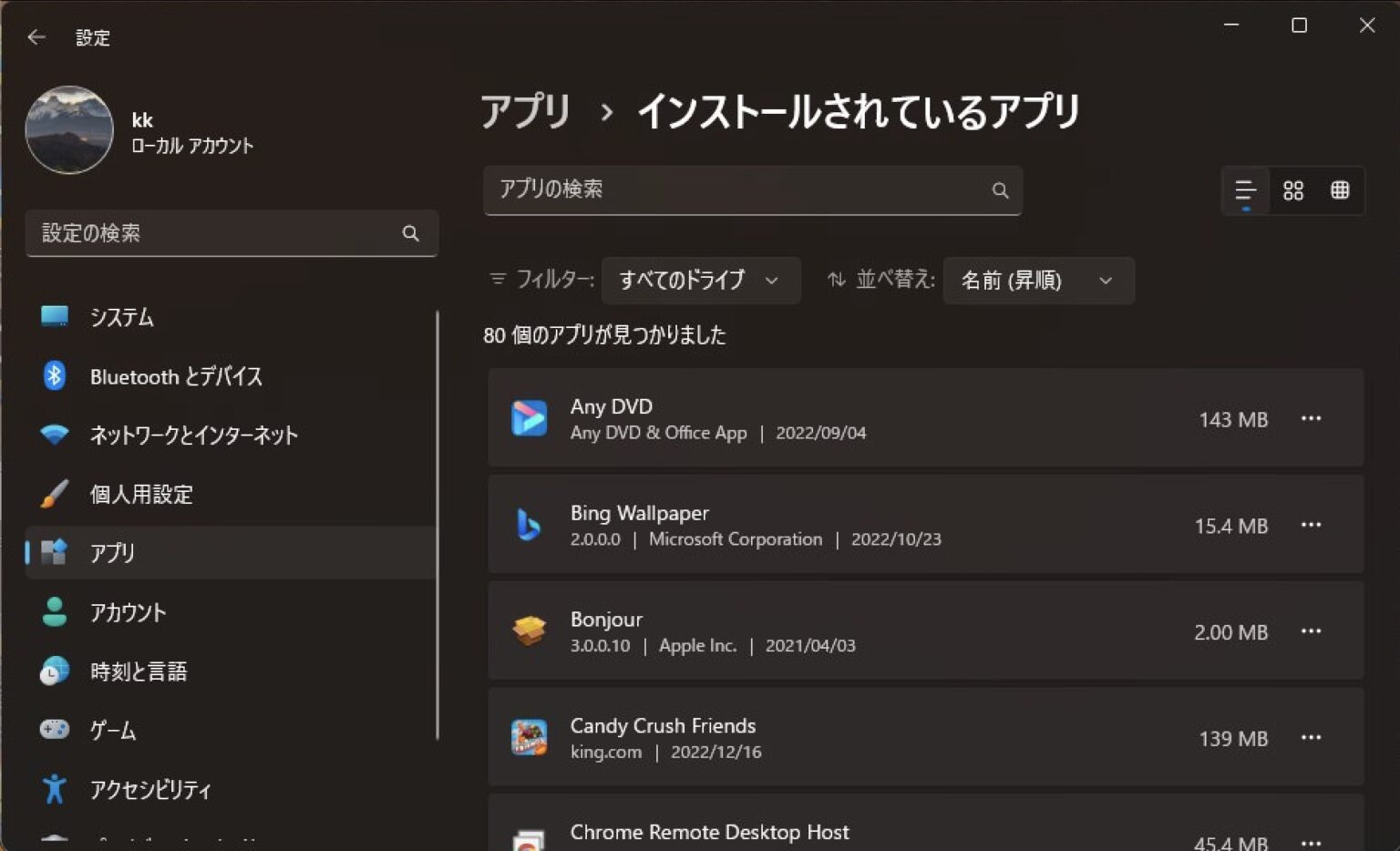
コメント