こんにちは、当ブログ「ハジカラ」管理人のけーどっとけーです。
日々の様々な経験や発見を当ブログで紹介しています。
ほぼ毎日更新しているので、その他の記事も見ていただけると励みになります。
今回は、Windows11のファイルやフォルダをコピーまたは削除など操作してみました。
Windows11のファイル操作メニューはWindows10以降とはレイアウトが異なります。
その新しいレイアウトをチェックしてみました。
また従来の操作メニューを表示することも可能です。
使いやすい方法でファイルを操作してみましょう。
Windows11のファイルを削除など操作してみる
まずは操作したいファイルのあるフォルダを開きます。
ファイルをクリックすると画面上部のアイコンが活性状態になります。
アイコンは右から「ゴミ箱」「共有」「名前の変更」「貼り付け」「コピー」「切り取り」となります。
なおアイコンにカーソルを合わせることで操作名を表示できます。
ゴミ箱アイコンなどはわかりやすいですが、「名前の変更」アイコンなどはわかり辛いと感じるので覚えてしまった方がいいかと。
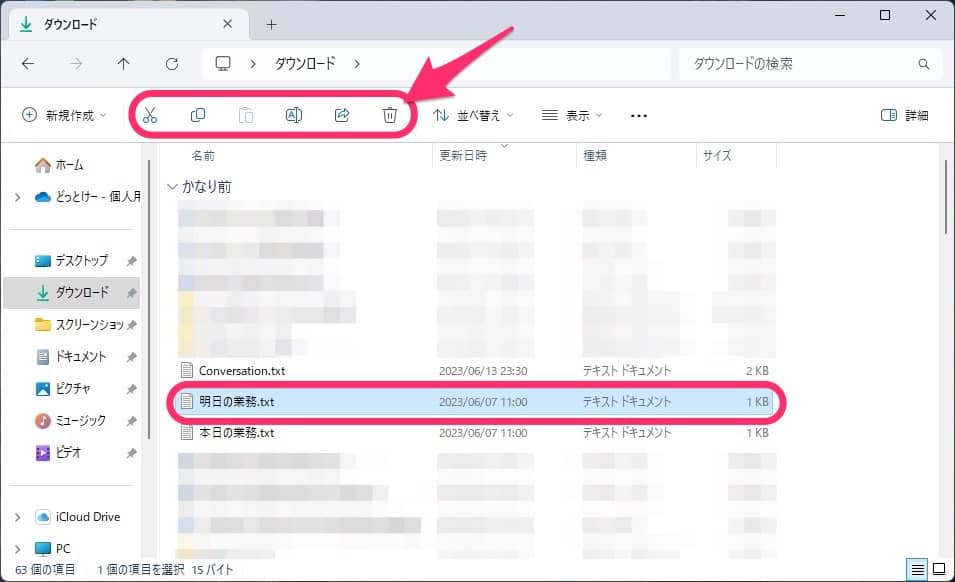
またファイルを右クリックしたメニューにも操作メニューのアイコンが下に表示されます。
この操作メニューはメニュー欄の上に表示されたり下に表示されたりします。
ここら辺は慣れがいるかもしれません。
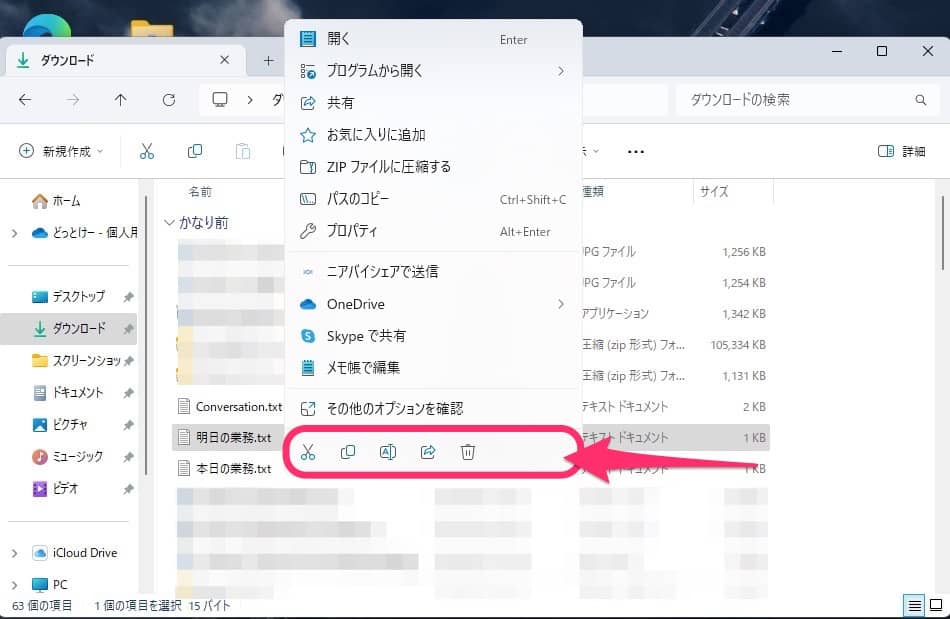
また別のファイルをクリックしても同じように画面上に操作メニューを表示できました。
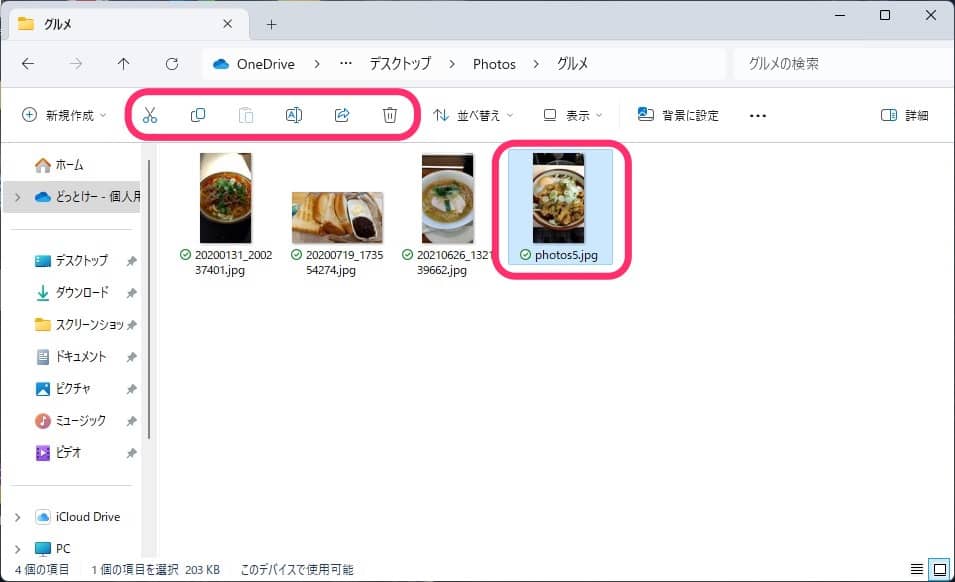
さらに同じように右クリックして操作メニューを開きました。
ただここではメニュー欄の上に表示されディスプレイ画面から見切れてしまいました。
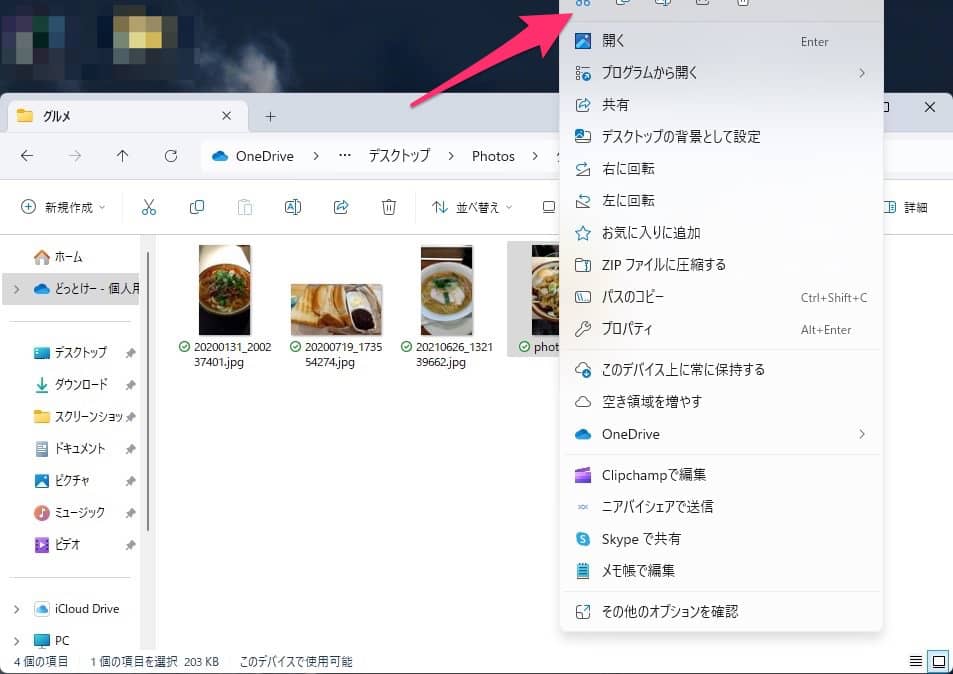
このような場合は「その他のオプションを確認」をクリックします。
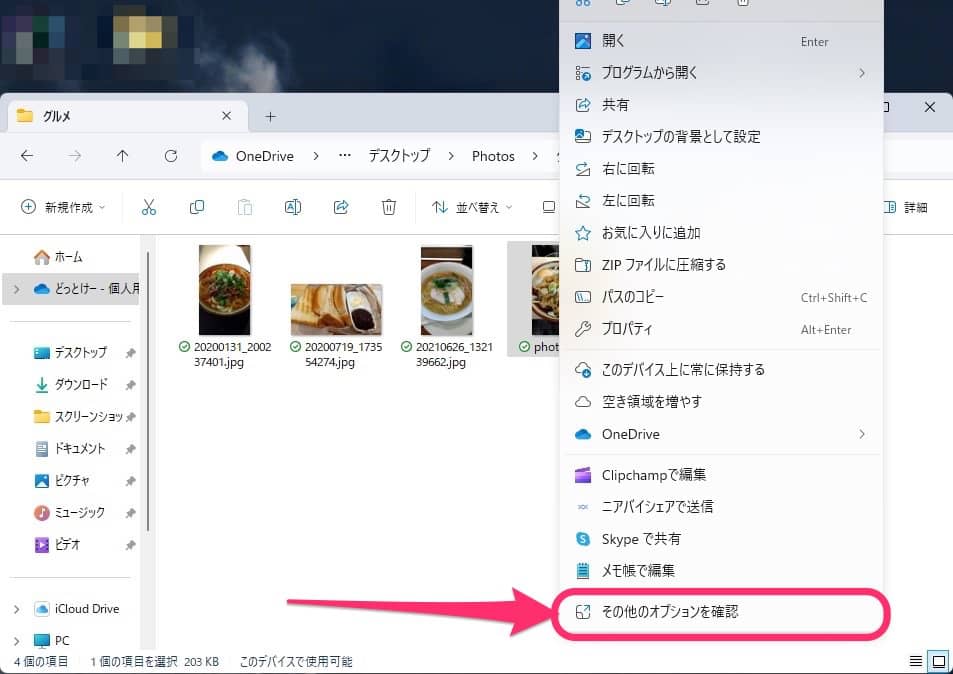
Windows10以前の右クリックメニューが表示されます。
昔のWindowsに慣れているユーザーにはこちらのメニューの方が馴染みがあるでしょう。
こちらのメニューだと「削除」や「名前の変更」などはアイコンでなく文字で表示されます。
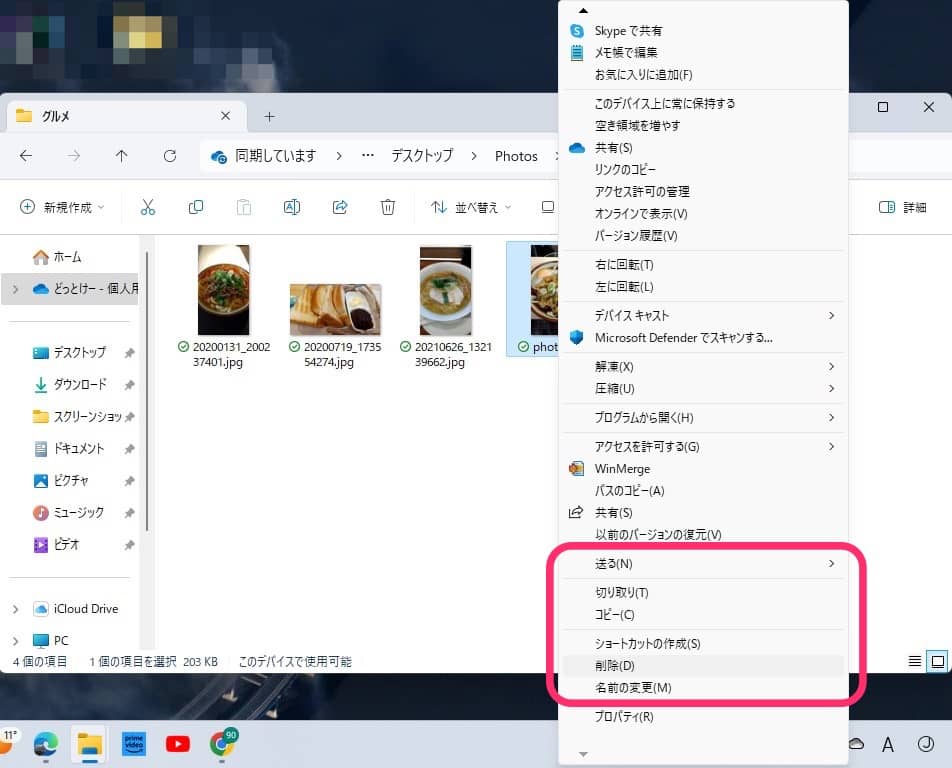
今回の一言・・・
Windows11から削除やコピーなどアイコンをクリックすることで操作できるようになりました。
慣れない場合は「その他のオプションの確認」を使ってみるといいかもしれません。
ここまで読んでくれてありがとう。
では、良いWindowsライフを。
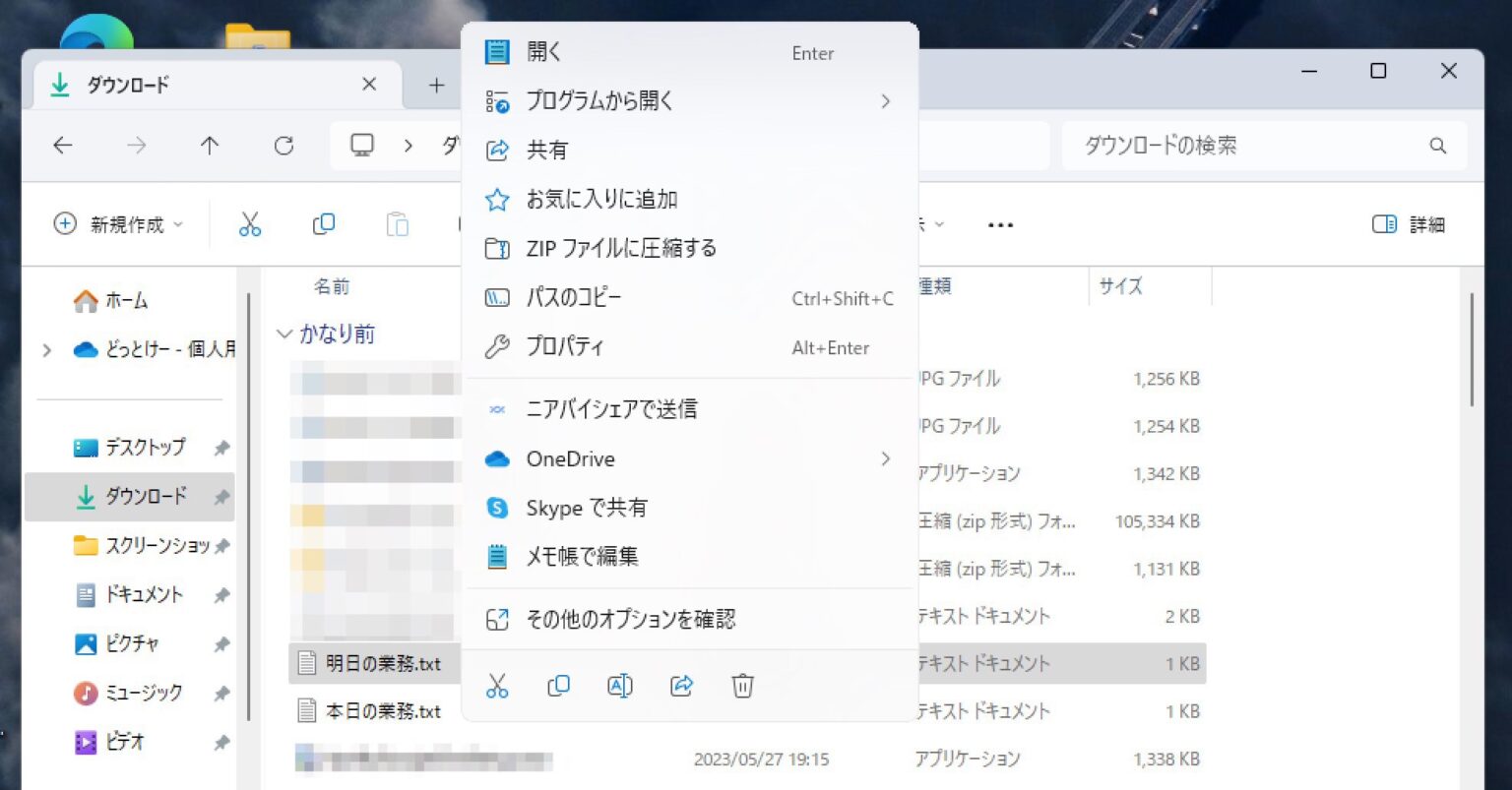
コメント