こんにちは、当ブログ「ハジカラ」管理人のけーどっとけーです。
日々の様々な経験や発見を当ブログで紹介しています。
ほぼ毎日更新しているので、その他の記事も見ていただけると励みになります。
今回は、Windows11のタスクバーを左揃えに設定してみました。
スタートボタンを含むタスクバーはWindows10以前は左揃えで固定されていましたが、Windows11では中央揃えがデフォルトとなっています。
それに慣れないユーザーのためにWindows11のタスクバーは「中央揃え」か「左揃え」の選択式になっています。
なおWindows11のバージョンは22H2で操作しています。
Windows11のタスクバーを左揃えに設定する
まずはデフォルトの状態です。
タスクバーのスタートメニューや開いているアプリアイコンが中央に寄っています。
また左下にはウィジェットアイコンが表示されています。
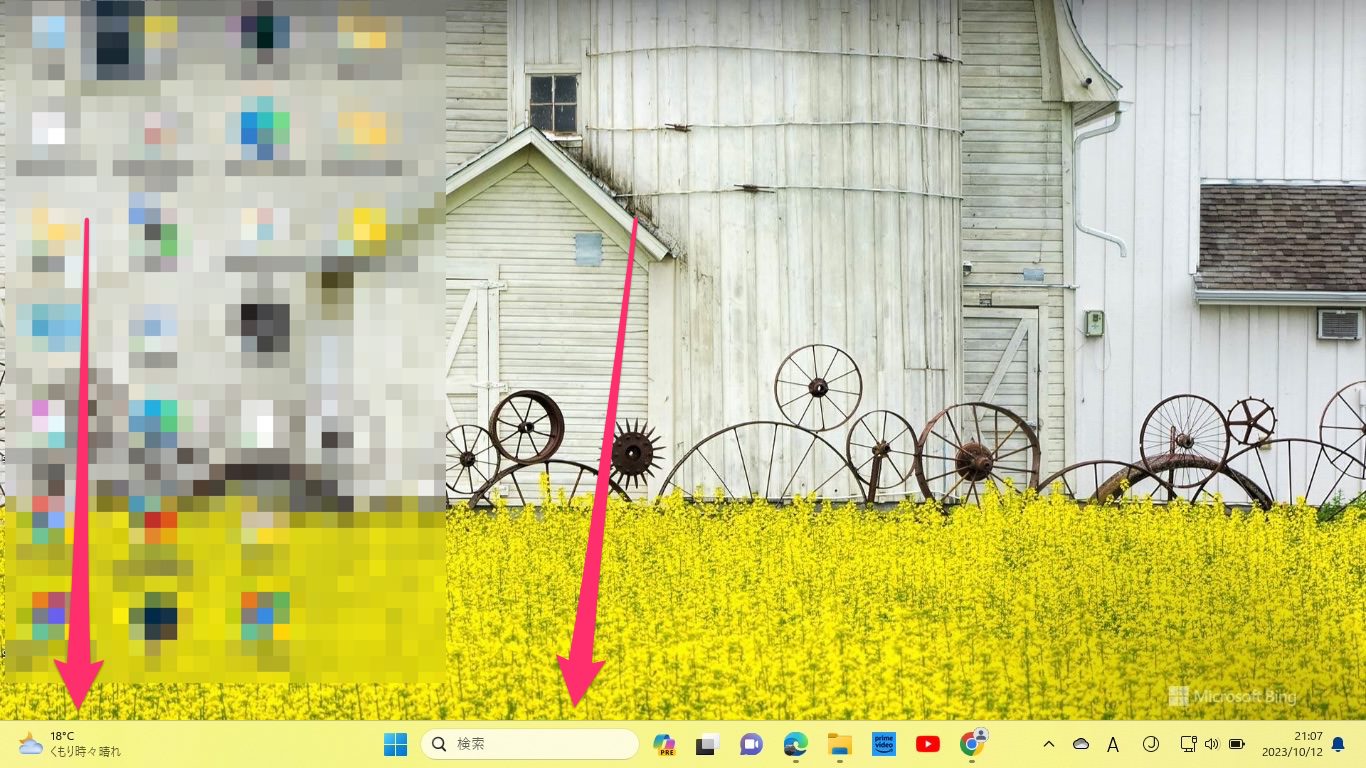
タスクバーの位置を変更します。
まずはWindowsの「設定」を開きます。
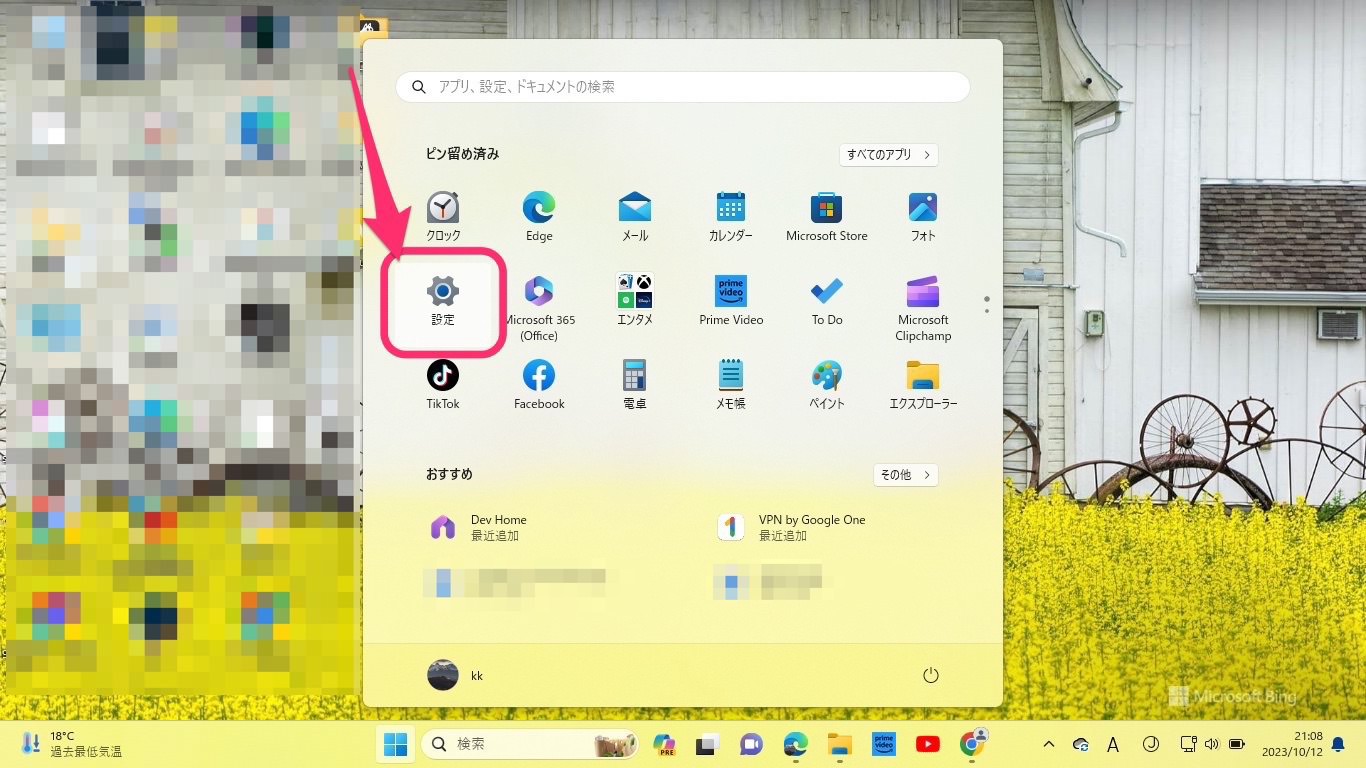
「設定」のメニュー「個人用設定」をクリックします。
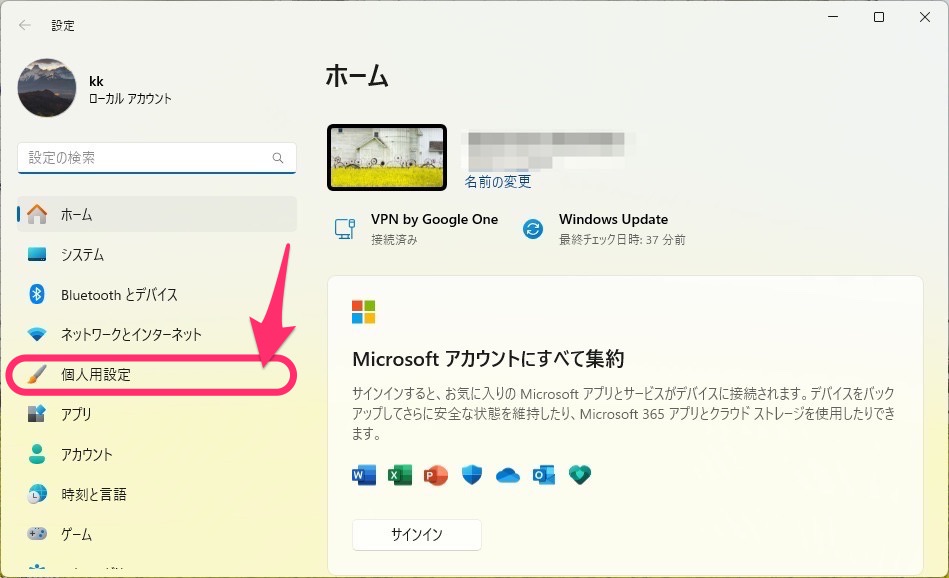
さらに「タスクバー」をクリックします。
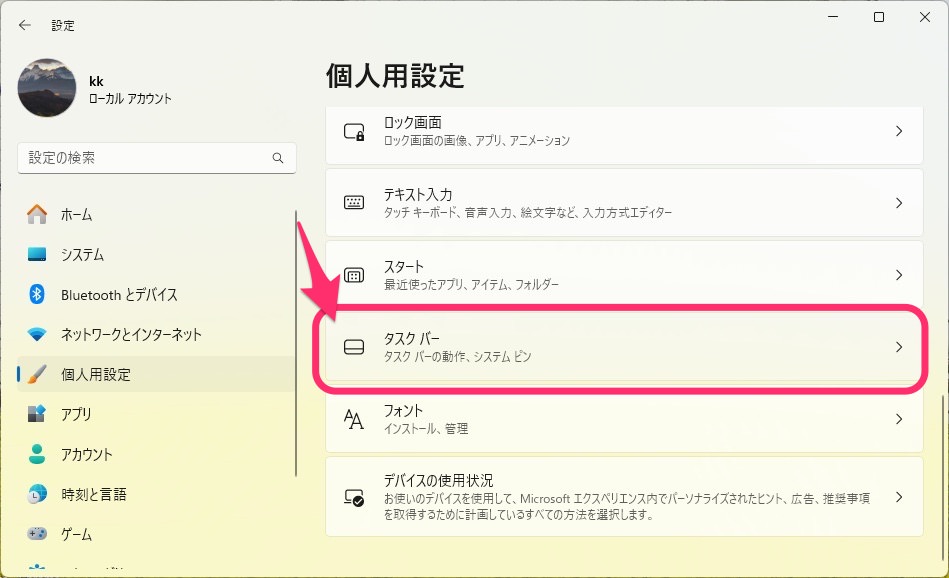
続いて「タスクバーの動作」をクリックします。
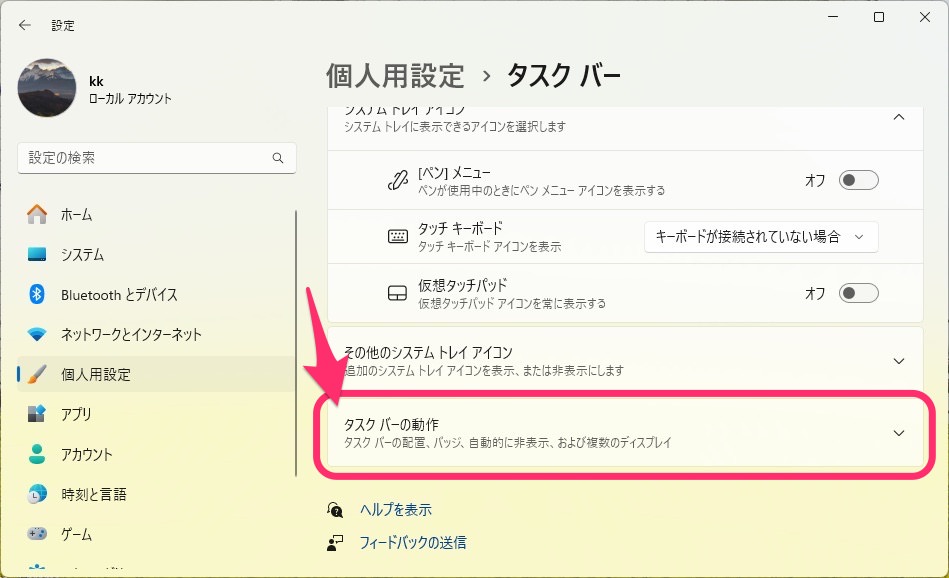
「タスクバーの動作」設定を開きました。
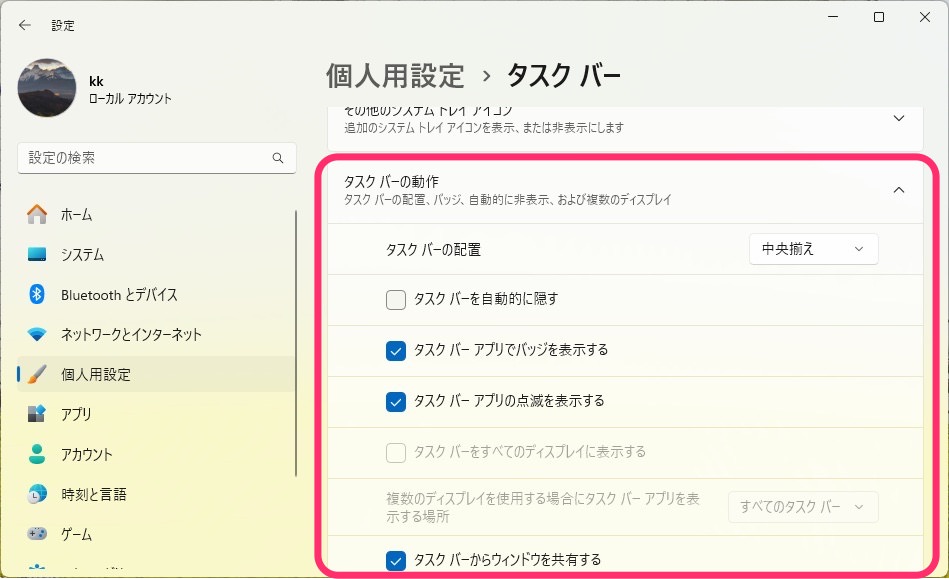
「タスクバーの配置」の項目で配置場所を選択できます。
選択肢は「左揃え」または「中央揃え」とあります。
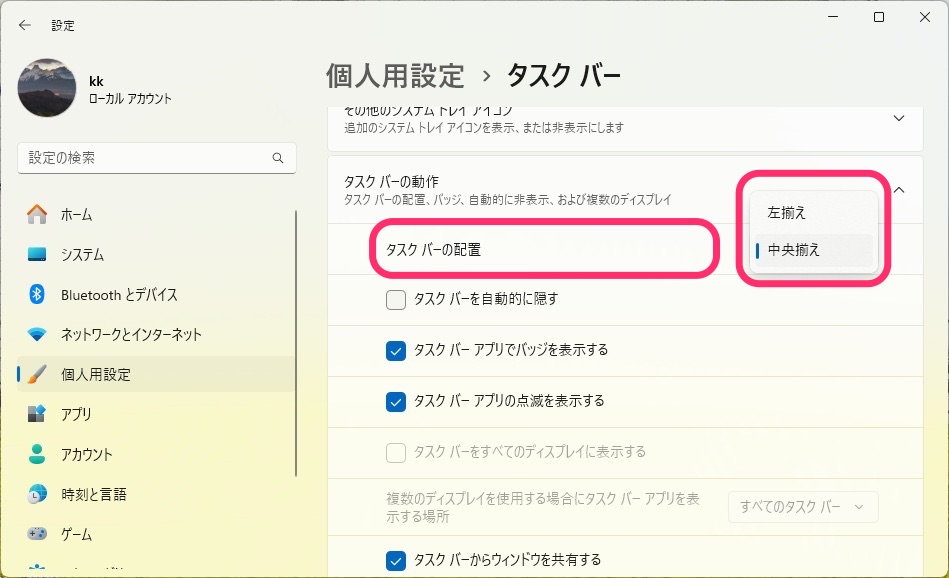
「タスクバーの配置」を「左揃え」にしました。
瞬時にタスクバーの配置が変化します。
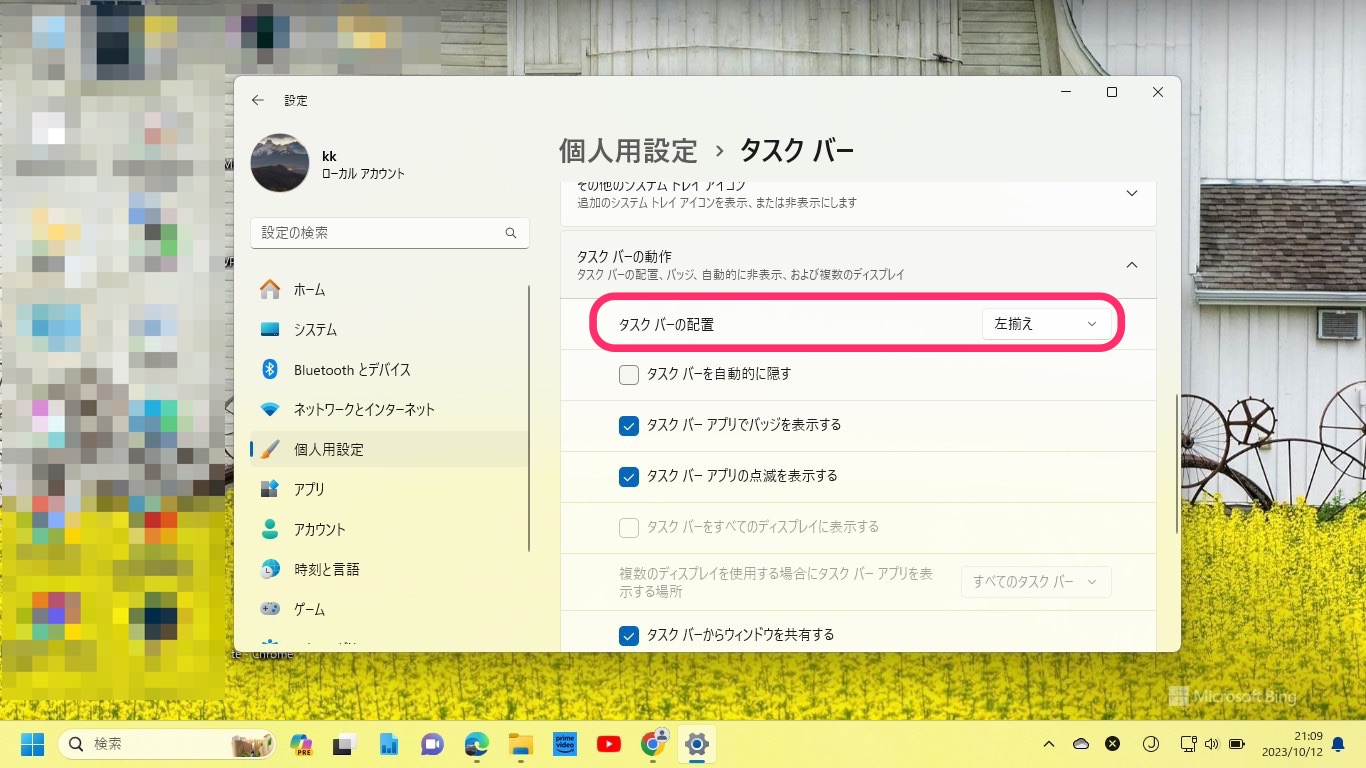
スタートメニューボタンとアプリアイコンが左側に移動します。
さらにウィジェットアイコンはタスクバーの中に移動します。
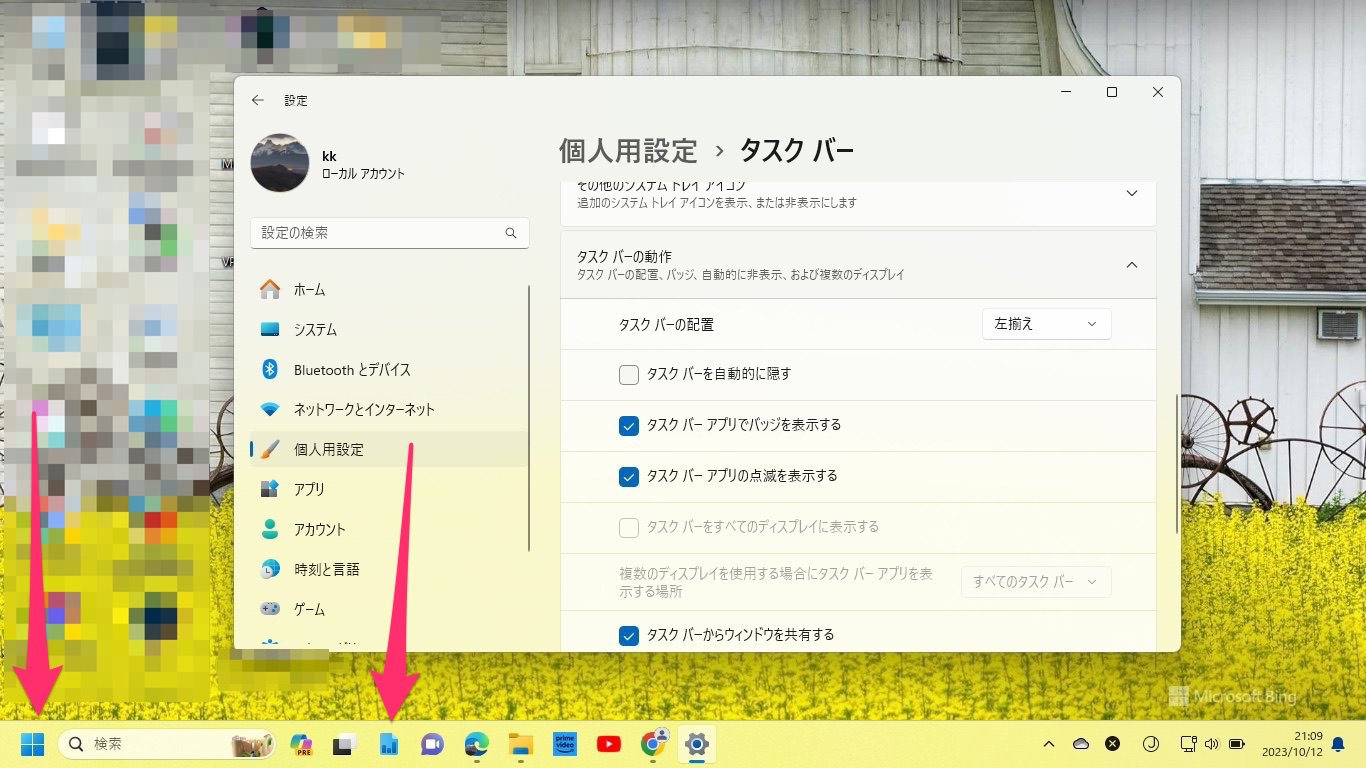
当然Windows10以前のように左側に寄った形でスタートメニューも開きます。
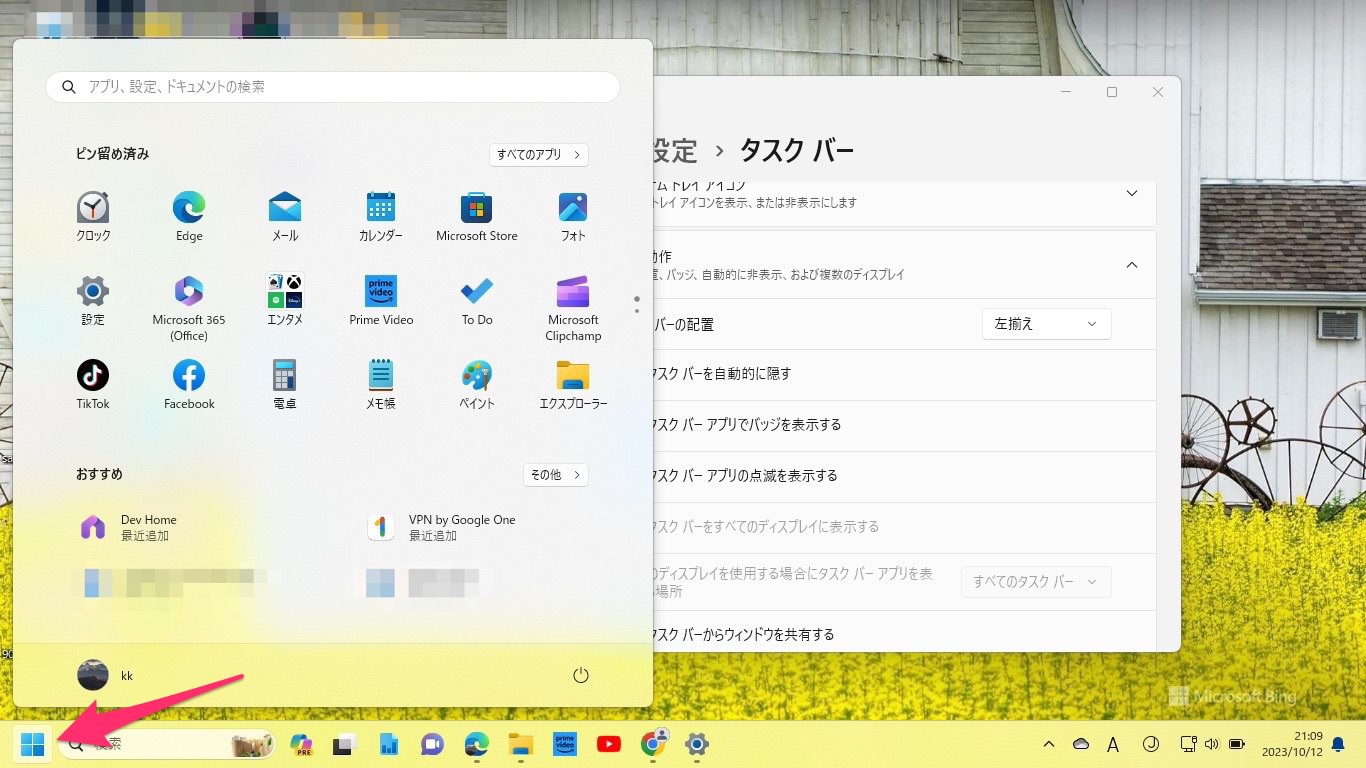
他にもタスクバーの設定項目は用意されています。
例えば「タスクバーを自動的に隠す」にチェックを入れるとタスクバーすべて隠れます。
カーソルを合わせることでタスクバーが出現します。
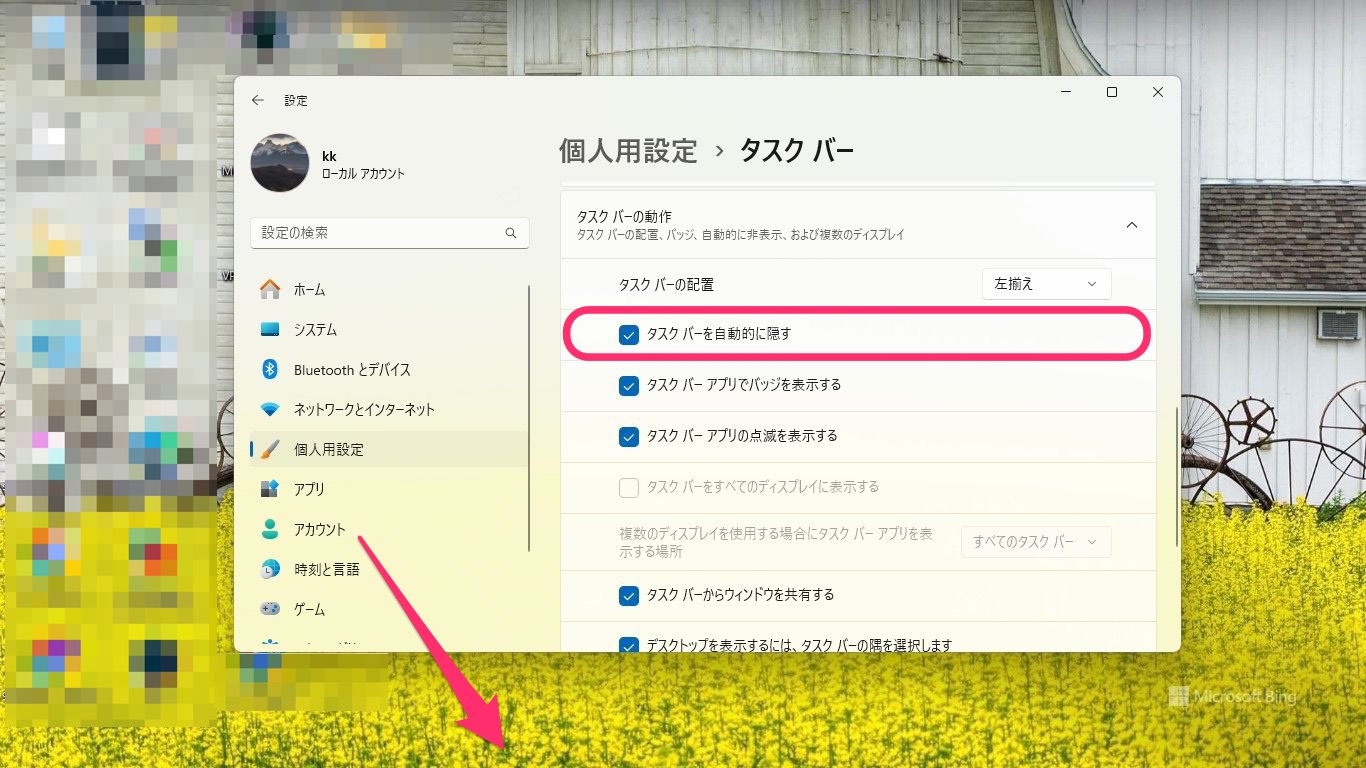
今回の一言・・・
個人的にはタスクバーは左揃えにした方が使いやすく感じました。
他の設定も合わせ使いやすいようにカスタマイズすると作業も捗ります。
ここまで読んでくれてありがとう。
では、良いWindowsライフを。
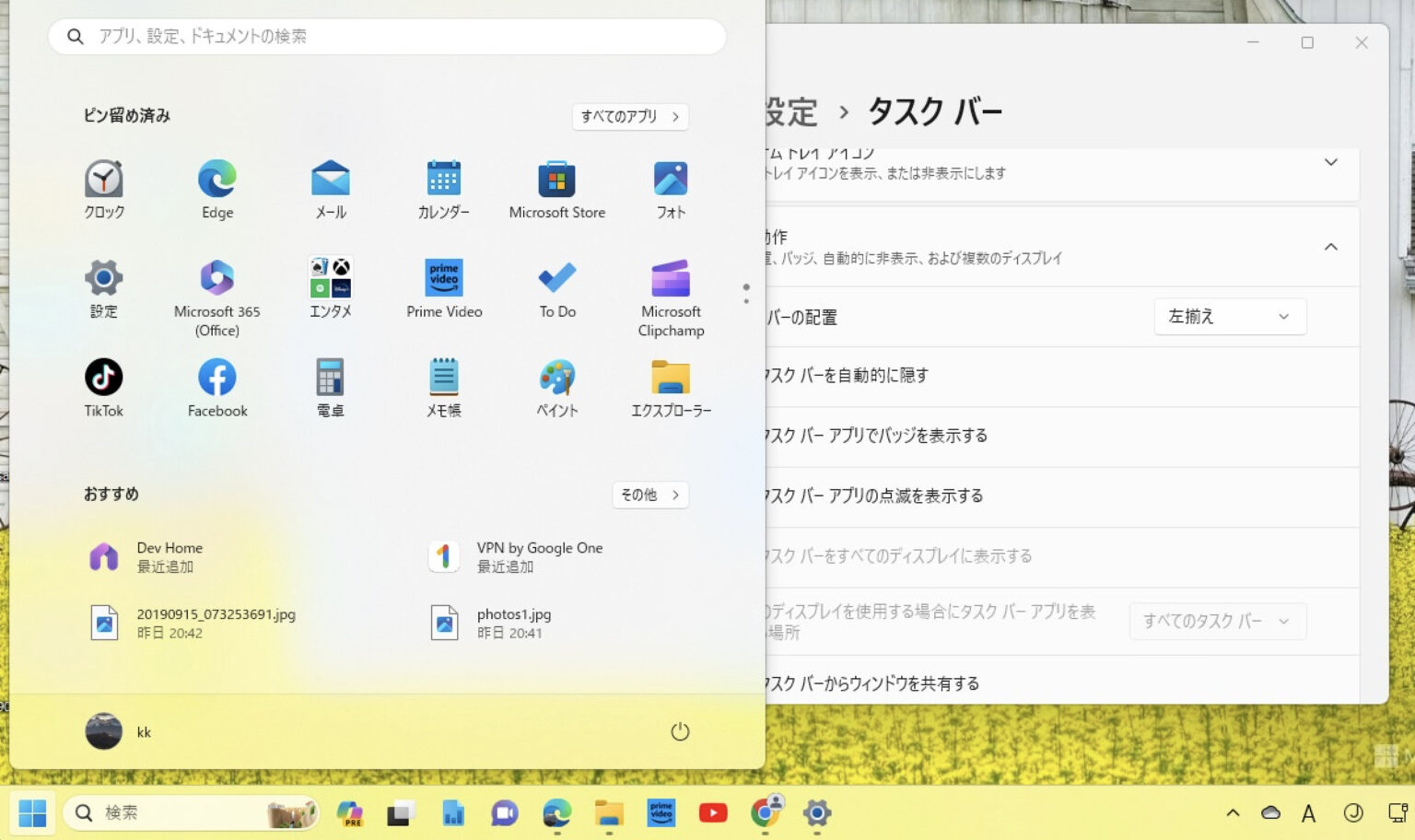
コメント