こんにちは、けーどっとけーです😀
スマートフォンはずっとAndroidを使っています。
iPhoneもすごく気になるところなのですが、Androidはそれはそれで好きなので特に移行させることなく使い続けています。
そうはいってもAndroidはなかなか使い慣れるのに時間はかかる印象です。
それというのも画像や音楽などのフォルダの整理がしづらいというところもあります。
今回は、AndroidをWindows PCに接続してスマートフォンのフォルダを確認してみました。
Androidは「Android 10」、Windowsは「Windows 10」を使って操作しています。
AndroidをWindows PCにUSB接続してみる
接続は簡単でスマホとPCをUSBケーブルで接続するだけです。

接続するとスマホの方で接続状況を認識できます。
スマホ画面に表示される「このデバイスをUSBで充電中」をタップします。

「USBの設定」画面が開きます。
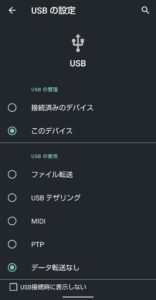
ファイル閲覧や操作を行いたいので「USBの使用」は「ファイル転送」にチェックをいれます。
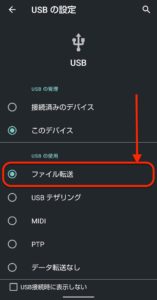
スマホの設定が完了すると、Windowsの方でスマホを認識できるようになります。
(ここでは「SHV45」と表示されているもの)
こちらをクリックすると、スマホ内のディスクを表示してくれます。
スマホにはマイクロSDをセットしているので、こちらも認識してくれました。
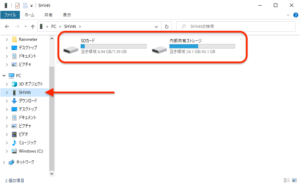
スマホ内の「内部共有ストレージ」をクリックしてアクセスします。
おそらくAndroidを動かす上での重要なファイルにもアクセスできるので、取り扱いや操作には要注意です。
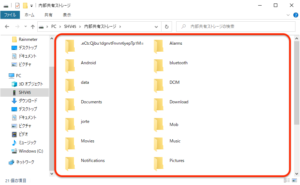
「Download」フォルダを開くと、スマホにダウンロードしたファイルを閲覧することができました。
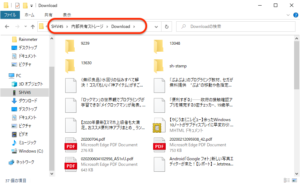
「Pictures」フォルダを開くと、スマホ内の写真や画像にアクセスできました。
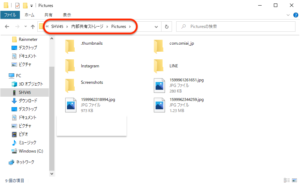
ファイルを右クリックするとメニューが表示されるので、削除やコピーなどの操作も難なく行えます。
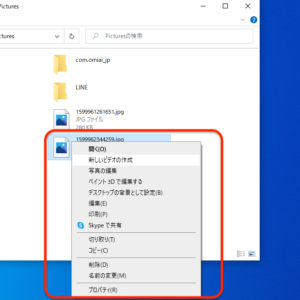
ファイルをPCの方にドラックするとコピーされます。
また逆にスマホの方にファイルをコピーすることもできました。
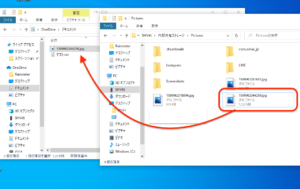
切断するときは、そのままUSBケーブルを外せばオーケーです。

今回の一言・・・
USBで接続すれば、Windowsのウィンドウで普通のフォルダやファイルのように操作できました。
ガッツリスマホの中身を整理したい場合は、PCに接続して行うといいかもしれません。
ここまで読んでくれてありがとう。
では、また次回。
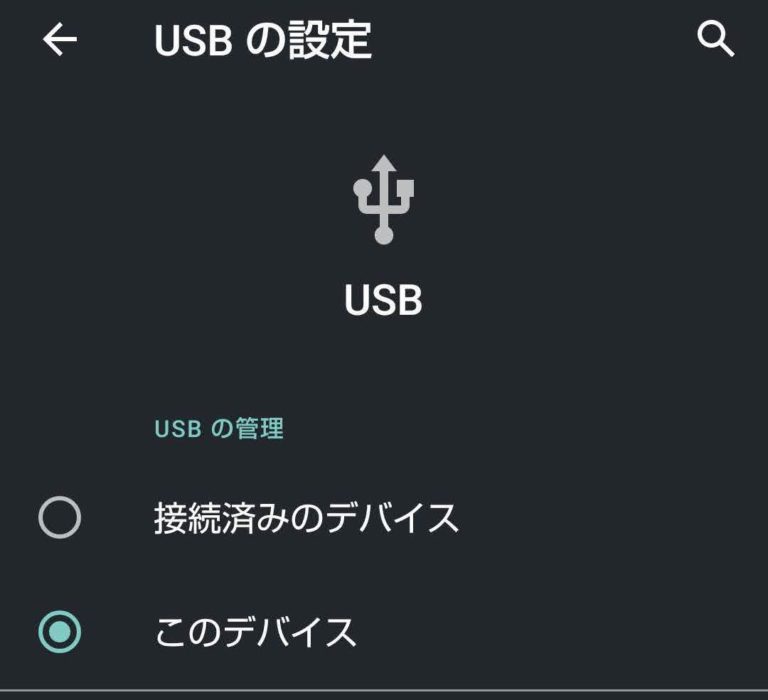
コメント