こんにちは、当ブログ「ハジカラ」管理人のけーどっとけーです。
日々の様々な経験や発見を当ブログで紹介しています。
ほぼ毎日更新しています!その他の記事も見ていただけると励みになります。
今回は、Windows用ニアバイシェアを使って近くのAndroidのスマホデータをWindows PCに送信してみました。
ニアバイシェアとはBluetoothやWi-Fiなどの通信規格を使ってデバイス間のデータ送信を可能にする機能です。
WindowsとAndroidが近くにあることが条件ですが、スムーズに画像の送受信が可能です。
Windows用ニアバイシェアをインストールしてみる
インストールファイルはこちらのサイトからダウンロードできます。
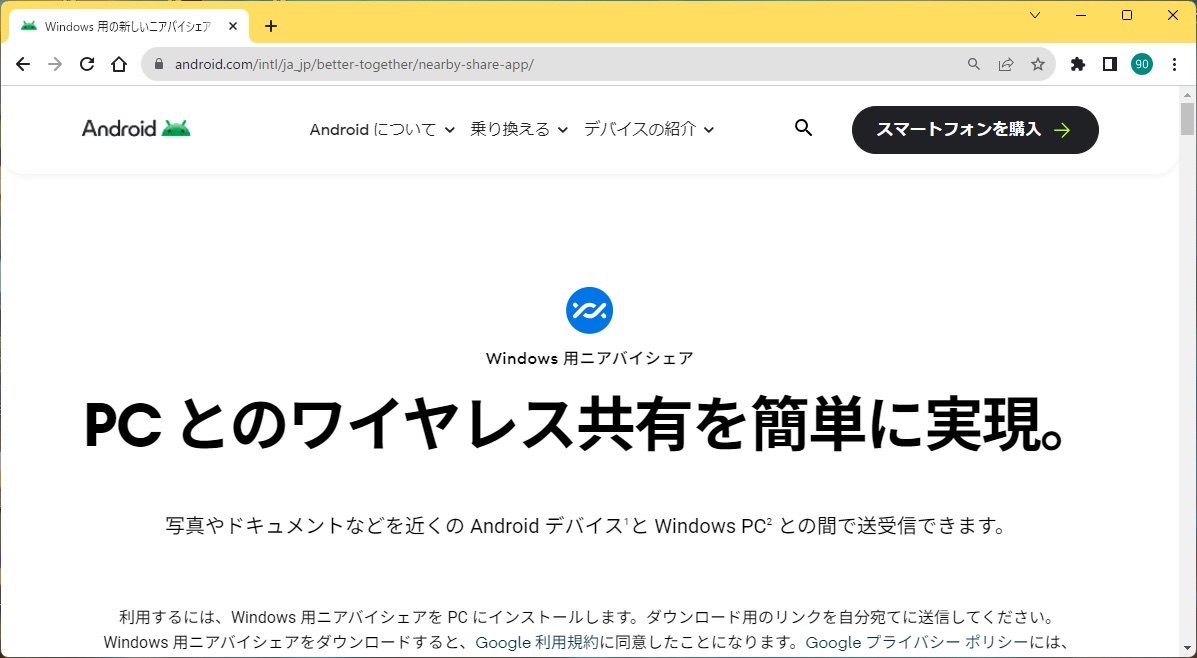
サイト上にある「はじめに」をクリックすると、exeファイルをダウンロードできます。
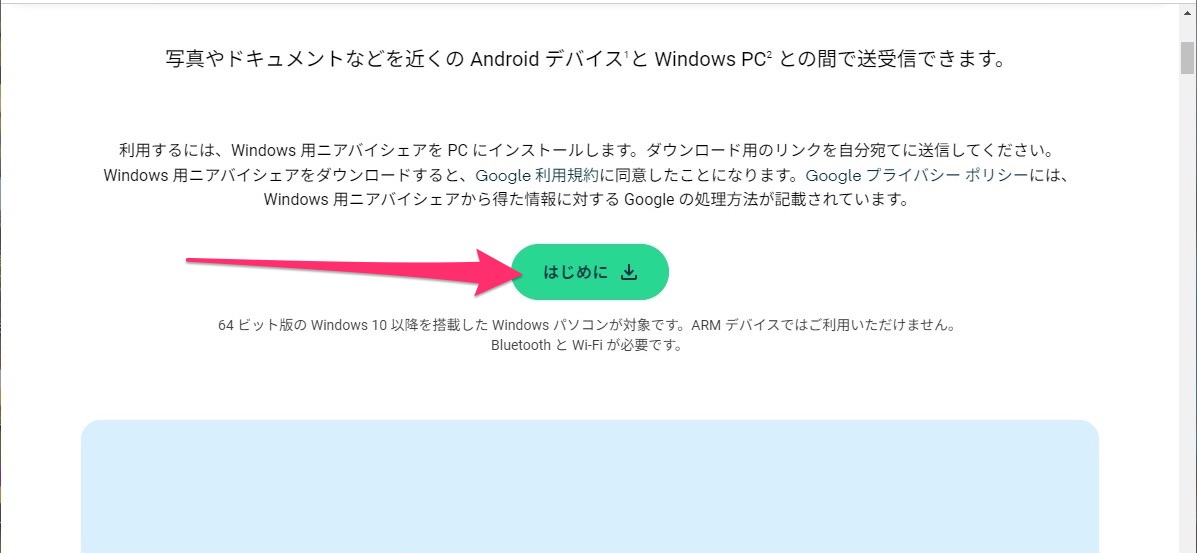
ダウンローしたファイル「BetterTogetherSetup.exe」をダブルクリックするとニアバイシェアのダウンロード・インストールが開始します。
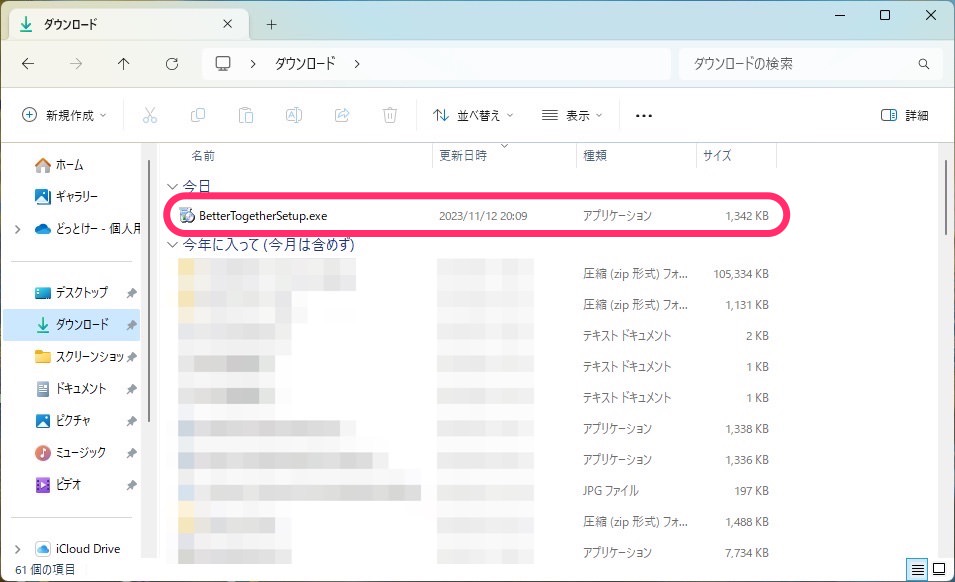
まずはダウンロードが開始します。
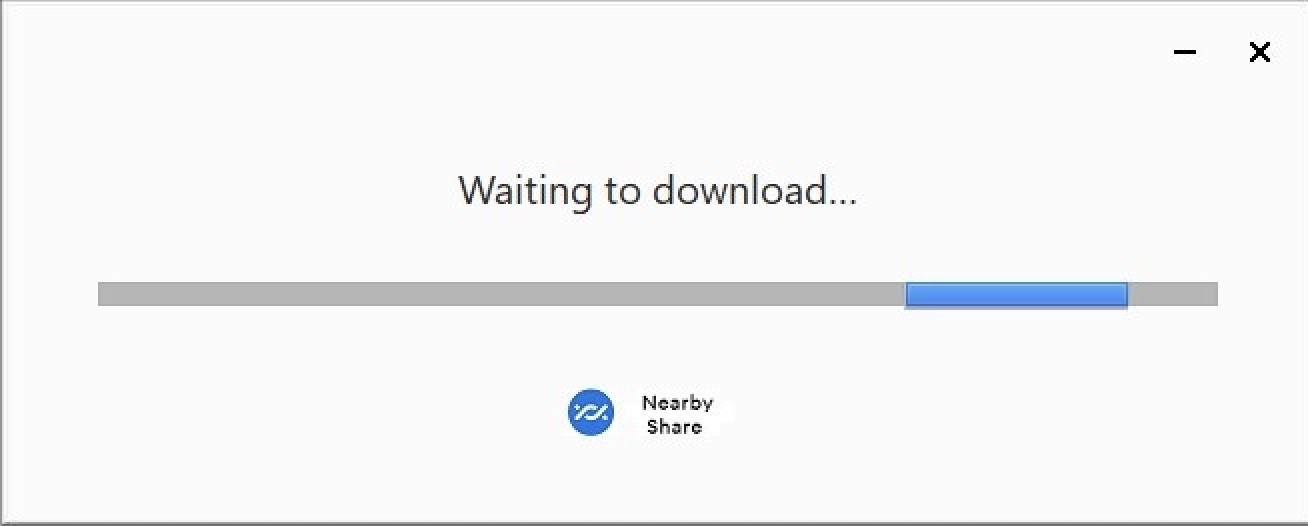
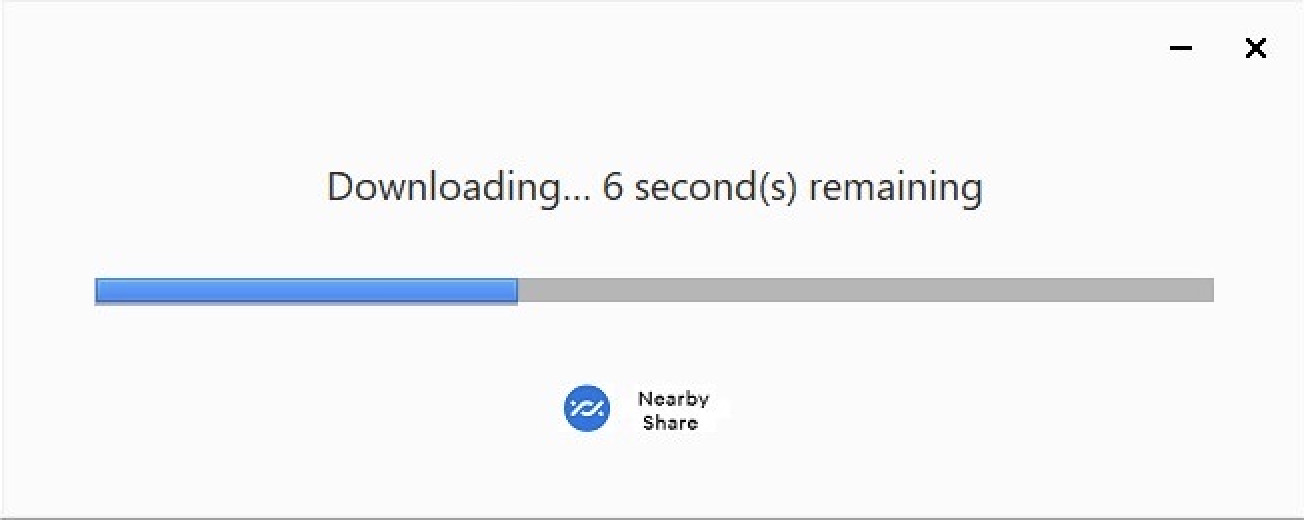
次にインストールが開始します。
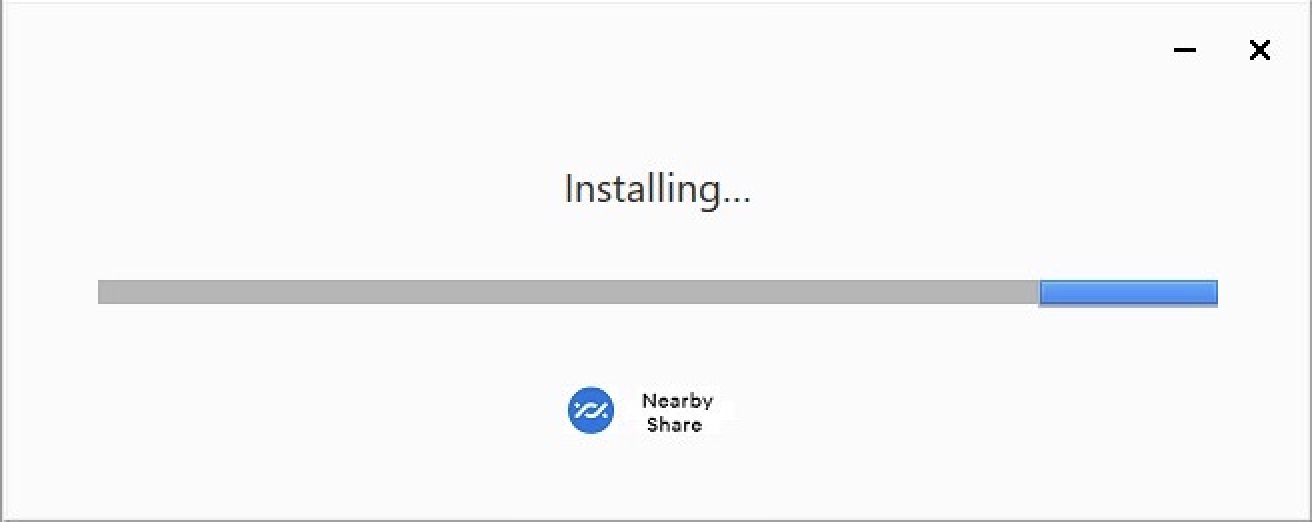
インストール完了したらアプリを起動します。
「Googleのニアバイシェア」という名称のアプリです。
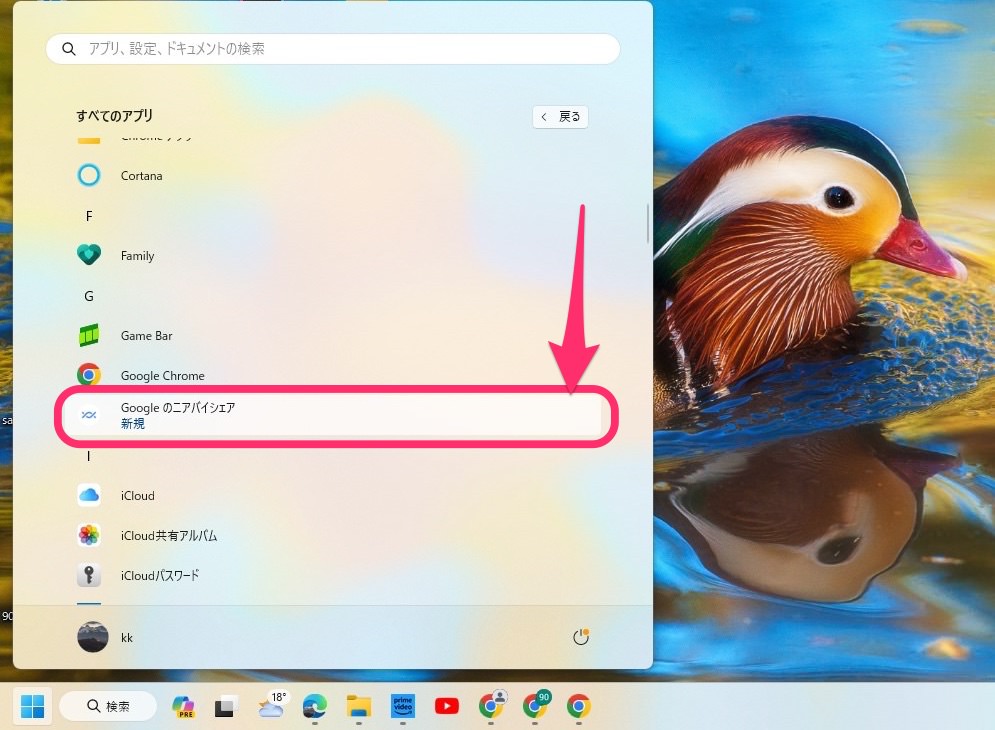
アプリが起動します。
「ログイン」をクリックします。

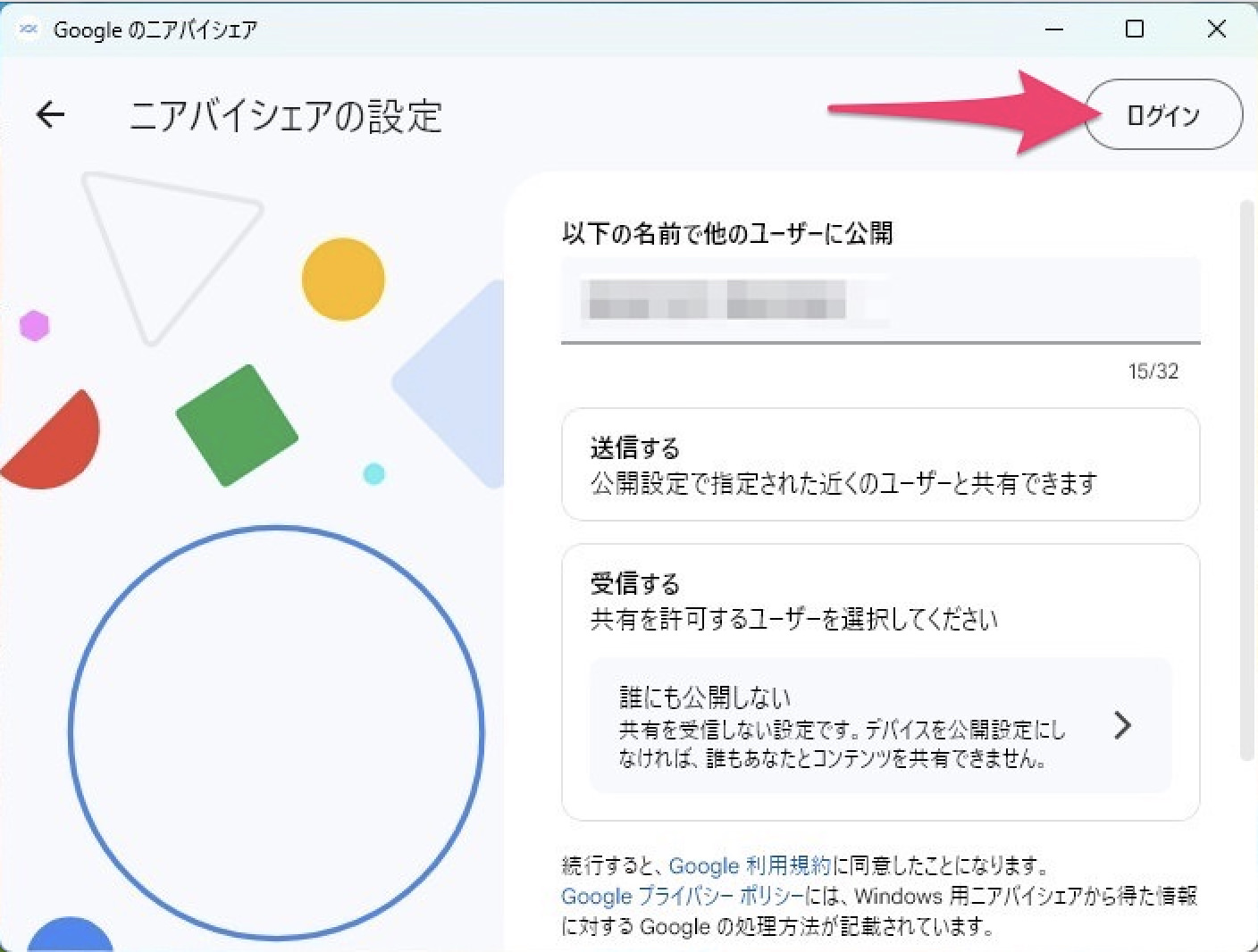
ブラウザが開くのでAndroidで使用しているGoogleアカウントでログインします。
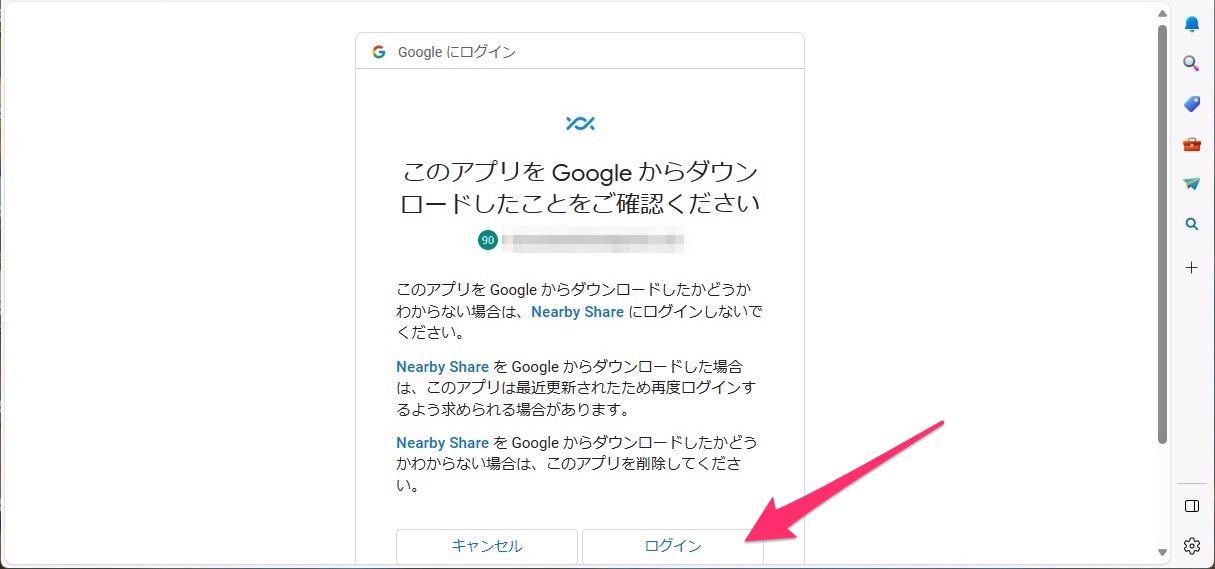
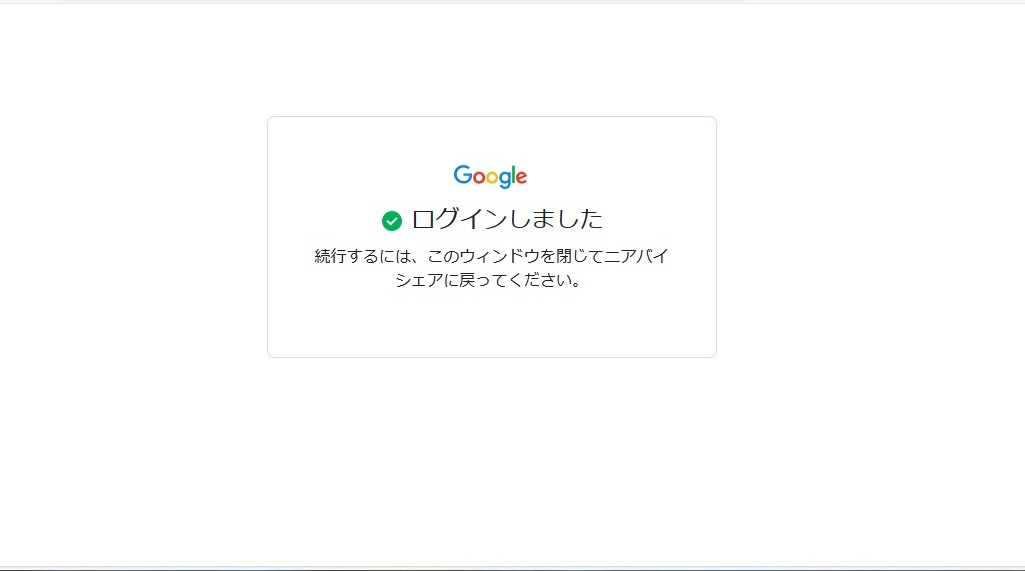
ログイン完了できたらアプリに戻ります。
設定ではWindows側の名称を指定できます。
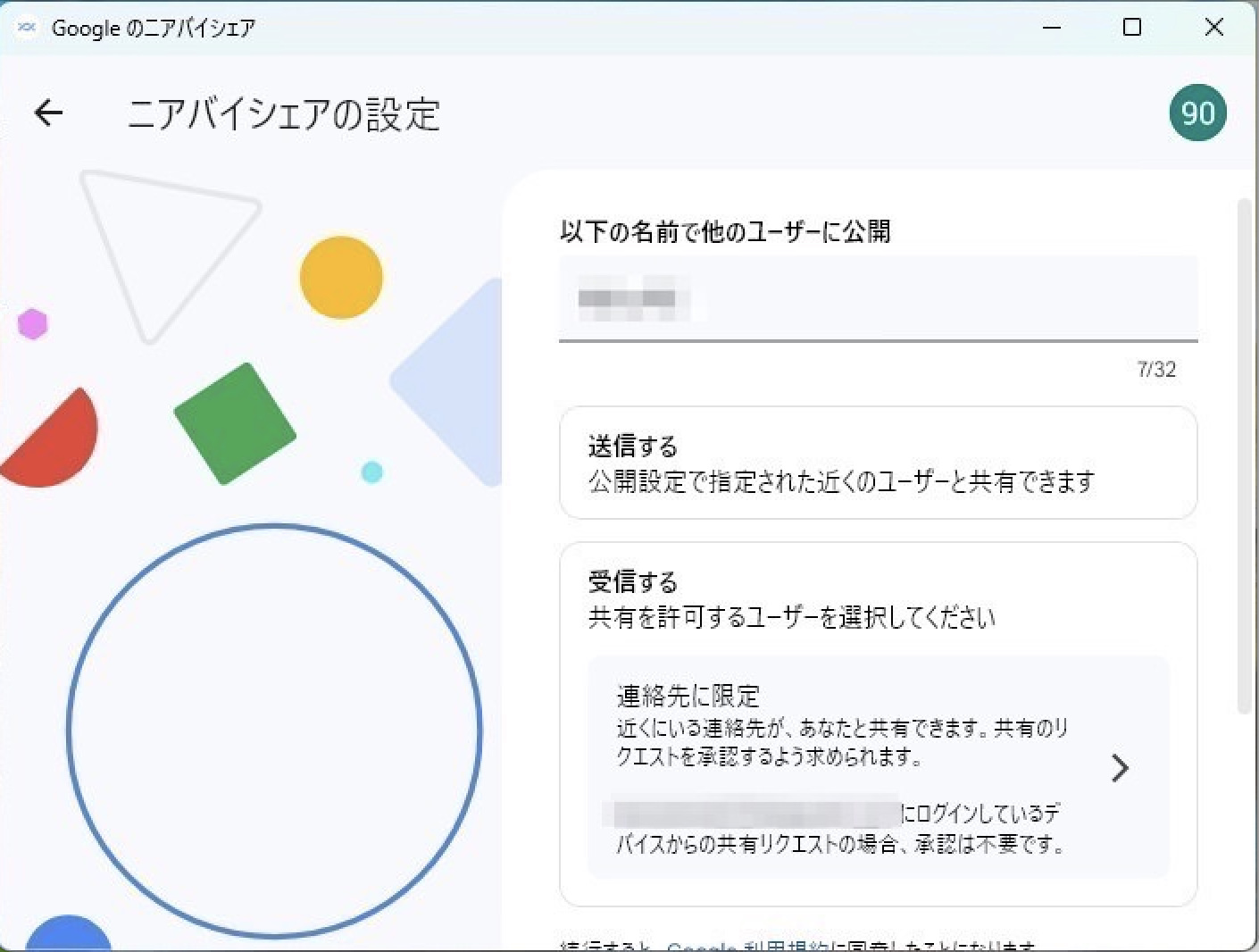
また受信する対象を設定できます。
ここではこちらを変更してみます。

「全員」「連絡先に限定」「自分のデバイス」「誰にも公開しない」から選択できるので用途に応じて設定してください。
ここでは受信の対象を「自分のデバイス」に設定変更します。
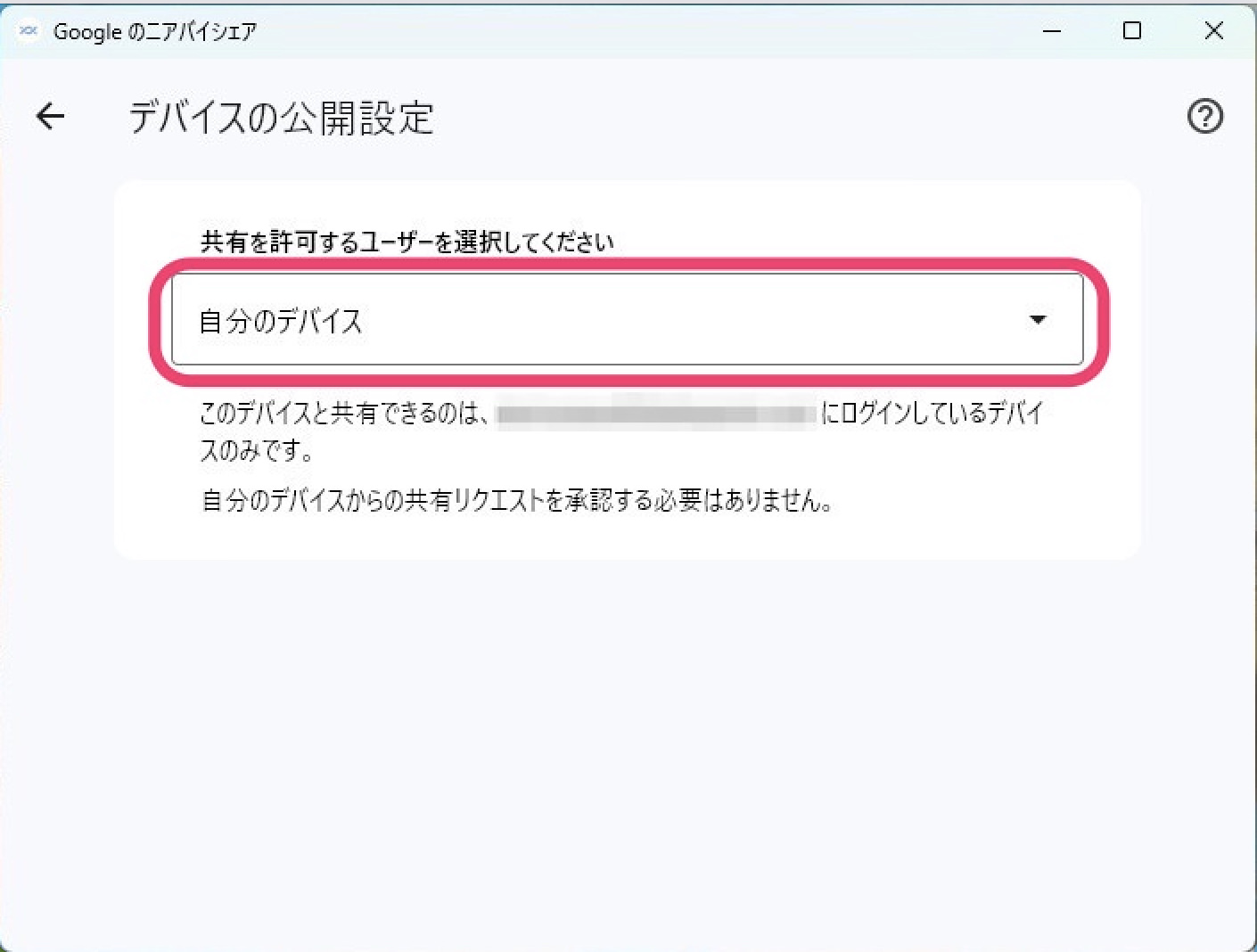
設定がOKであれば「完了」をクリックします。
これでニアバイシェアの使用準備完了です。
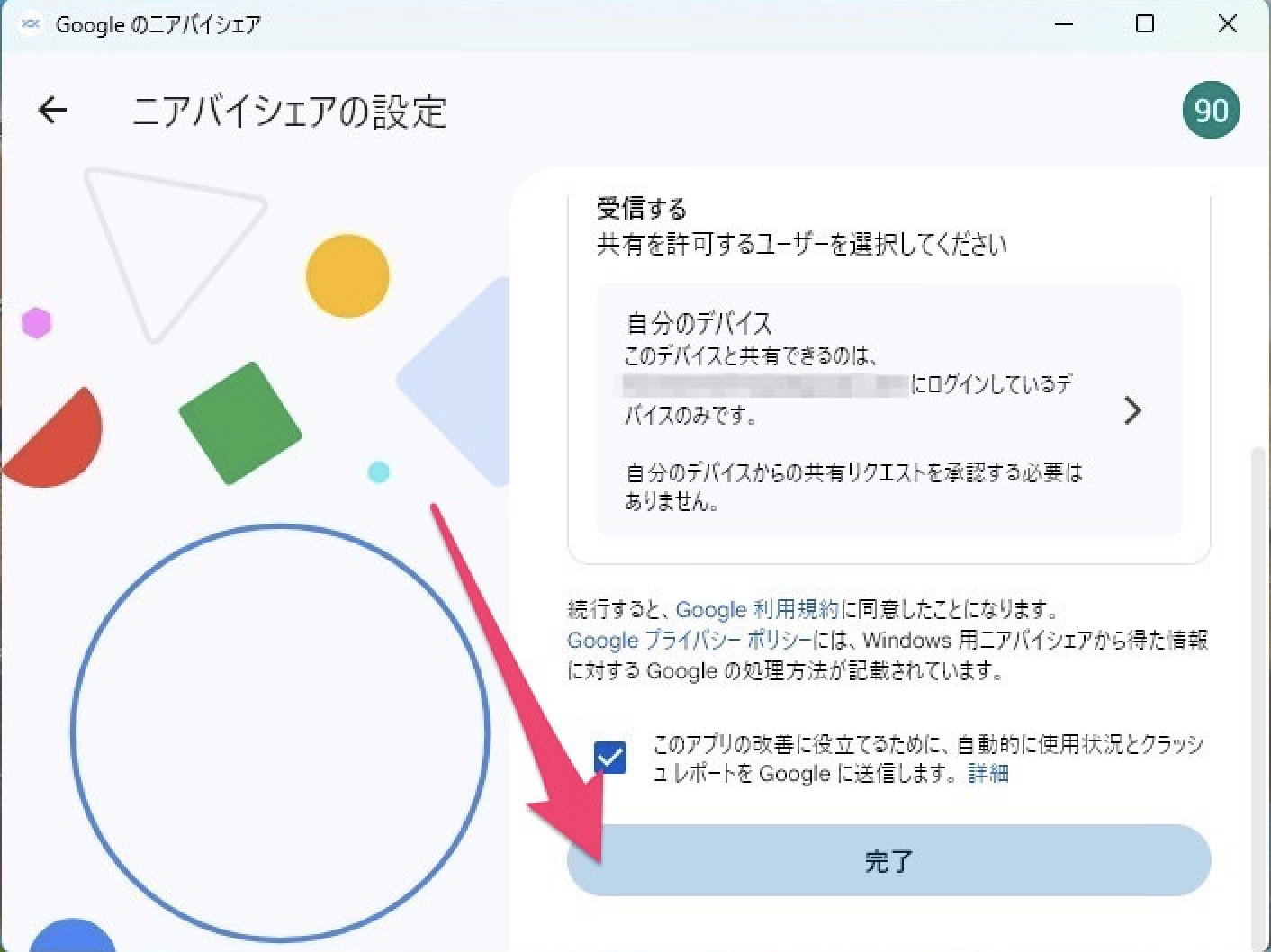
Windows用ニアバイシェアを使ってAndroidスマホから画像を受信する
WindowsのPCを立ち上げニアバイシェアアプリを起動します。
AndroidのGoogleフォトにアップした画像を送信します。
送信した画像を開き「共有」をタップします。

「ニアバイシェア」をタップします。
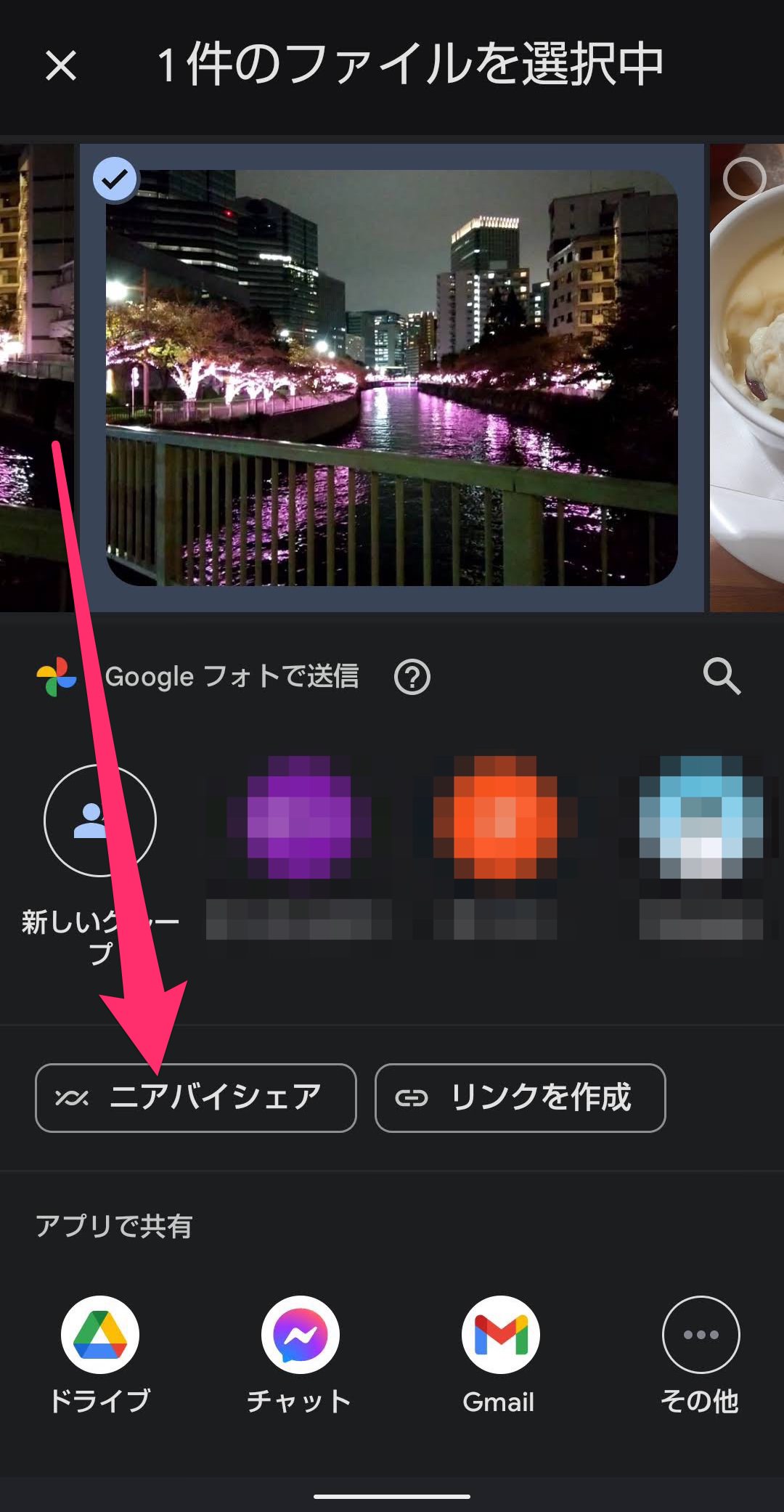
「設定」画面が表示されます。
ここではそのままの設定で「続行」をタップします。
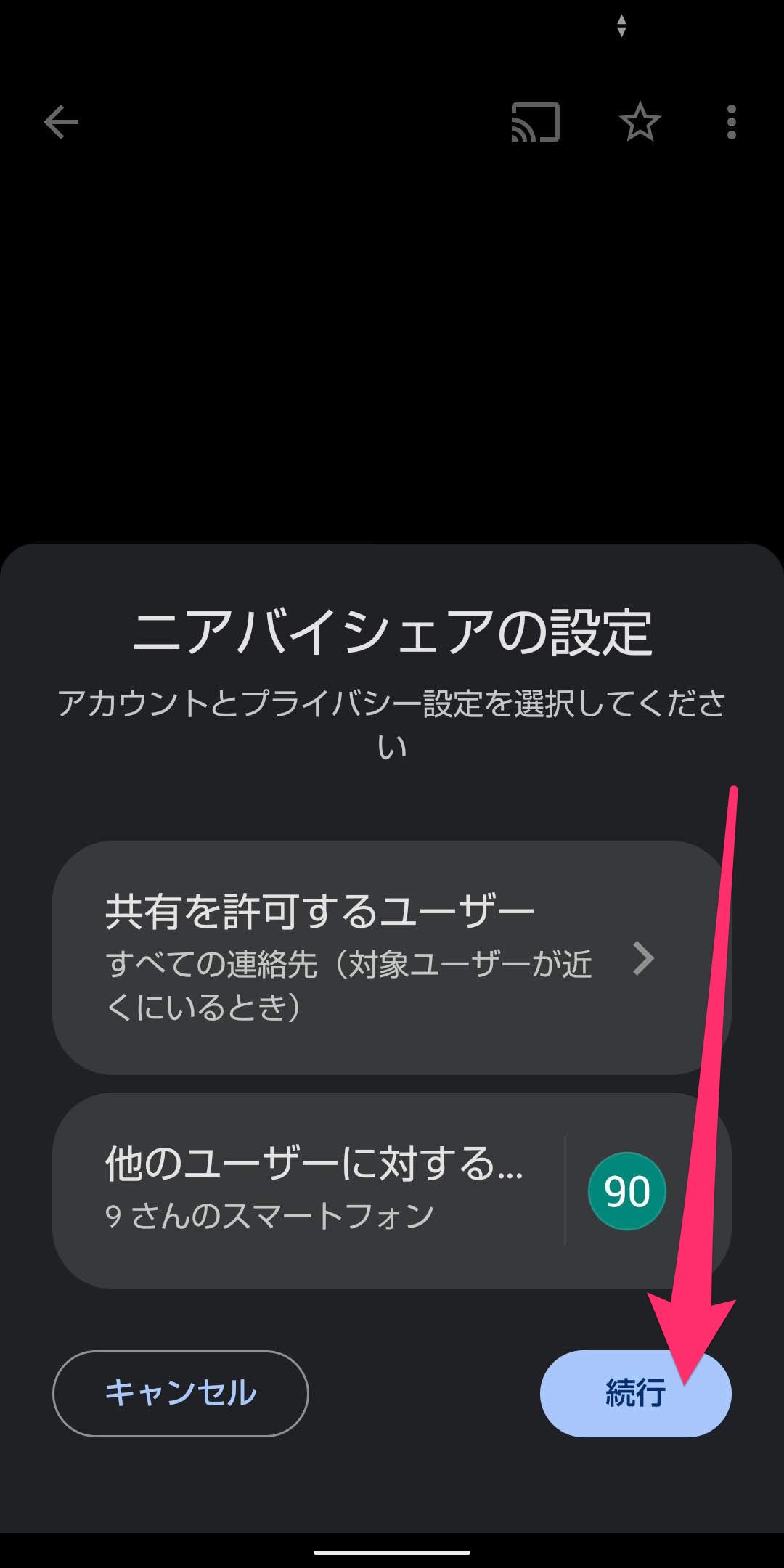
送信先のデバイスを検索しています。
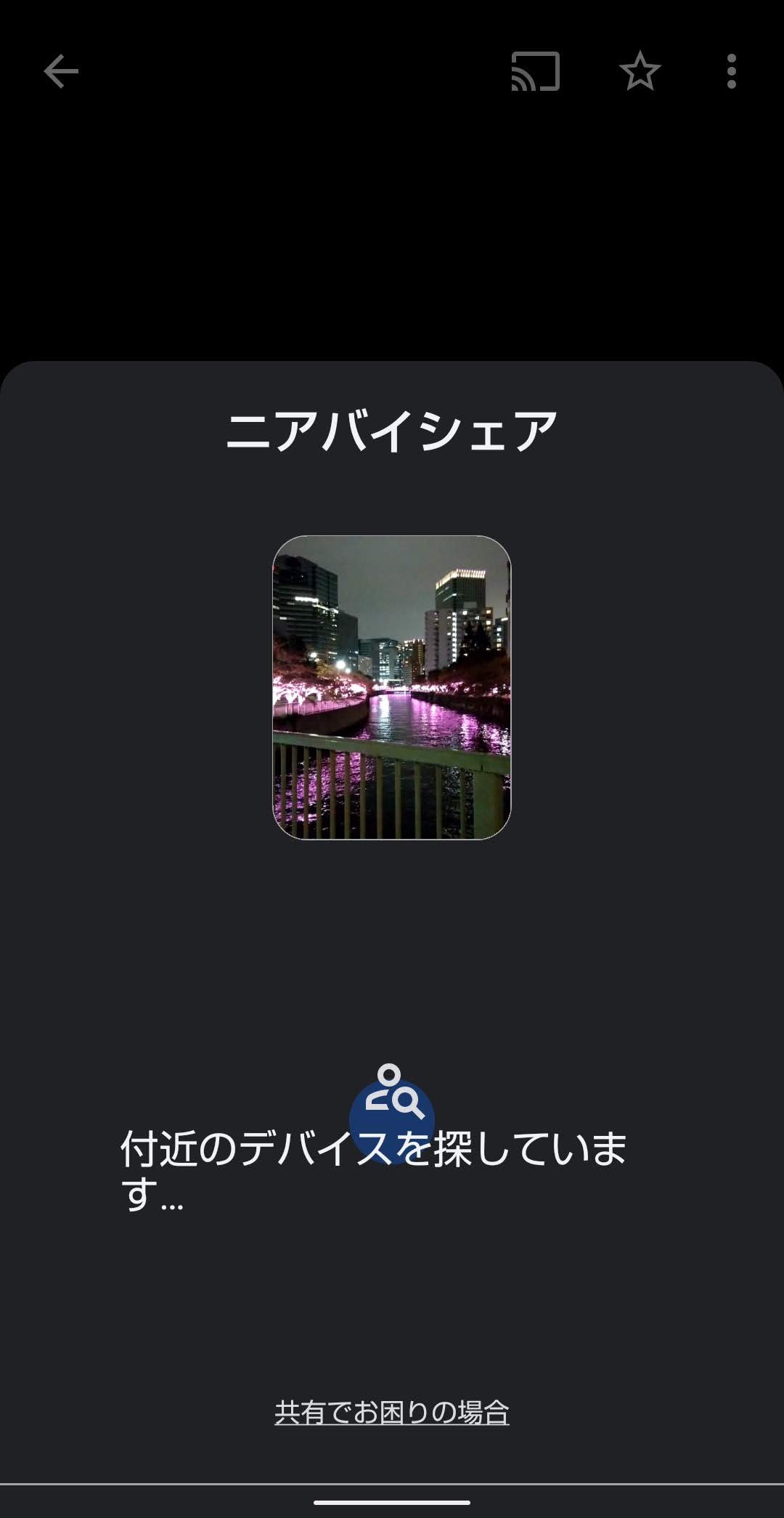
送信先のWindowsの名称が表示されたらこちらをタップします。
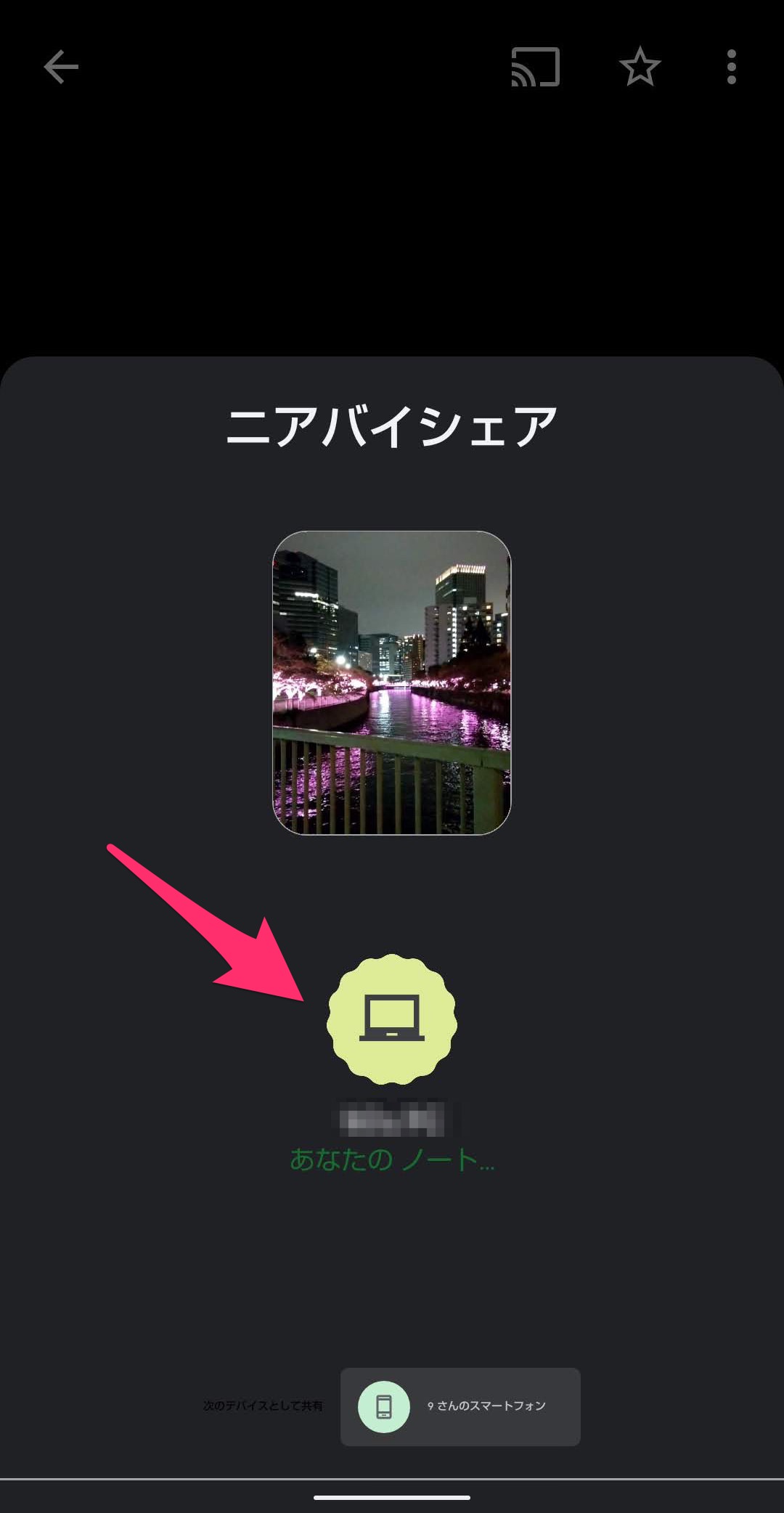
Windowsと接続ができるとPINコードが表示されます。
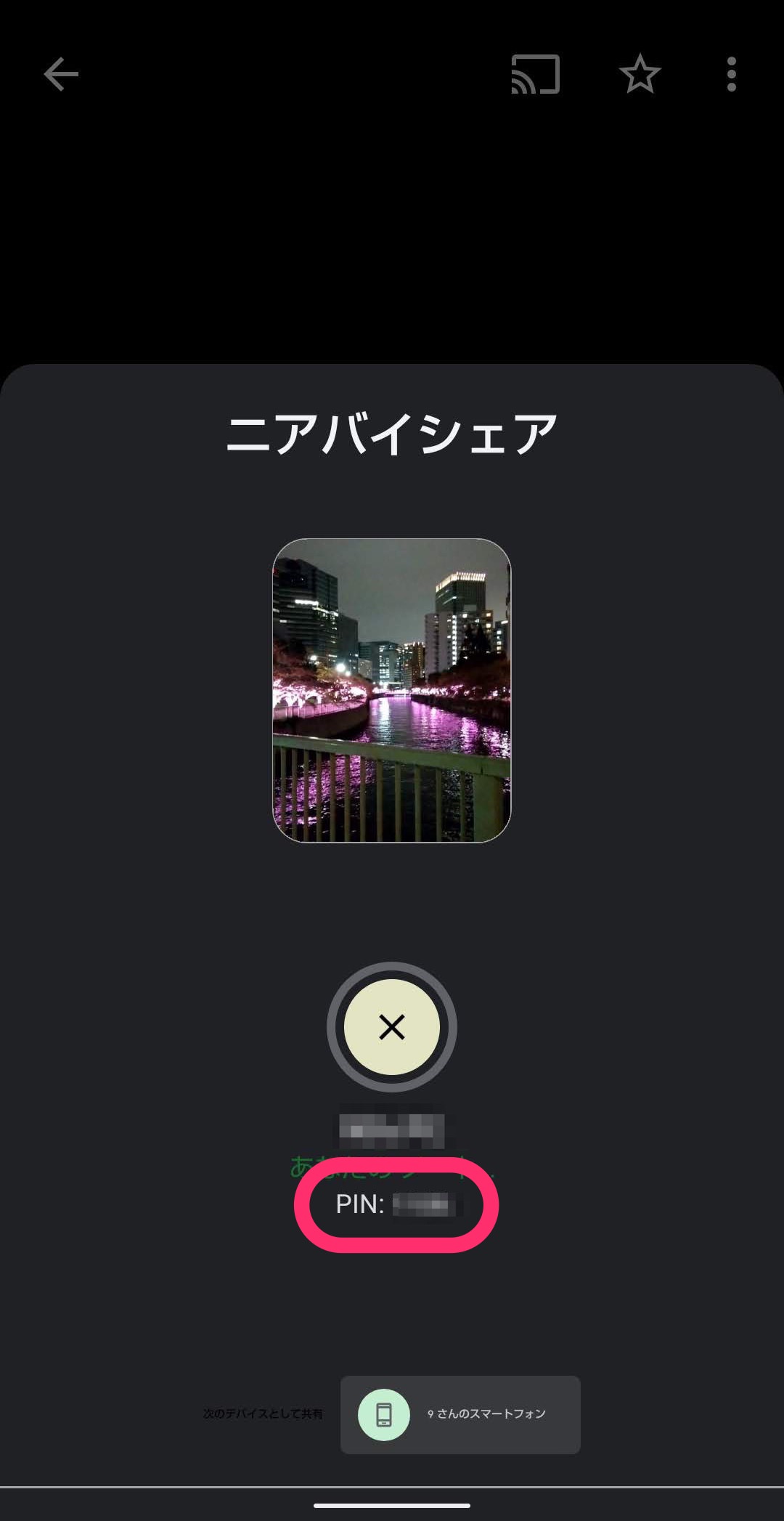
ここでWindowsのニアバイシェアアプリを確認します。
Androidスマホの情報が表示されます。
PINコードが一致していることを確認して「承認」をクリックします。
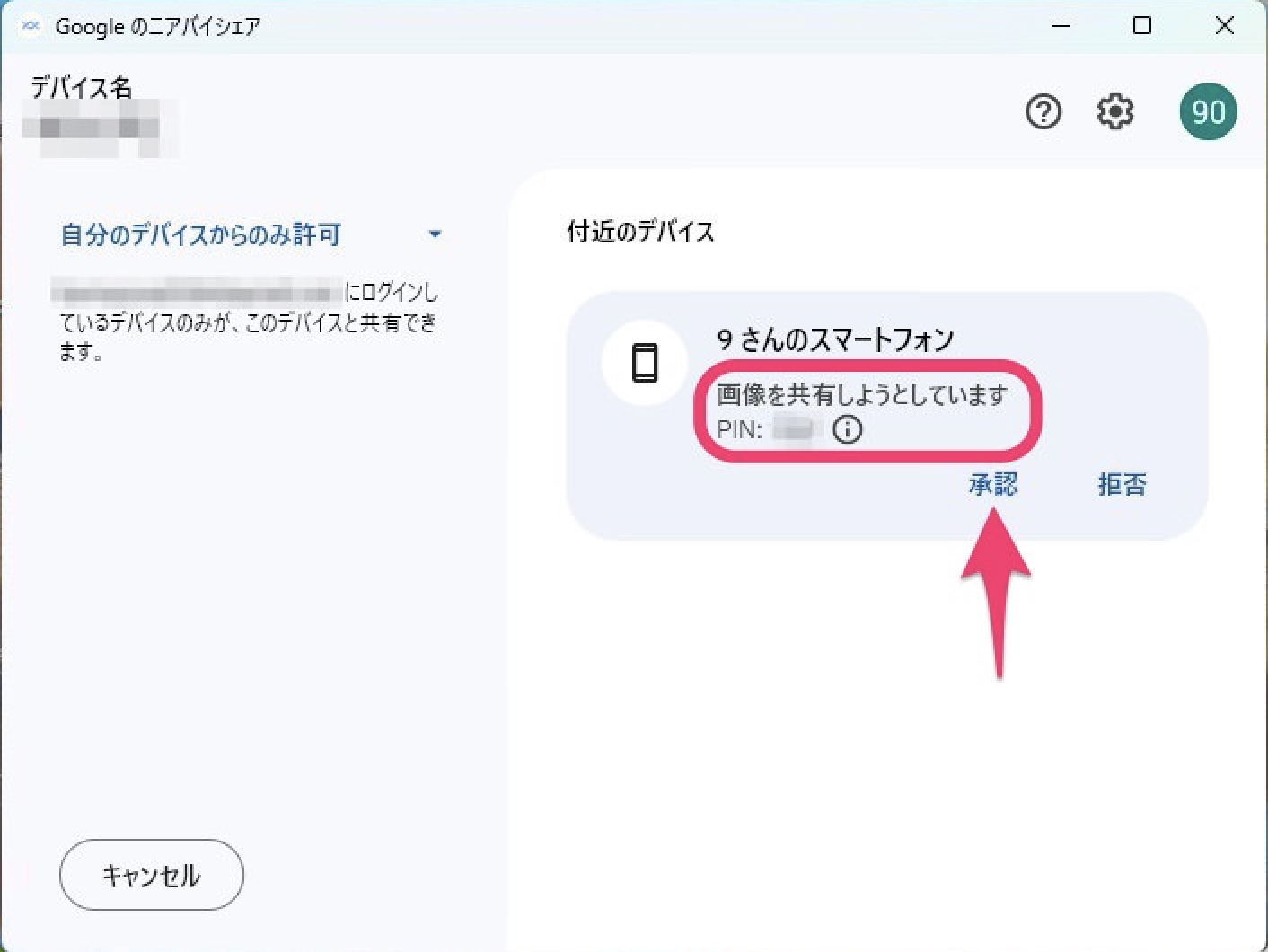
画像の受信が開始します。
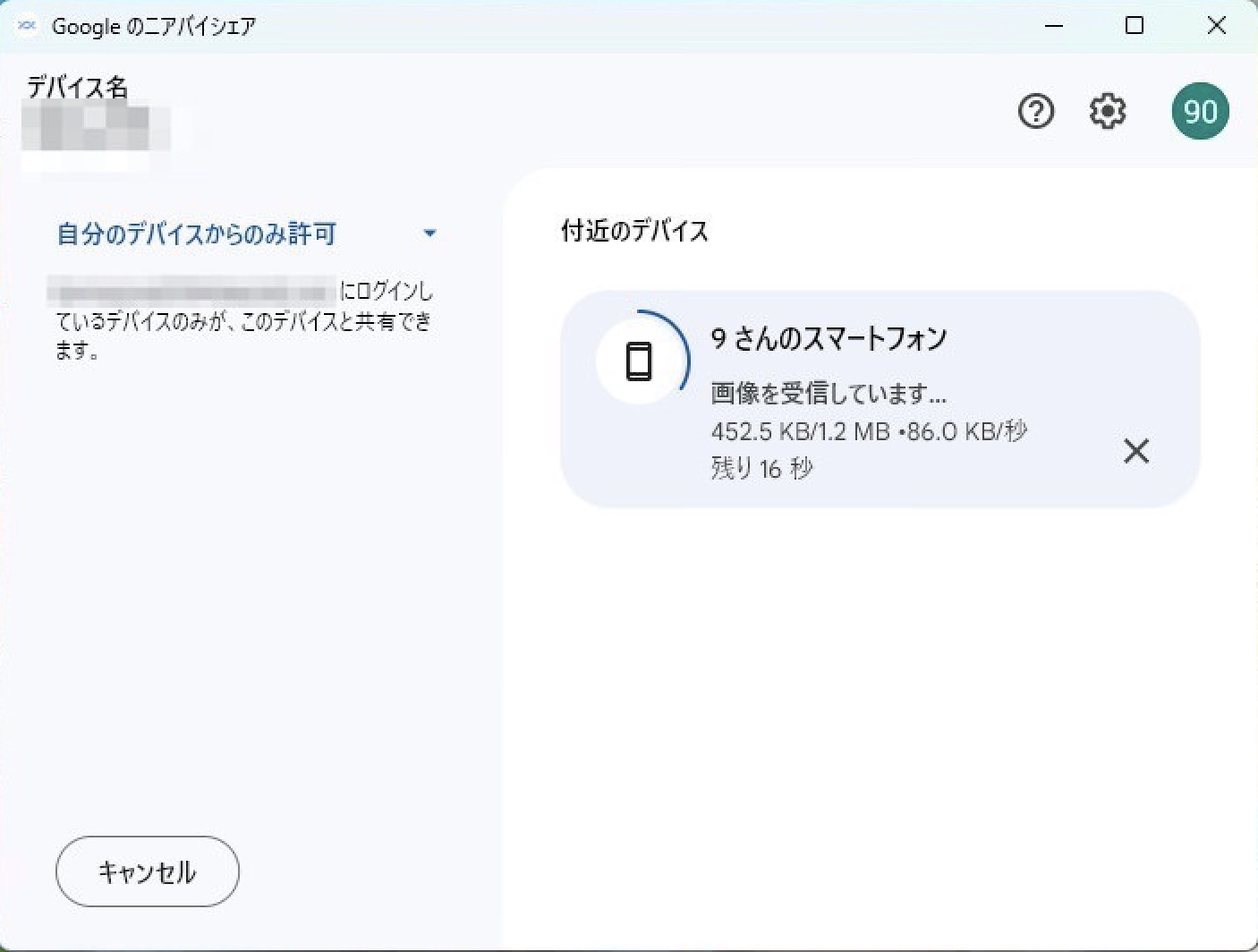
受信が完了しました。
Windows内のフォルダに画像が保存されます。

スマホを確認すると「完了」と表示されます。
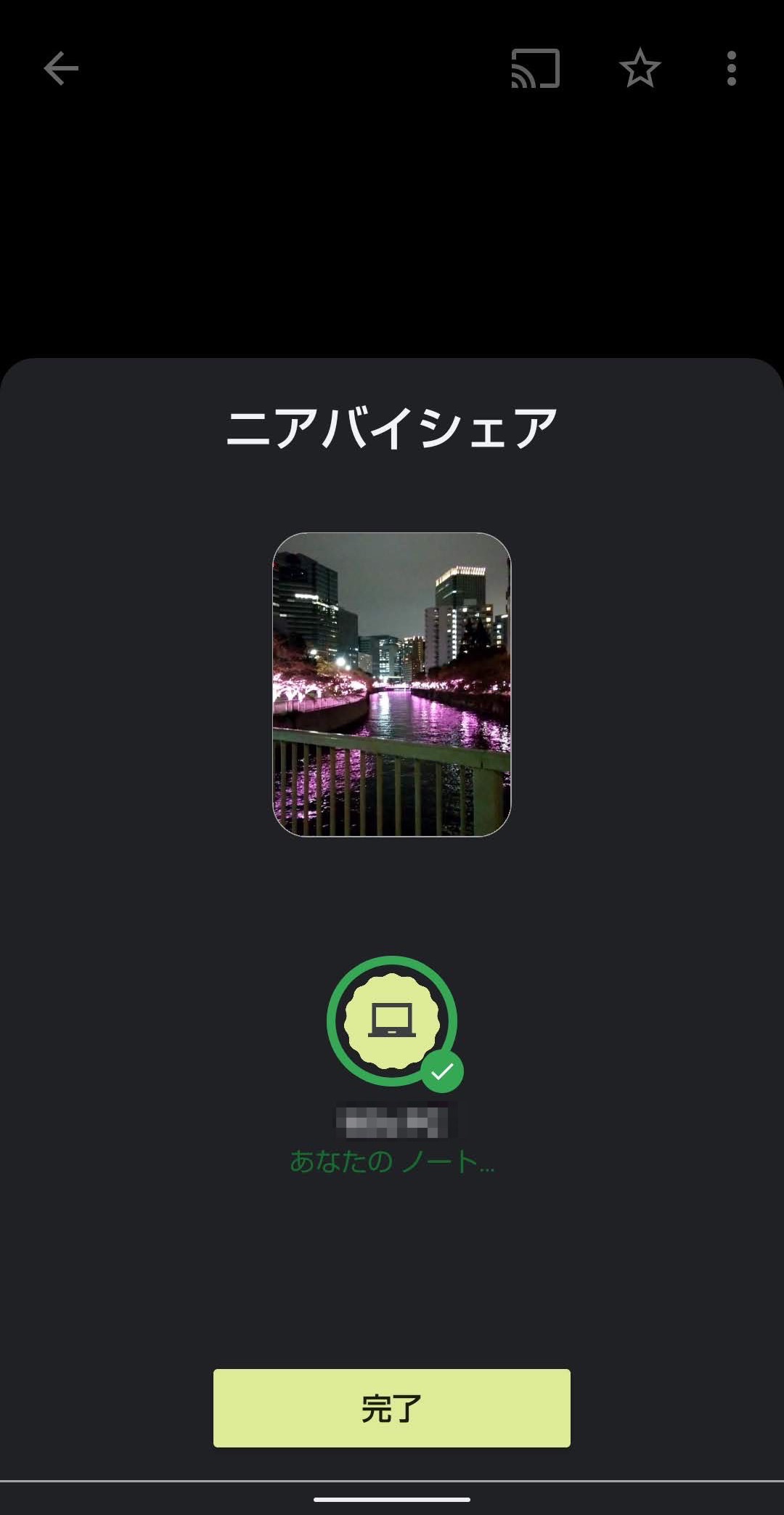
今回の一言・・・
PINコード確認による承認が必要なのは初回だけのようです。
一度送受信を行うと次からはサクサク画像を送ることができました。
ここまで読んでくれてありがとう。
では、良いアプリライフを。
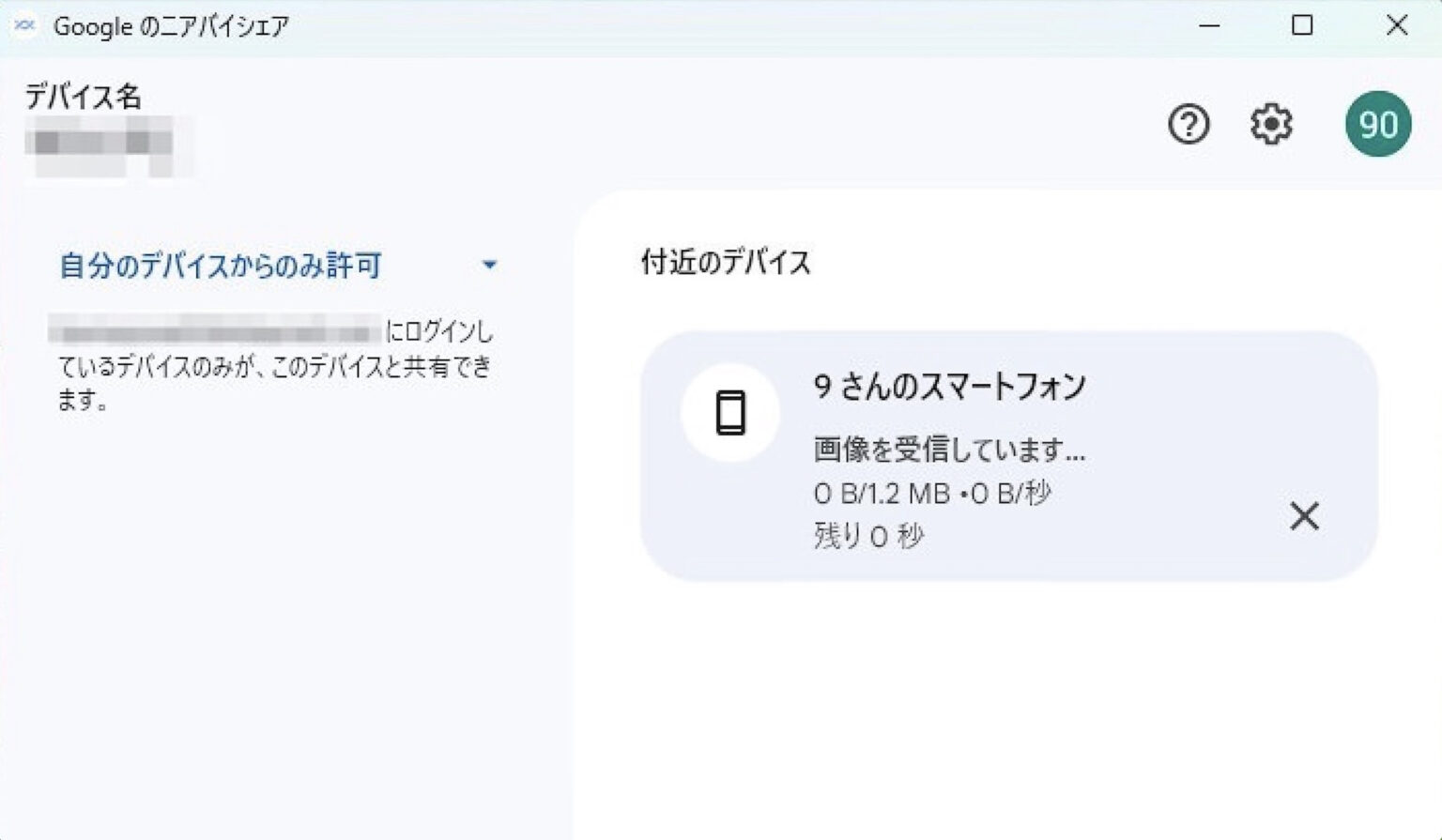
コメント