こんにちは、当ブログ「ハジカラ」管理人のけーどっとけーです。
日々の様々な経験や発見を当ブログで紹介しています。
ほぼ毎日更新しているので、その他の記事も見ていただけると励みになります。
今回はWindowsのPCの内蔵マイクの認識ができなかったため、マイク音声認識のセットアップを行ってみました。
音声認識テスト操作を行うことでWindowsが解決のための自動チェックを行ってセットアップしてくれます。
PCのマイクがうまく認識しない場合の参考にしてみてください。
なおここではWindows11で操作しています。
WindowsのPCの内蔵マイクが不調!?
EdgeのAIチェットは音声入力が可能です。
マイクアイコンをクリックして、聞きたい内容を言えば自動入力してくれるはずですが文字は入力されませんでした。
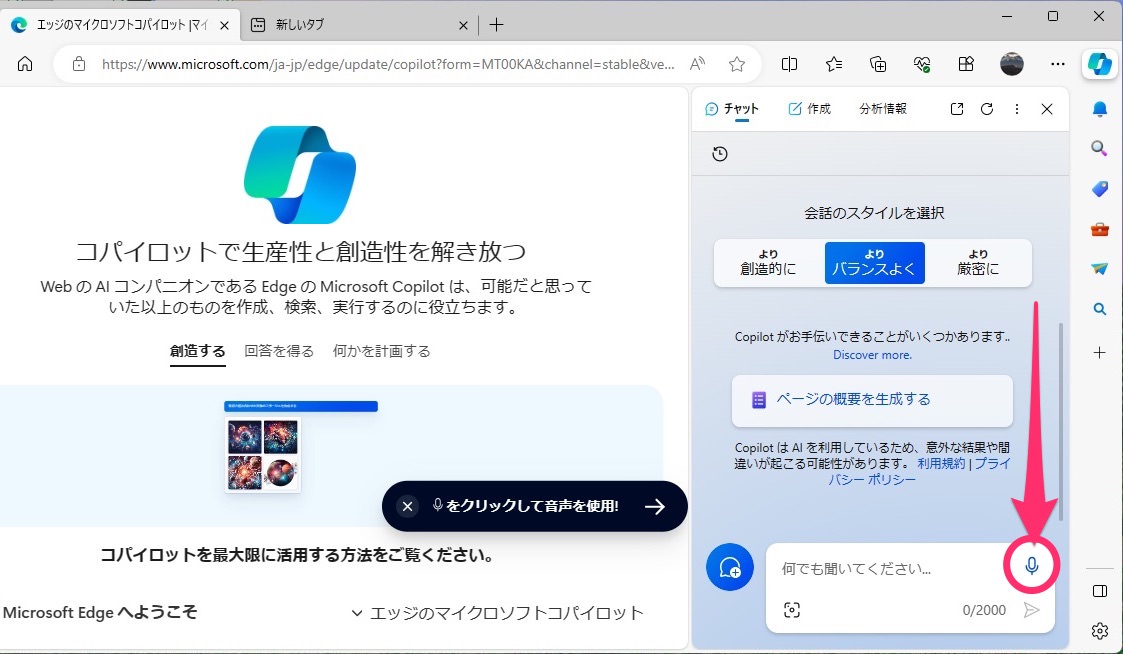
WindowsのPCのマイク音声認識のセットアップを行う
ここから音声認識のテストを行ってセットアップしてみます。
Windowsの「設定」を開きます。
左メニューの「時刻と言語」をクリックし、「音声認識」の項目をクリックします。
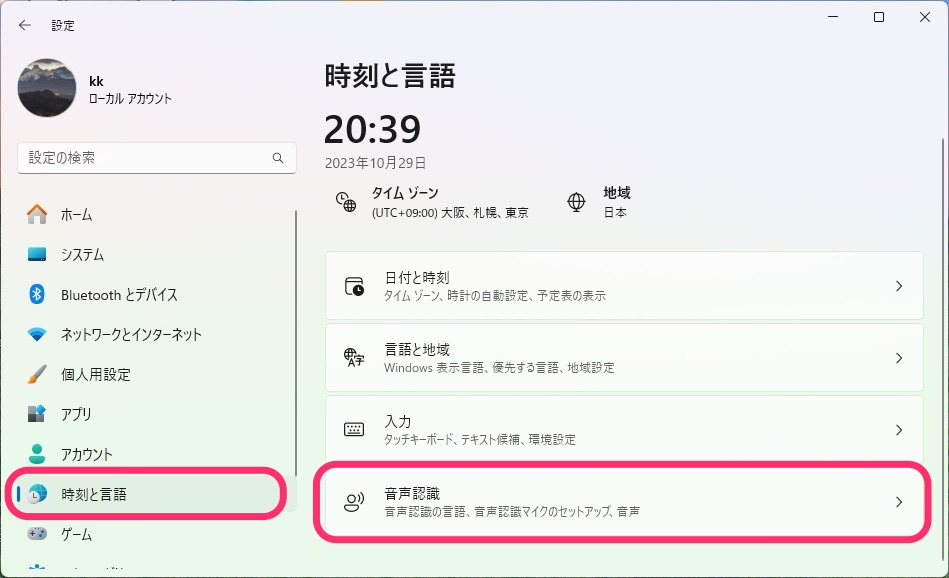
「音声認識」画面が開きます。
「マイク」の項目にある「開始する」ボタンをクリックします。
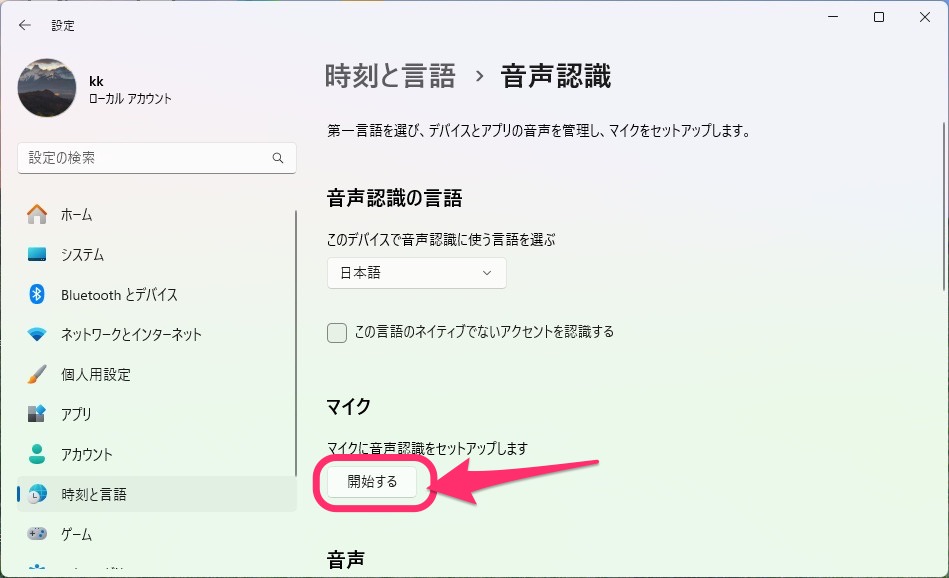
ウィンドウが開き、音声認識のトラベルシューティングが開始します。
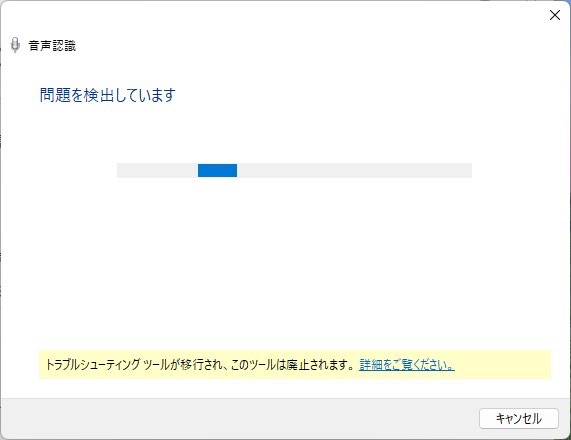
ここでは「Cortanaが音声入力を認識できません」をクリックします。
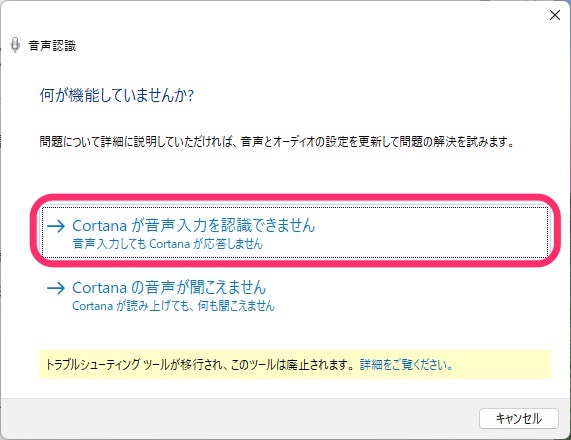
PC内蔵マイクが不調なため「マイク配列」にチェックを入れ「次へ」をクリックします。
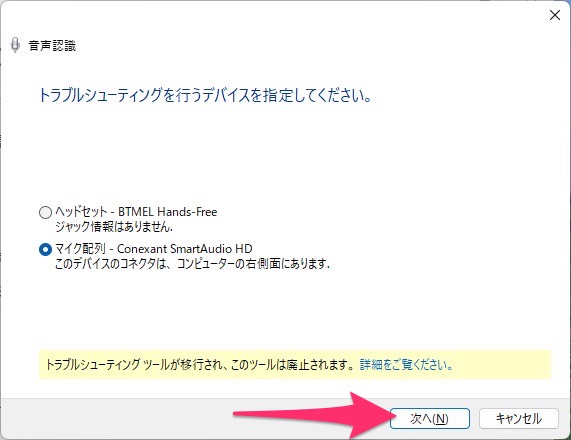
さらに「マイクをセットアップする」をクリックします。
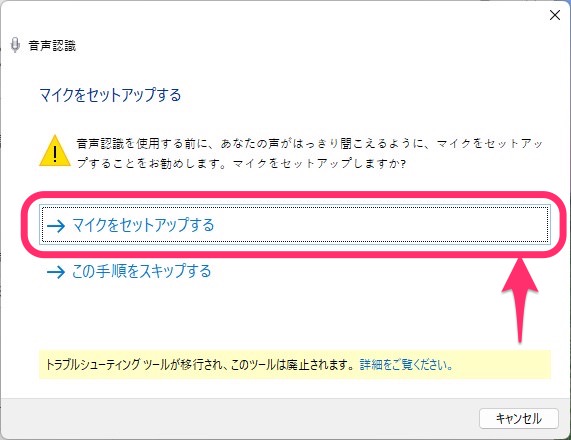
ここからマイク調整に入ります。
「次へ」をクリックします。
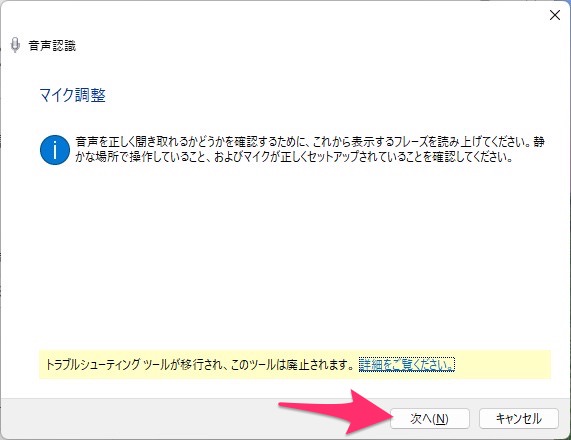
画面に表示された文章(ここでは「安田さんはコンピュータに・・・」とある文)を読んでPCのマイクに認識させます。
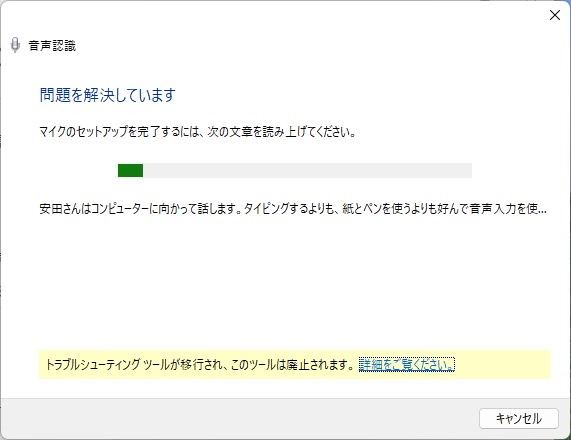
音声認識が完了すると「見つかった問題」が表示されます。
問題が全て「解決済み」となっていればOKです。
「問題は解決しましたか?」の「はい」をクリックしてウィンドウを閉じます。
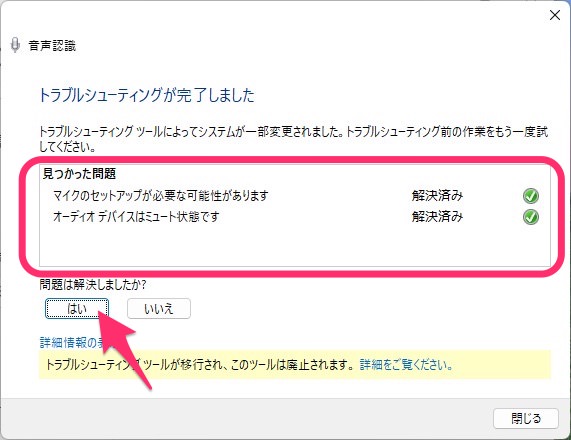
マイク音声認識のセットアップ後に成功
その後にAIチャットの音声入力を再度使ってみます。
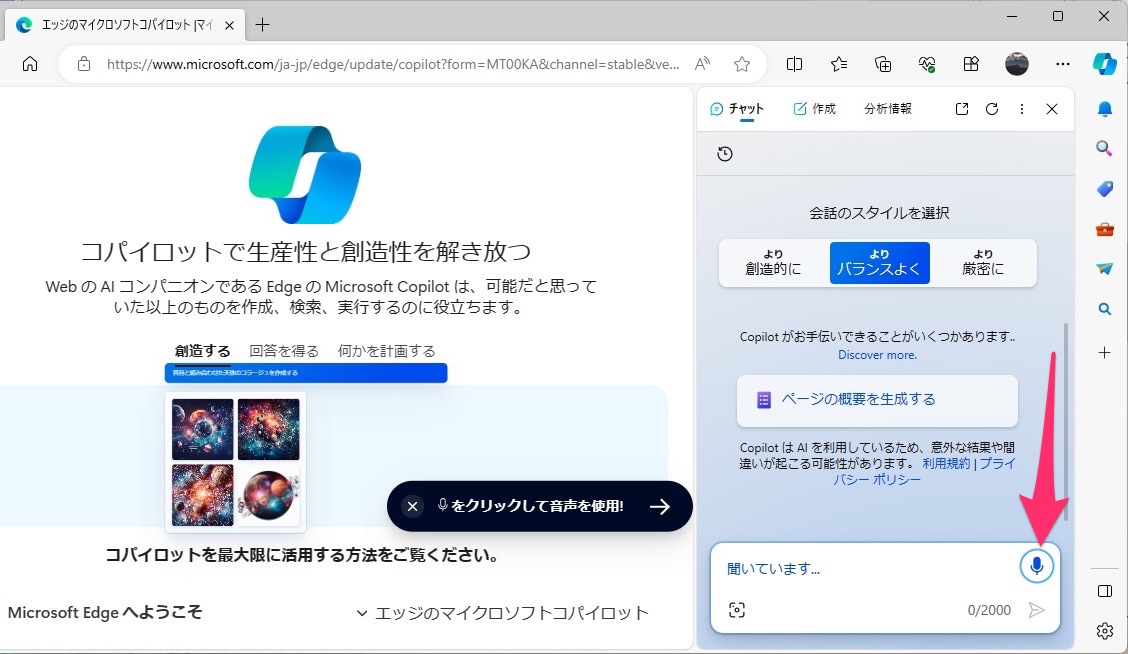
無事に音声入力できました。
そのまま回答も自動で表示されました。
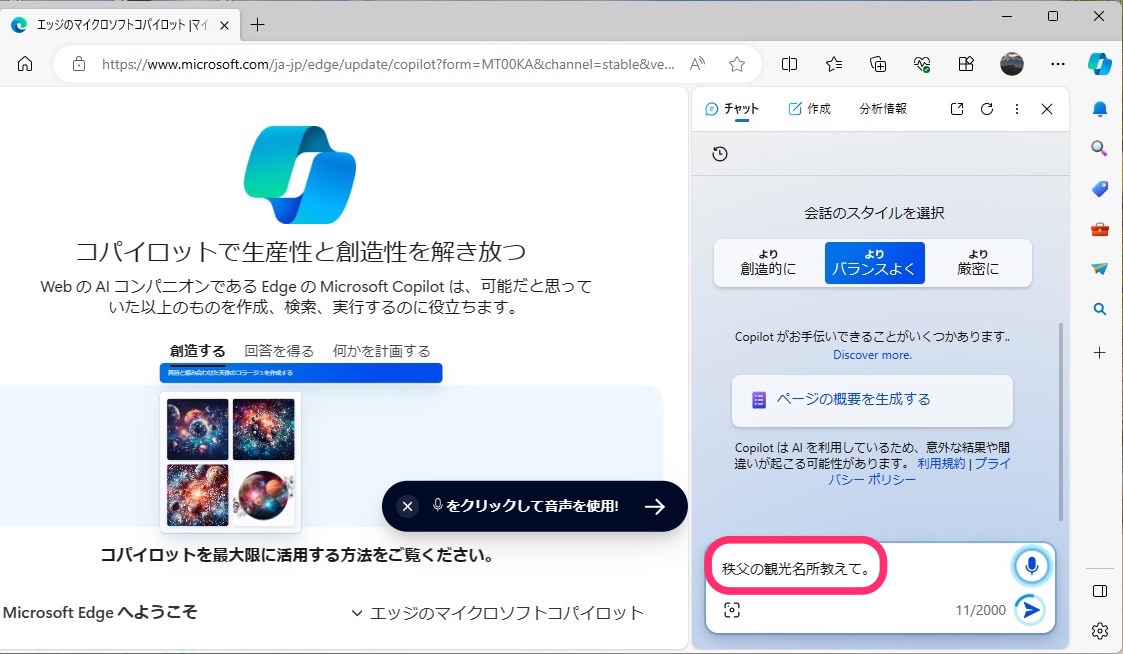
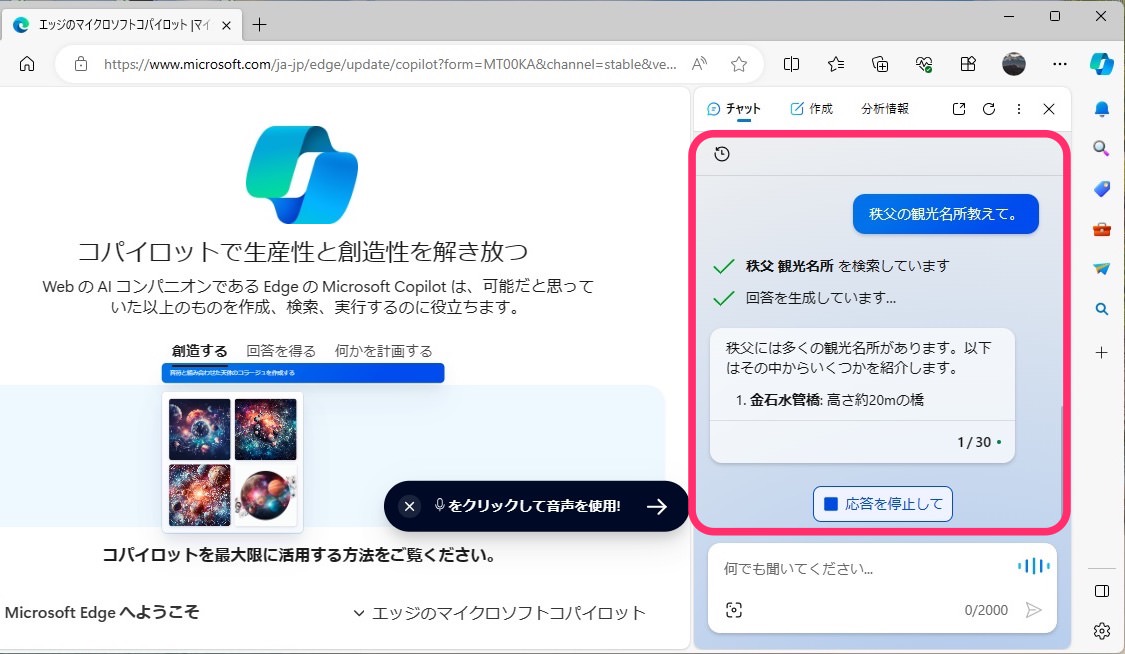
今回の一言・・・
PCの音声認識が不調な場合は、3〜5分ほどで完了するのでぜひ試してみてください。
ここまで読んでくれてありがとう。
では、良いWindowsライフを。
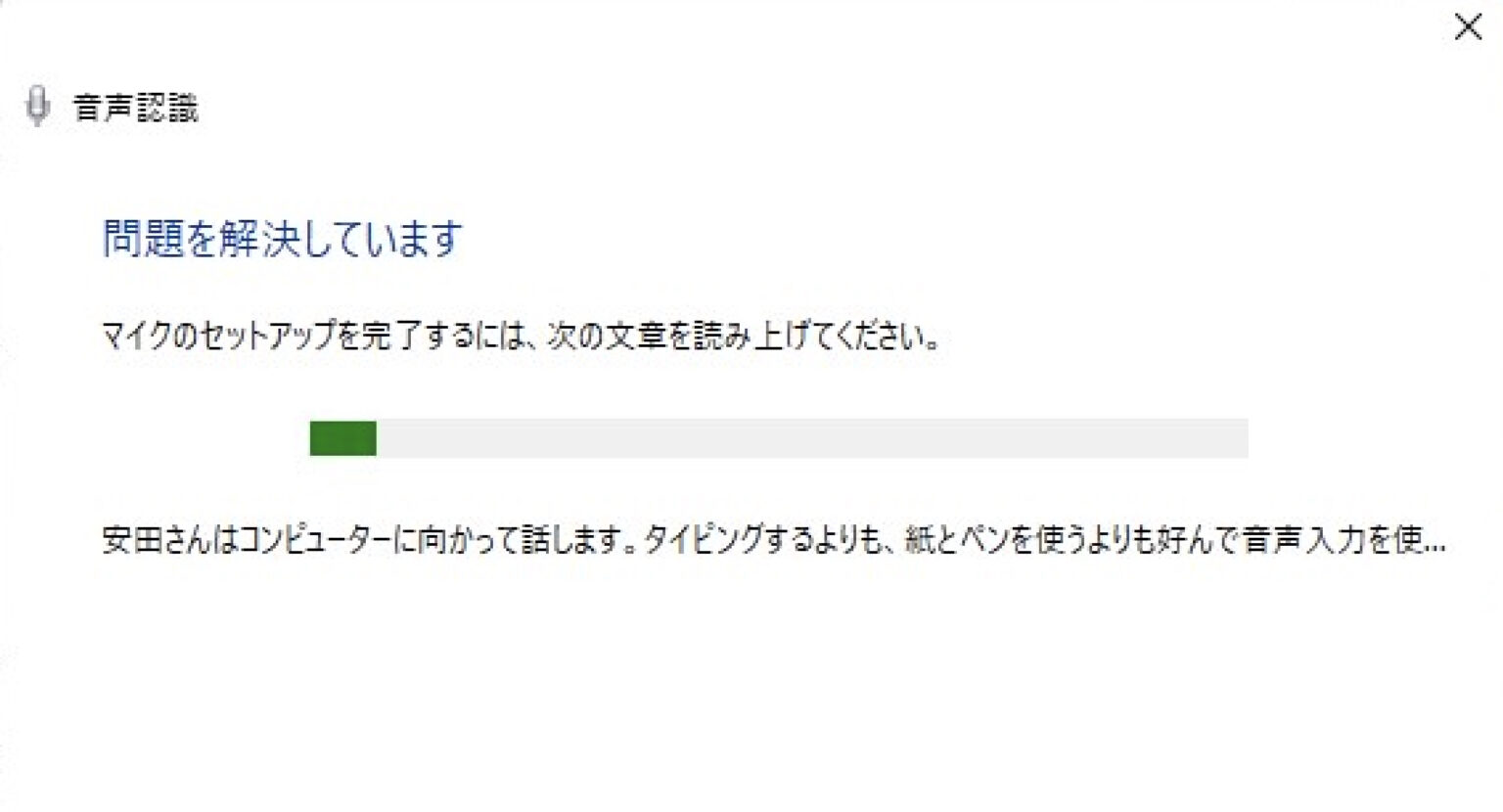
コメント