こんにちは、当ブログ「ハジカラ」管理人のけーどっとけーです。
日々の様々な経験や発見を当ブログで紹介しています。
ほぼ毎日更新しているので、その他の記事も見ていただけると励みになります。
今回は、Windows11に標準インストールされている「Windowsツール」を使ってみました。
Windows11はこれまでのWindows10とはレイアウトやアプリの配置が多少異なっています。
WindowsツールはコマンドプロンプトやディスククリーンアップといったWindowsお馴染みの管理向けツールがまとめて入っているフォルダになります。
PCやWinodwsが不調な場合や調査が必要な場合は、このWindowsツールを開くと欲しいアプリにスムーズにアクセスできます。
Windows11のWindowsツールをチェックする
まずはスタートメニューからすべてのアプリの一覧を開きます。
アプリ一覧にある「Windowsツール」をクリックします。
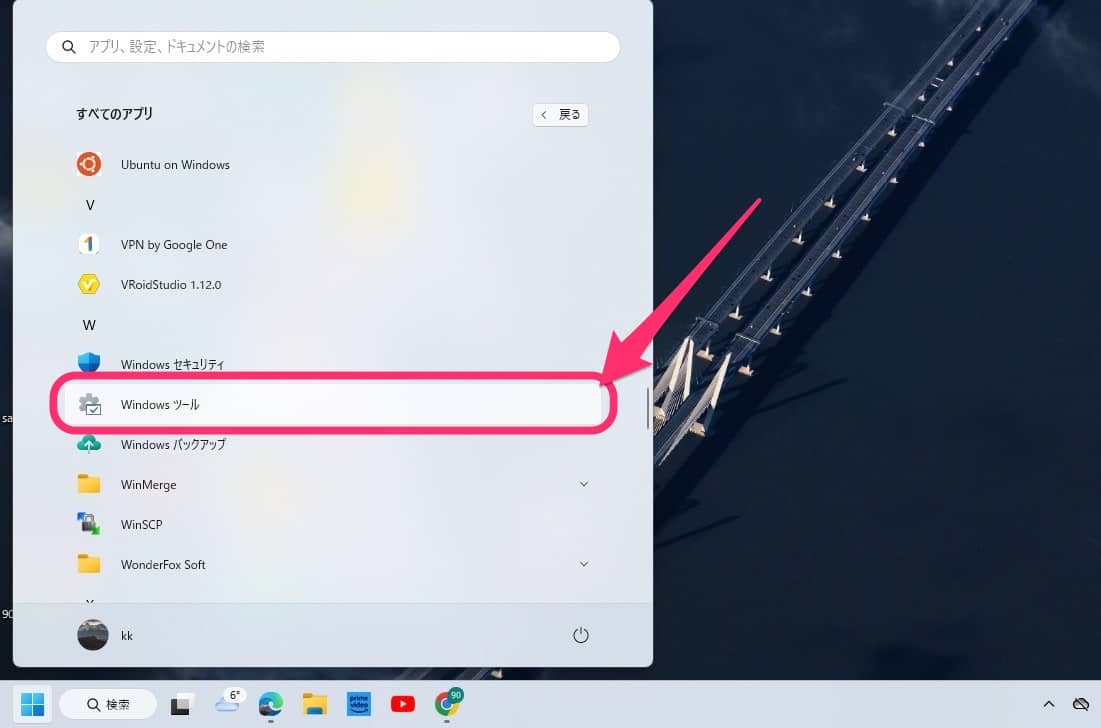
Windowsツールが開きました。
システム管理者や高度なユーザー向けのツールが入っているとのことです。
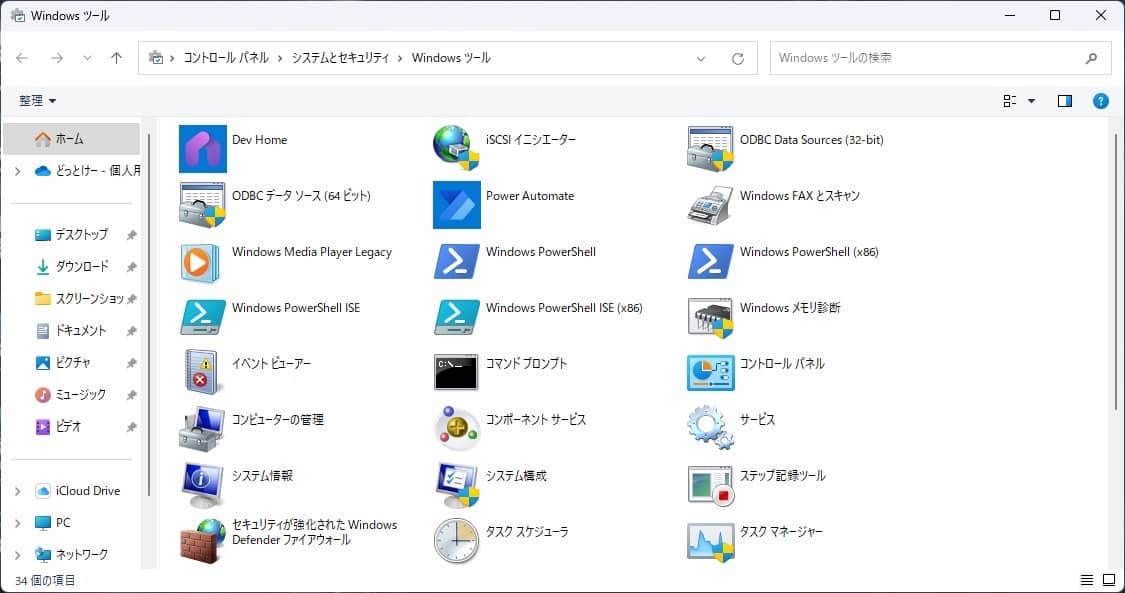
高度なユーザー向けとは言ってもコマンドプロンプトやコントロールパネルなど通常でも使うお馴染みのアプリも入っています。
ODBCデータベースも入っていました。
こちらはデータベースに接続しデータを閲覧できるなど開発で利用できるツールです。
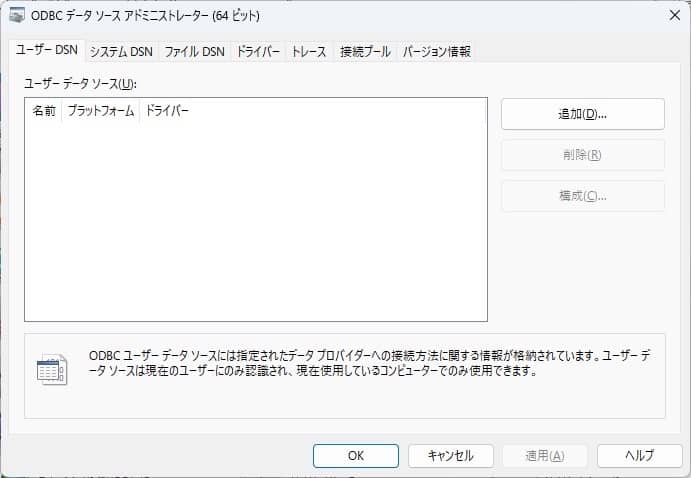
このようにコマンド操作でWindowsの状態や操作を行えるコマンドプロンプトやPowerShellも入っています。
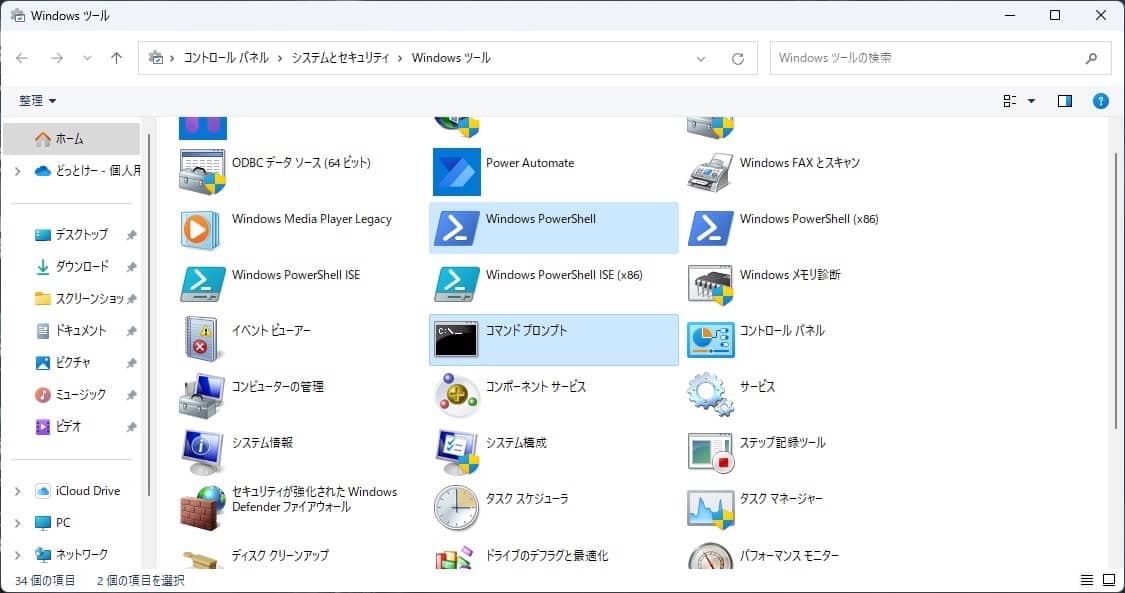
コントロールパネルも入っているのですぐに開けます。
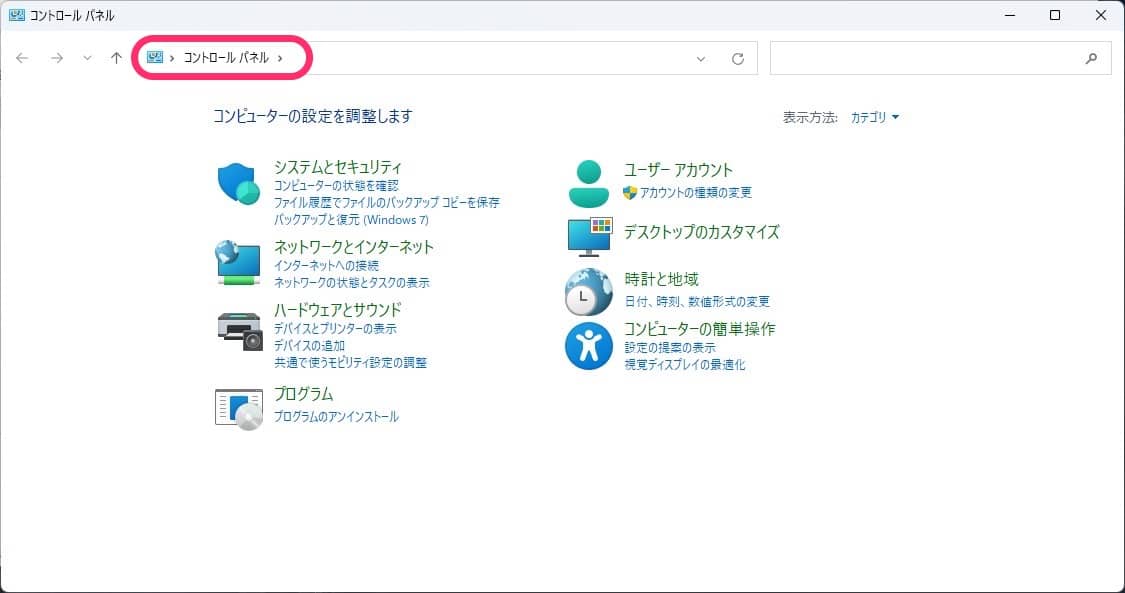
ディスククリーンアップや「ドライブのデフラグと最適化」も入っています。
PCの動作が重い時に使用すると解消できるかも。
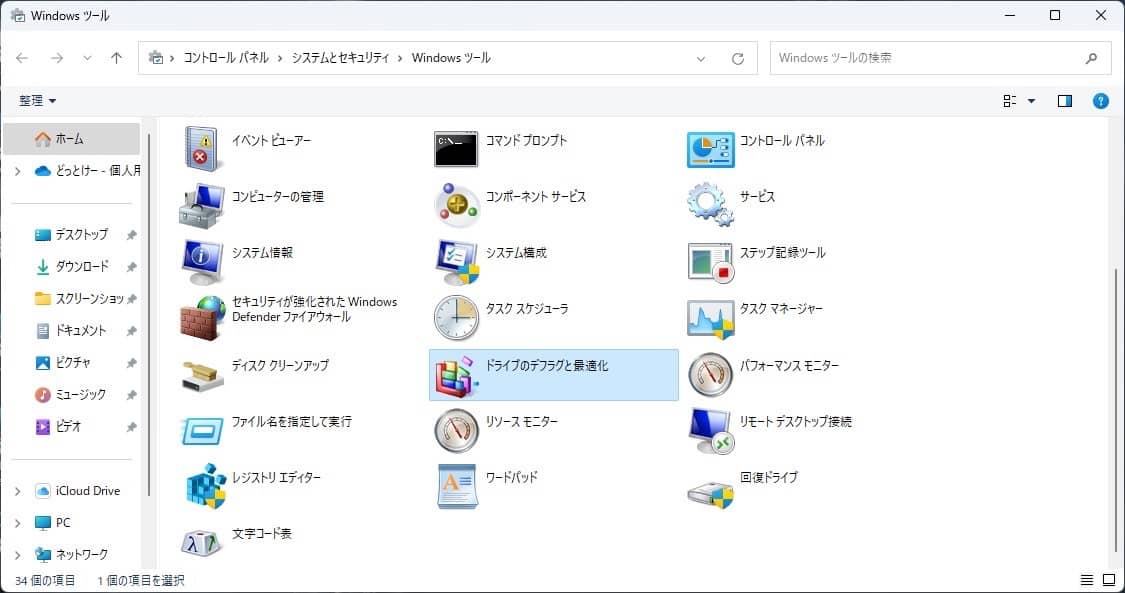
ほぼ使ったことはありませんがパフォーマンスモニターもありました。
CPUやメモリの使用状況をチェックできます。

なお「Windowツール」をタスクバーやスタートメニューにピン留めしておくと素早くアクセスできます。
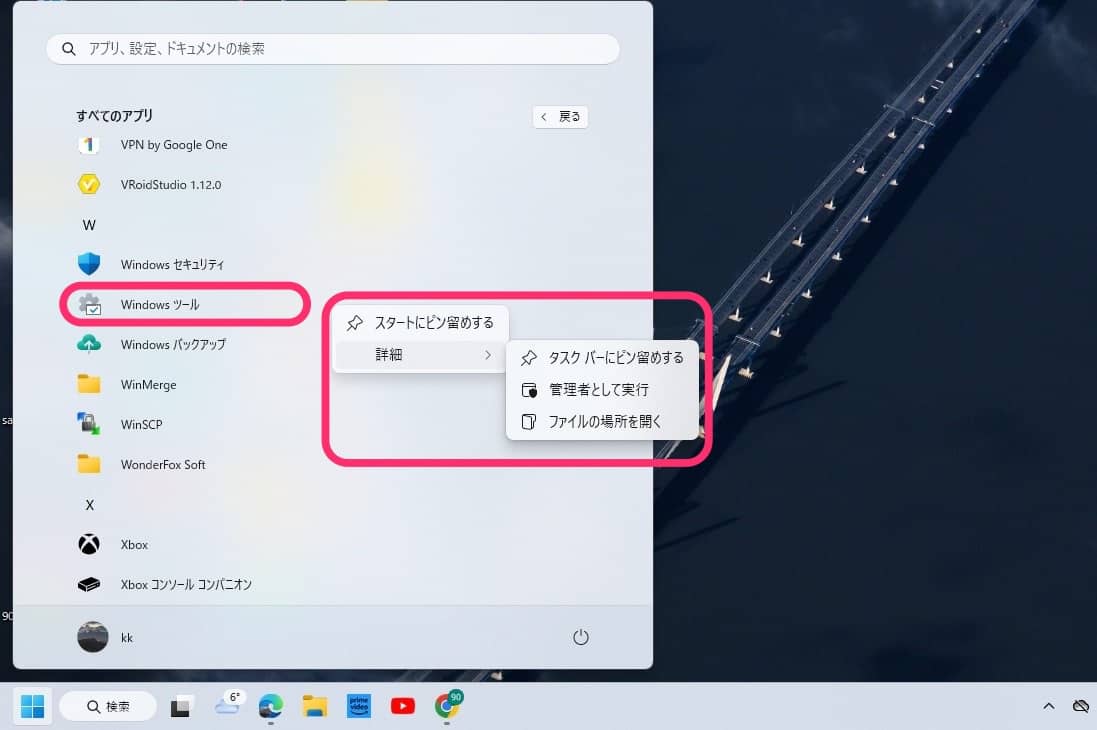
今回の一言・・・
Windows11はレイアウトや使い勝手が初心者向けに便利になった反面、昔から使用しているユーザーにとっては戸惑うこともあります。
Windowsの馴染み深いアプリを使いたい場合はWindowsツールを開いてみるといいかもしれません。
ここまで読んでくれてありがとう。
では、良いWindowsライフを。
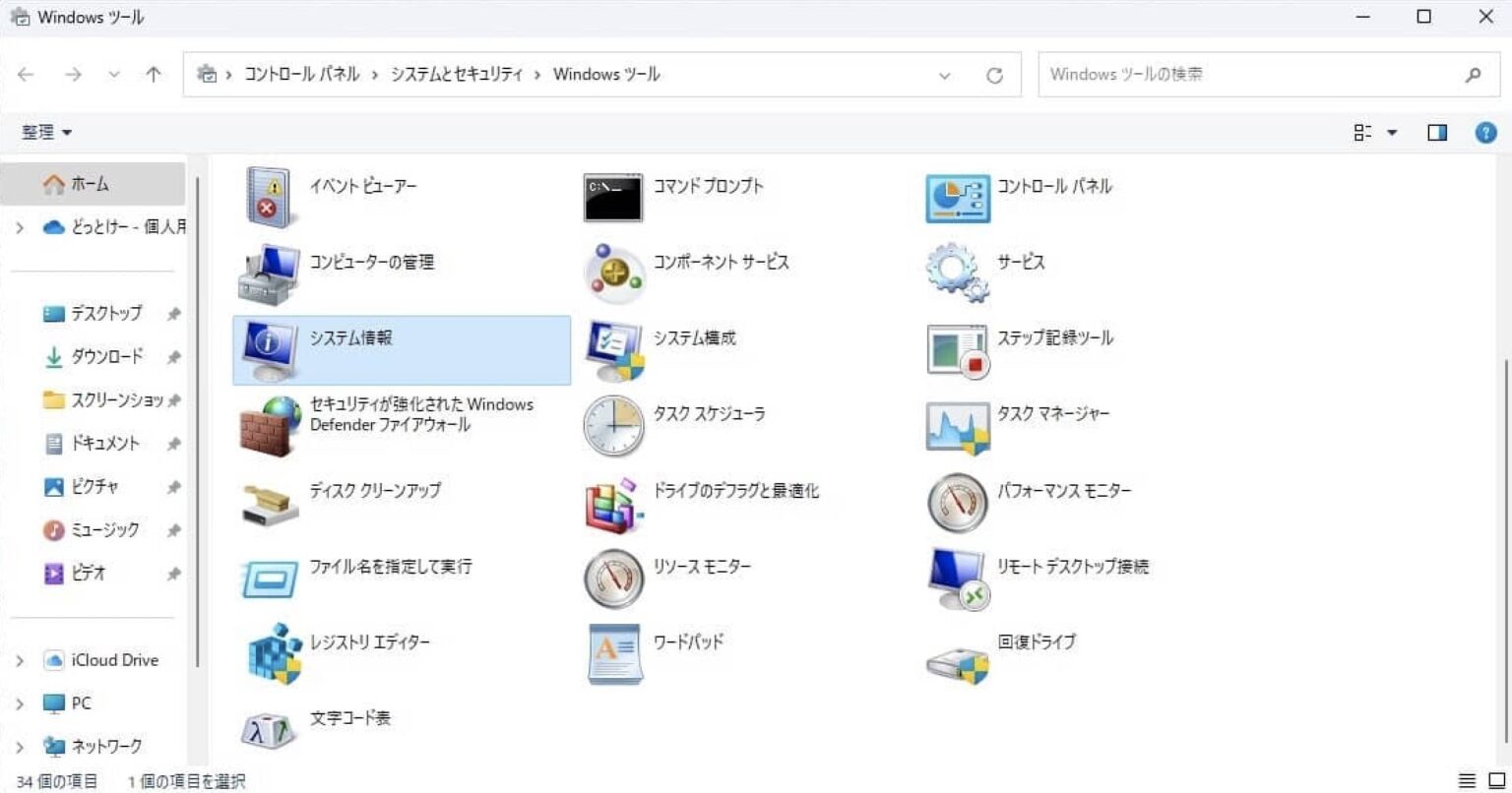
コメント