こんにちは、当ブログ「ハジカラ」管理人のけーどっとけーです。
日々の様々な経験や発見を当ブログで紹介しています。
ほぼ毎日更新しているので、その他の記事も見ていただけると励みになります。
今回はWindows用のYoutubeアプリの機能「ピクチャインピクチャ」を使ってみました。
この機能はYoutubeで再生中の動画を小型画面で表示することができます。
小型画面は画面内に自由に移動できたり、他のアプリを起動しながらでも視聴ができます。
作業をしながらYoutubeで動画や音楽を流すことができます。
アプリのインストールについてはこちらを参照してください。
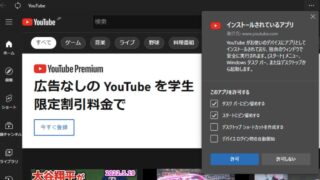
WindowsにYoutubeアプリをインストールする
こんにちは、管理人のけーどっとけーです。学生の頃にWindowsのPCを初購入して以来、その機能やアプリやITサービスに興味を持ちました。今ではPCだけでなくその他ITデバイス(スマホやタブレットなど)の新機能や便利なアプリを使ってみること...
Windows用Youtubeアプリのピクチャインピクチャを使ってみる
まずはYoutubeアプリで動画を再生します。
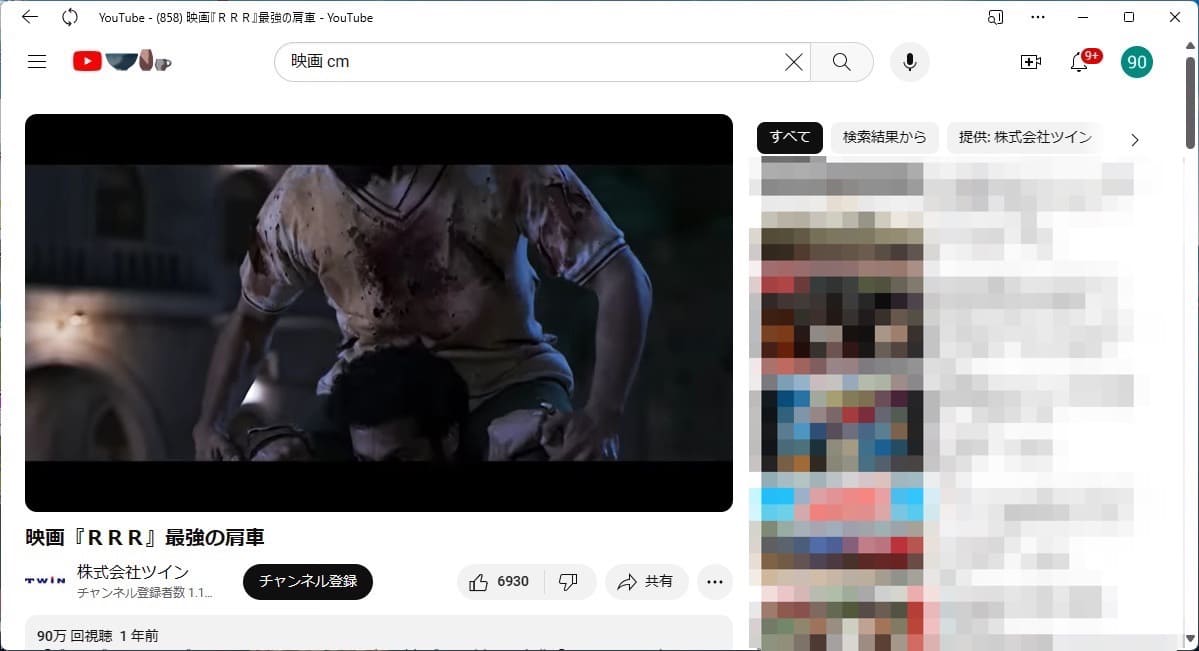
動画にカーソルを当てると画面上にアイコンが表示されます。
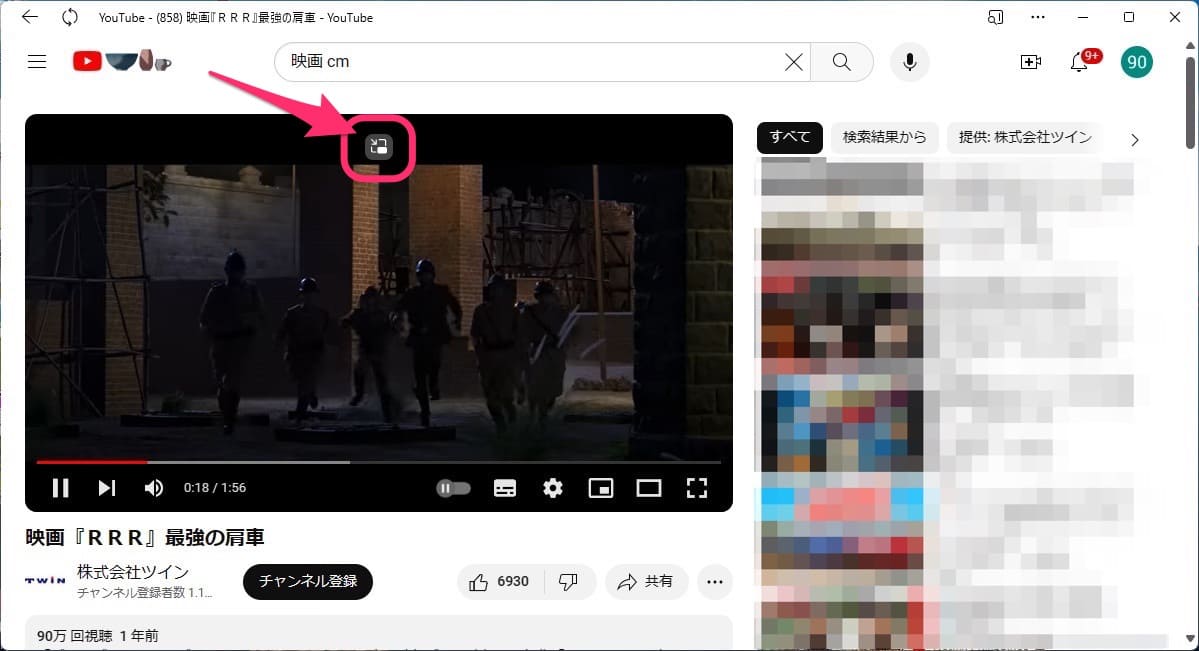
Windowsのデスクトップ画面上に小型の再生画面(ピクチャインピクチャ)が表示されました。
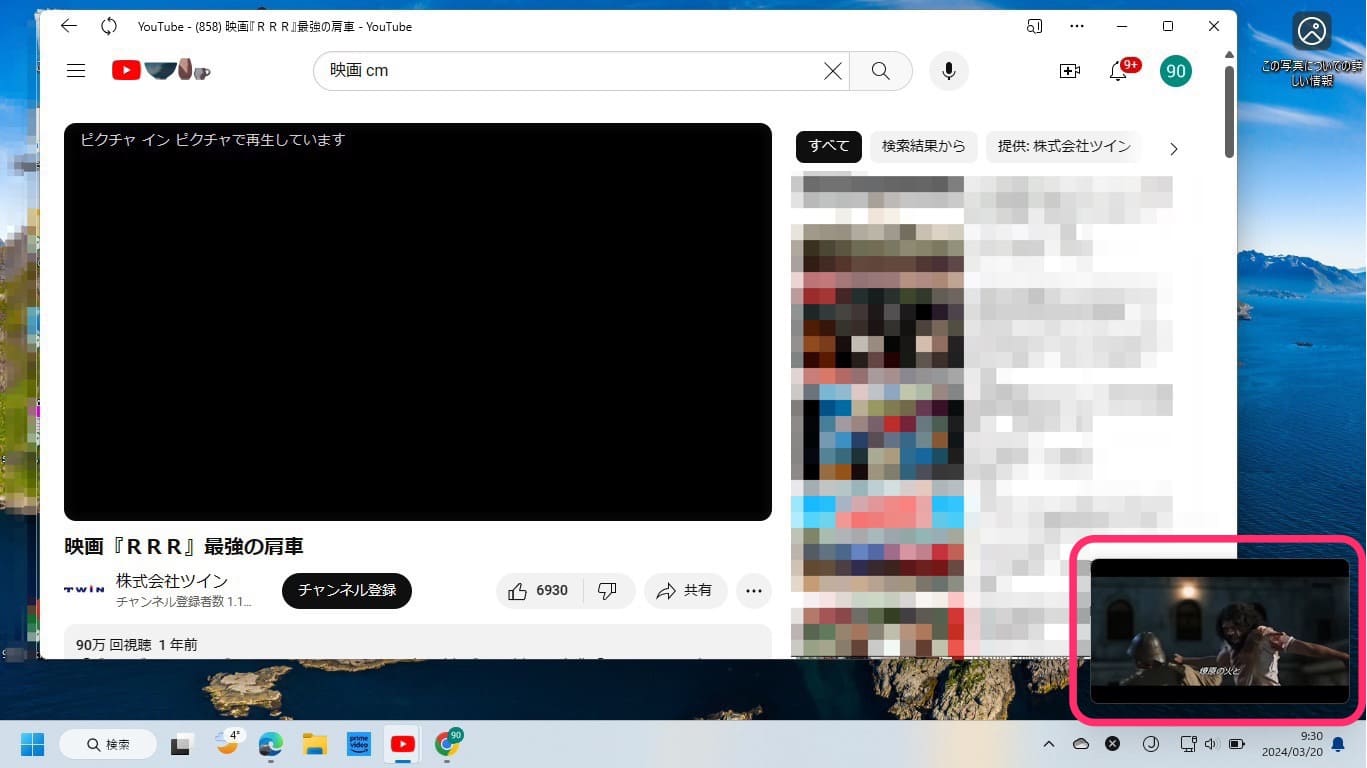
小型再生画面を表示するとYoutubeアプリ上では動画再生は行われなくなります。
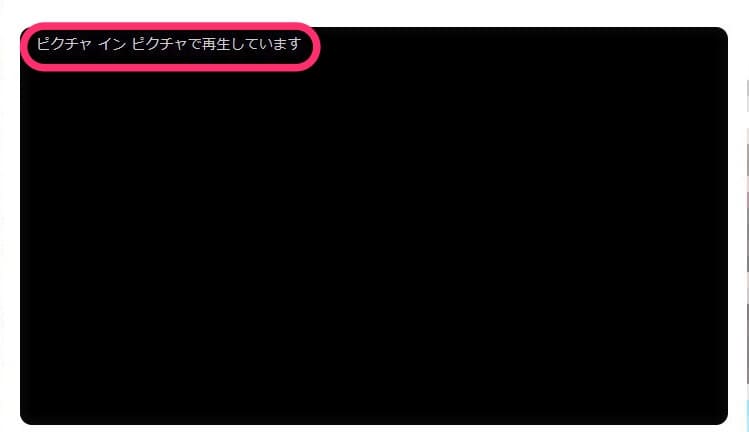
ピクチャインピクチャは画面内に自由に移動できるので好きな場所に配置できます。
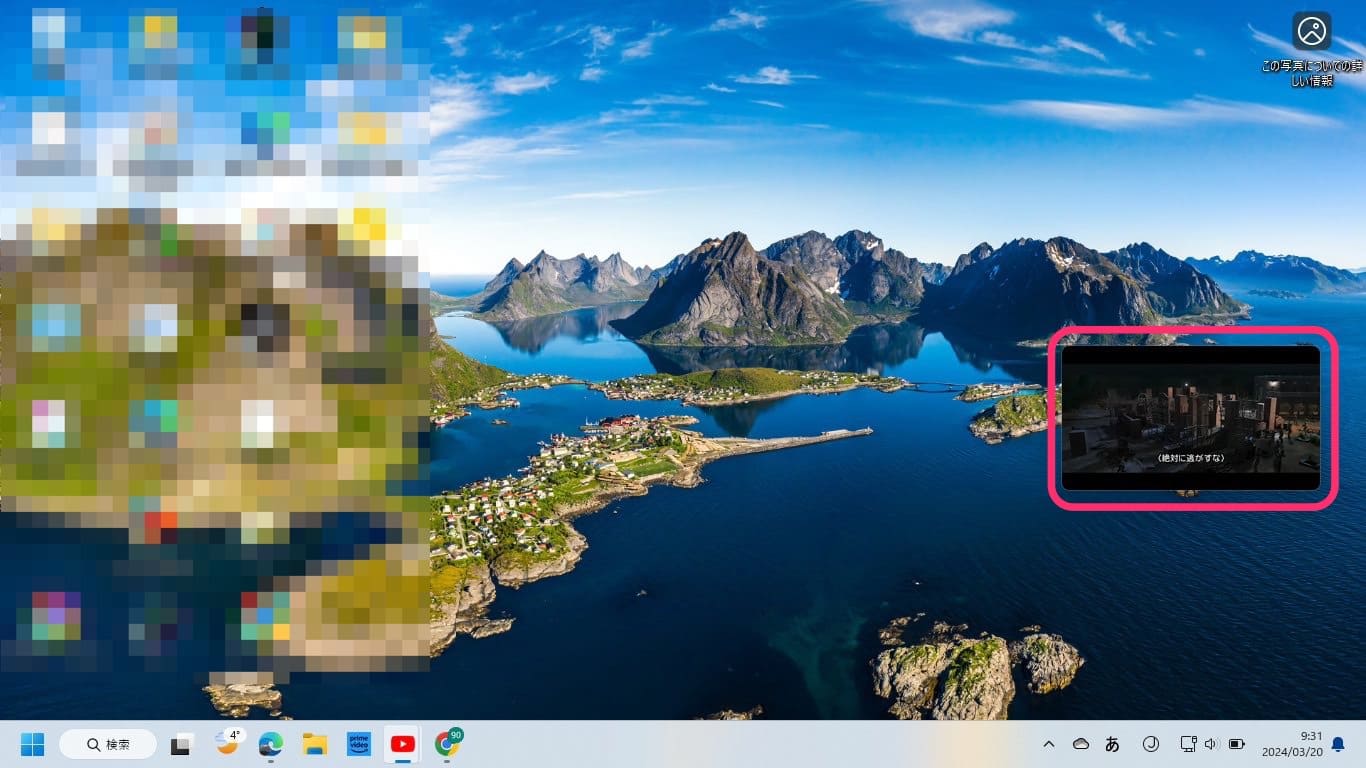
またピクチャインピクチャは拡大・縮小することもできました。
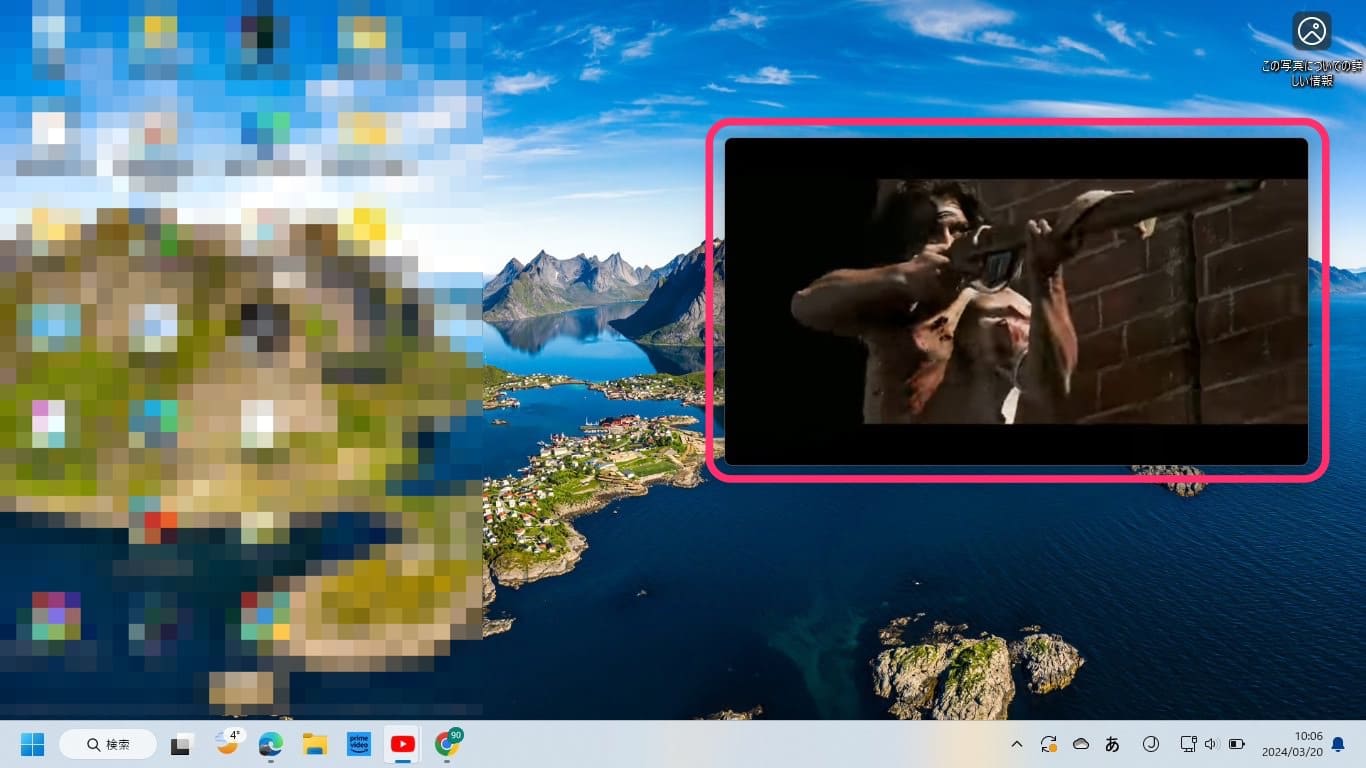
もちろん他のアプリを開いた状態でもピクチャインピクチャで動画を再生し続けられます。
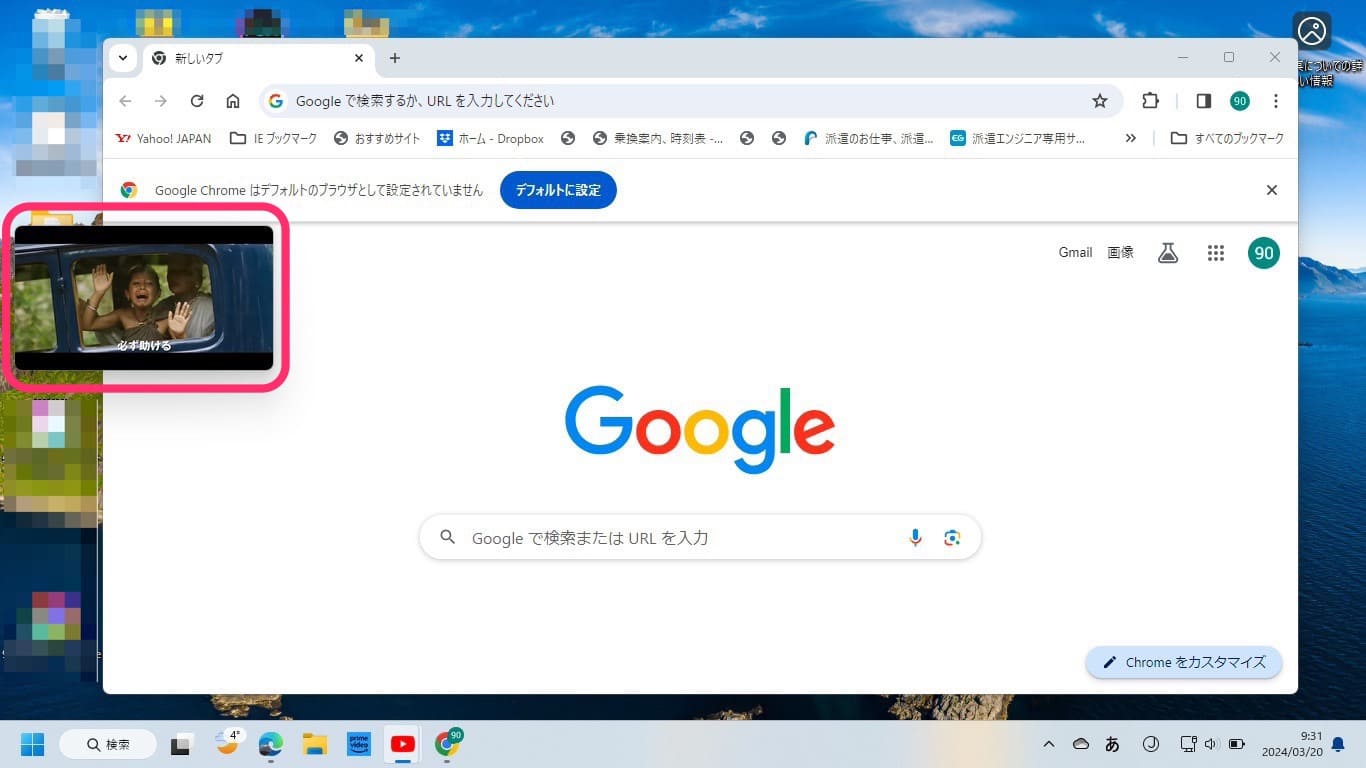
元に戻す場合は、ピクチャインピクチャにカーソルを合わせ「タブに戻る」をクリックします。
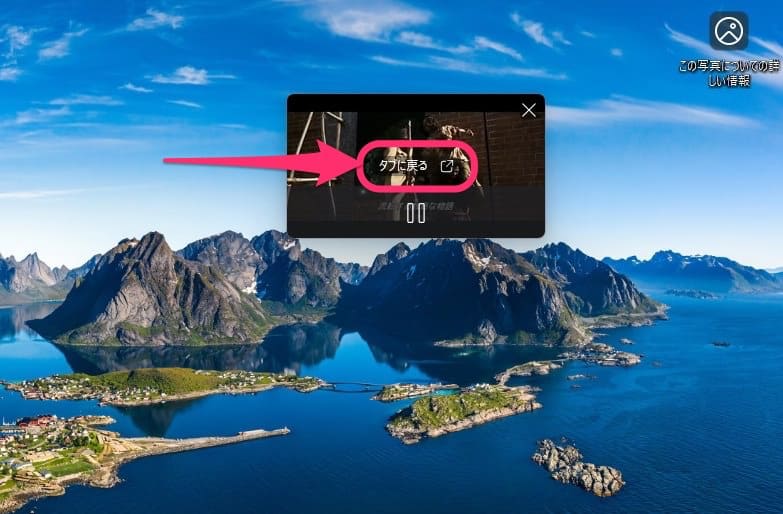
今回の一言・・・
スッキリしたデザインの小型画面で動画を再生できるので、作業中のちょっとした調べ物やリラックスタイムにも使えそうな機能です。
ここまで読んでくれてありがとう。
では、良いアプリライフを。

コメント