こんにちは、管理人のけーどっとけーです。
学生の頃にWindowsのPCを初購入して以来、その機能やアプリやサービスに興味を持ちました。
今ではPCだけでなくその他ITデバイス(スマホやタブレットなど)の新機能や便利なアプリを使ってみることを趣味としています。
iRobotのロボット掃除機「ルンバ」を使用していますが、遠隔操作できるルンバアプリで操作することもあります。
ルンバアプリを起動すると「インターネットと接続できません」と表示されました。
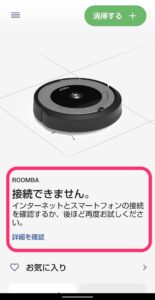
原因は家で使っているWi-Fiを新しくしたので古いWi-Fiで接続していたルンバアプリがインターネットに接続できなくなっていました。

今回は、ルンバアプリのWi-Fiを新しく再接続します。
なお、ルンバアプリがインターネットに接続できなくてもルンバ本体の起動ボタンを押せば掃除を開始することはできます。
ルンバアプリのWi-Fi再接続を行う
ルンバアプリを起動して「ロボットの設定」をタップします。
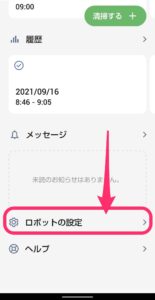
「Wi-Fi設定」をタップします。
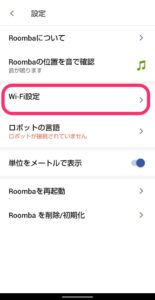
「ロボットのWi-Fiを変更」をタップします。
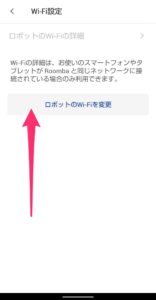
さらに「Wi-Fiを変更」をタップします。
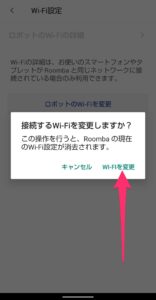
位置情報サービスを有効にするためにWi-Fi設定を進めていきます。
「次へ」をタップします。

位置情報アクセスを許可します。
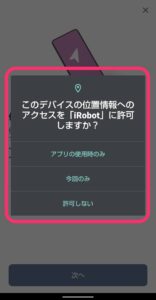
「開始」をタップします。
Wi-Fiのパスワードを設定している場合は、事前にパスワードを思い出しておきましょう。

充電ステーションの状態を確認して、「次へ」をタップします。
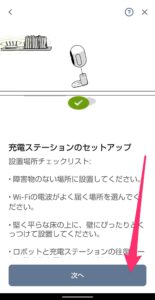
接続したいWi-Fiが画面に表示されていることを確認して、「はい、続けてください」をタップします。
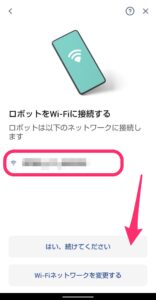
続けてWi-Fiのパスワードを入力します。
次にルンバを起動します。
ルンバ本体のSpotボタンとHomeボタンを同時に2秒間押し続けます。
次に「ボタンを押しました」にチェックを入れ、「次へ」をタップします。

ルンバとアプリの接続が開始します。

ルンバ本体とスマホをWi-Fi接続します。
「Wi-Fiの接続に移動」をタップして、接続設定を行います。
ルンバのWi-Fiは「iRobot」か「Roomba」から始まる名称になっています。
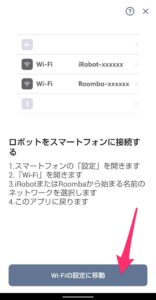
最後の接続が開始します。
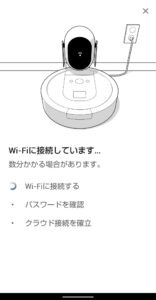
これで接続完了です。
「次へ」をタップするとアプリのトップ画面に移動します。

これでアプリからルンバを起動できます。
また起動履歴もアプリから確認できます。
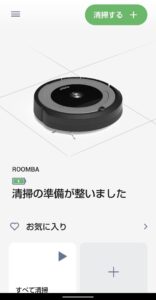
今回の一言・・・
ルンバアプリはなかなか便利なので、お家のWi-Fiやインターネット環境を新しくしたらアプリの設定も更新しておきましょう。
ここまで読んでくれてありがとう。
では、良いアプリライフを。
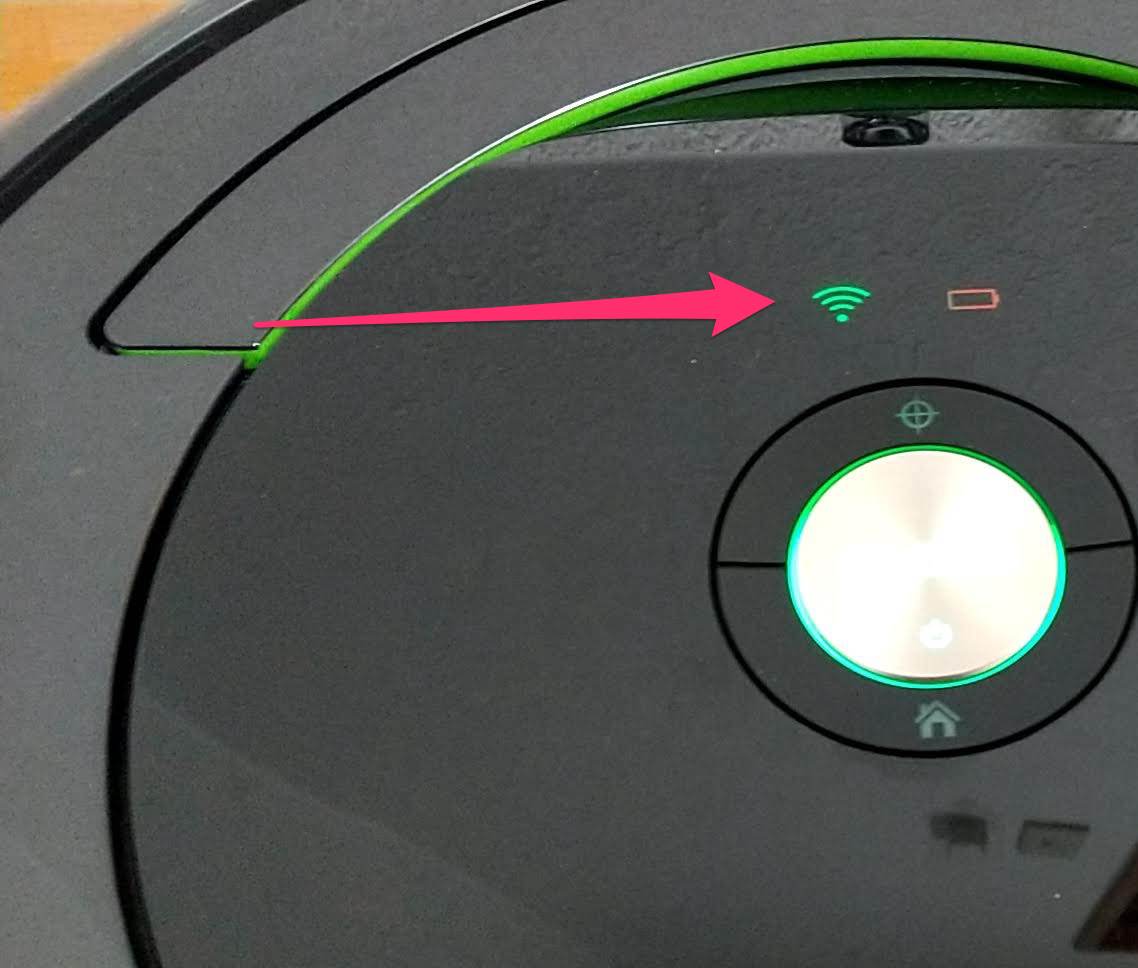
コメント