こんにちは、当ブログ「ハジカラ」管理人のけーどっとけーです。
日々の様々な経験や発見を当ブログで紹介しています。
ほぼ毎日更新しているので、その他の記事も見ていただけると励みになります。
今回はPC版Google Chromeの機能の一つ「リーディングモード」を使ってみました。
この機能は開いているWebサイトのテキスト部分のみをChrome画面のサイドパネルに表示してくれます。
画像や図などを入れないテキストのみの表示で、そのテキストもサイズや間隔を調整できるので読みやすいようにカスタマイズできるのが特徴です。
PC版Google Chromeの「リーディングモード」を使ってみる
まずはChromeを開きます。
画面右上の四角アイコンをクリックします。
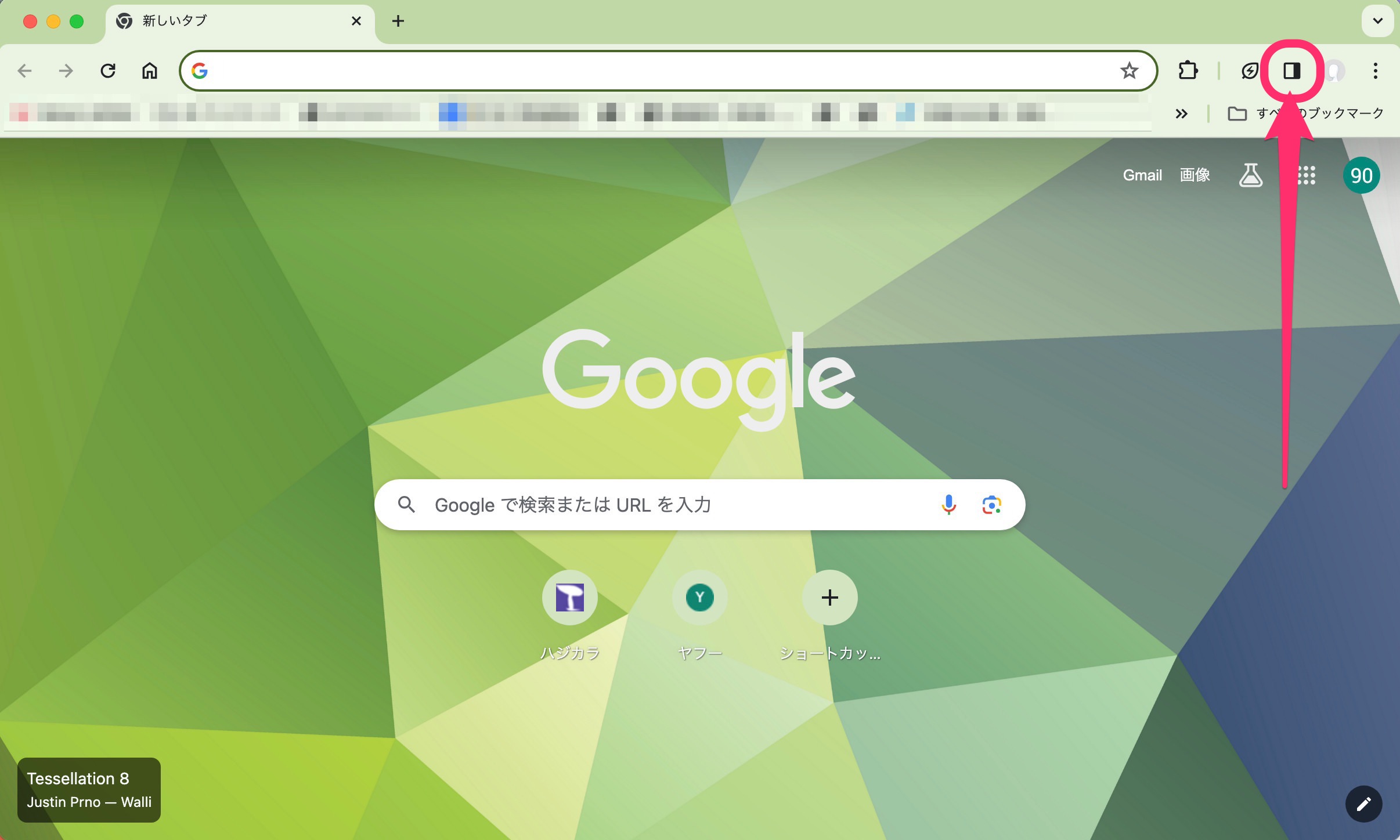
サイドパネルが開きます。
サイドパネル上部にあるリストをクリックし「リーディングモード」を選択します。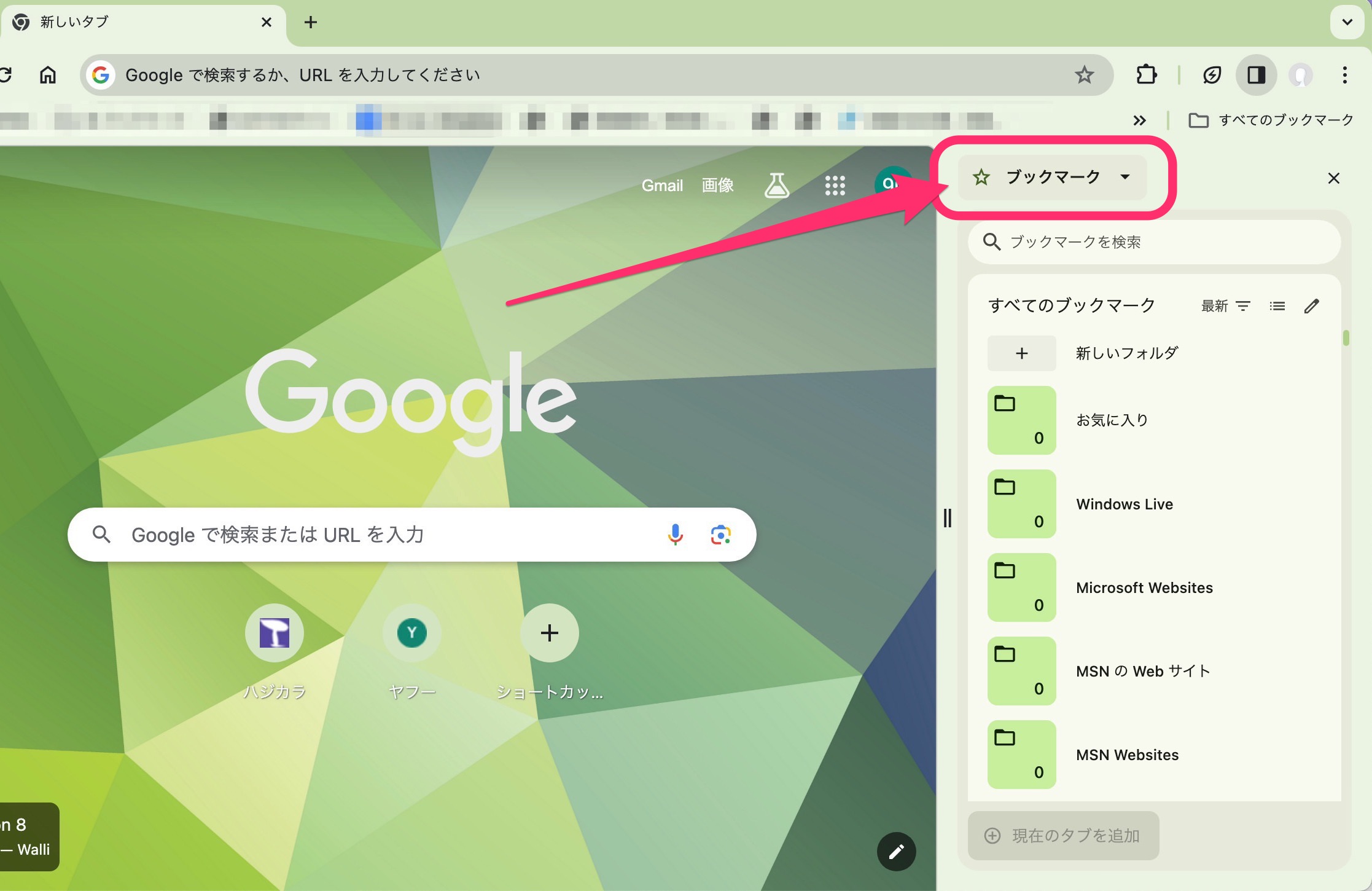
「リーディングモード」に切り替えました。
現在はGoogleのトップページを開いているためリーディングモードには何も表示されません。
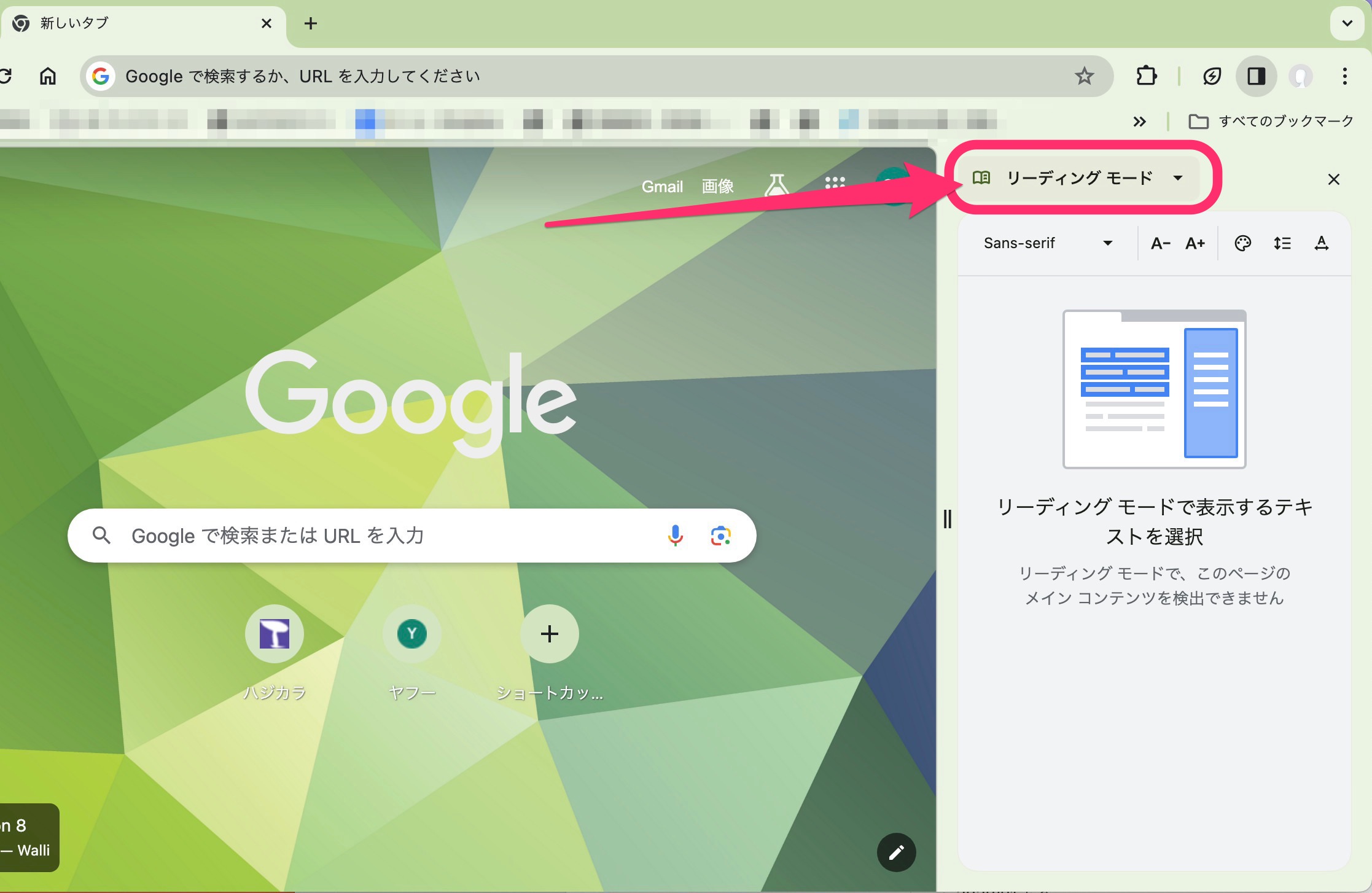
Webサイトを開いてみました。
サイドパネルに開いたサイトのテキストが表示されます。
リンクが貼っているテキストはクリックすればリンク先に移動もできます。
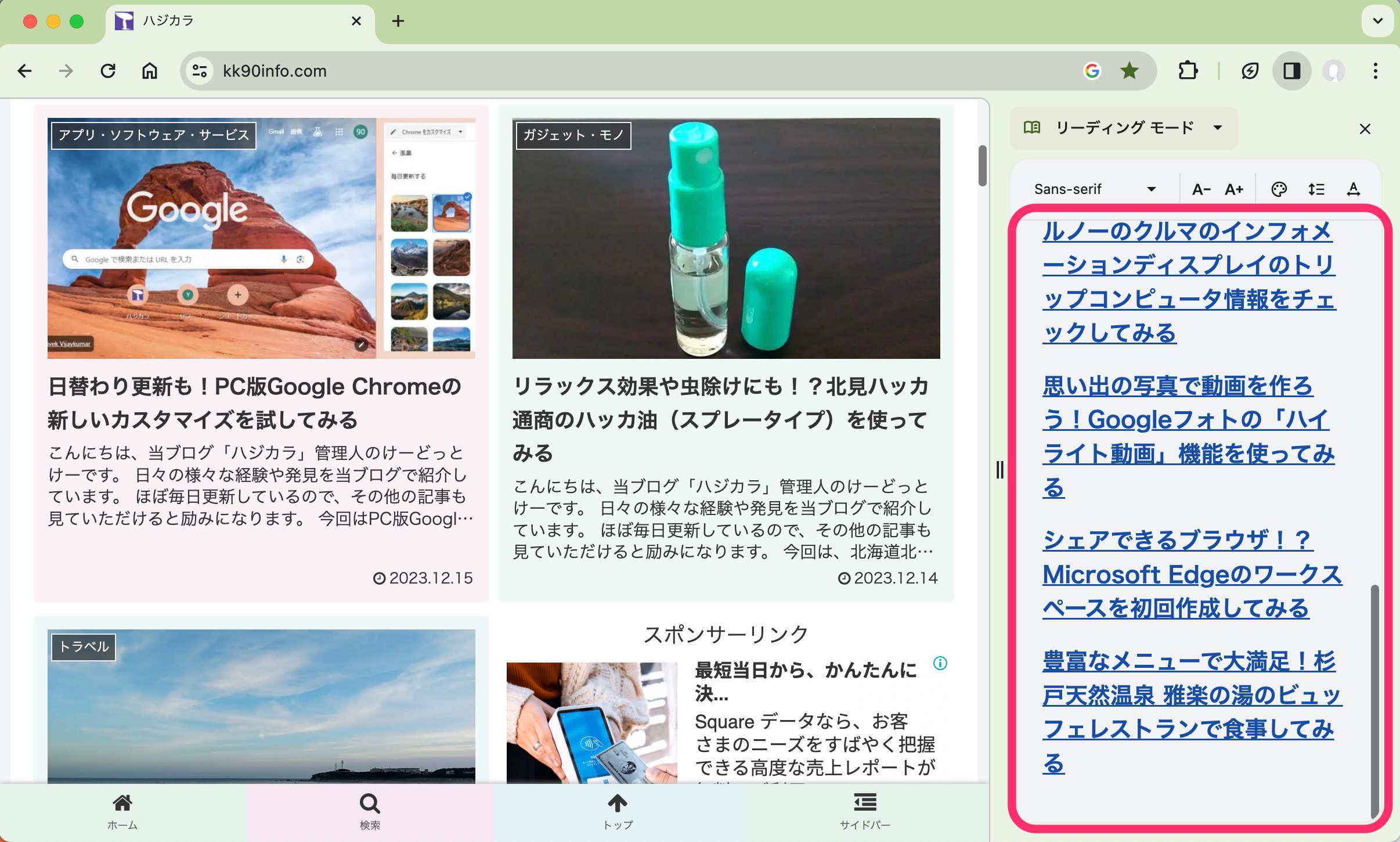
このようにサイト上の画像や図を外してテキストのみを表示してくれます。
読むのに集中したい場合に開いてみるといいでしょう。
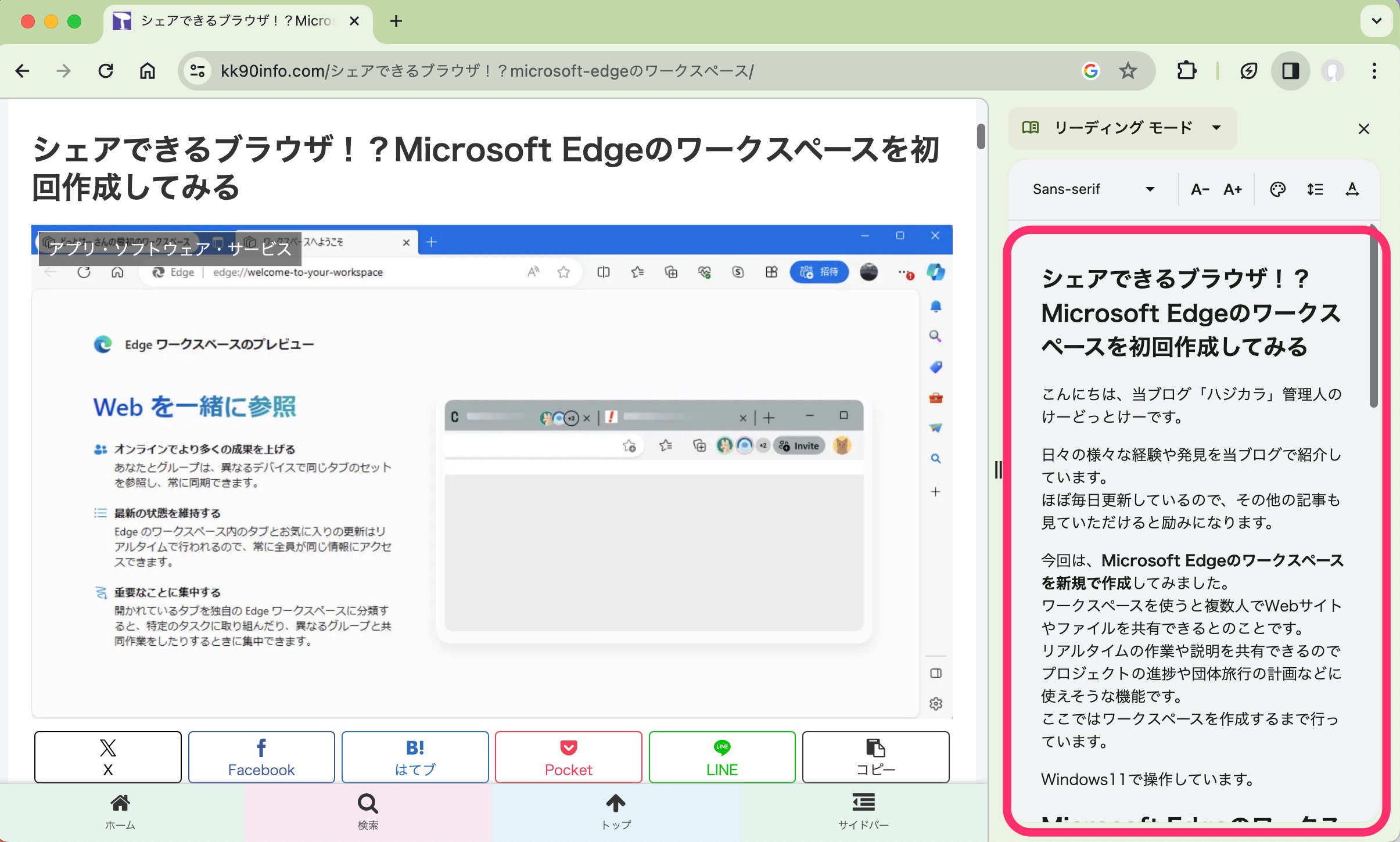
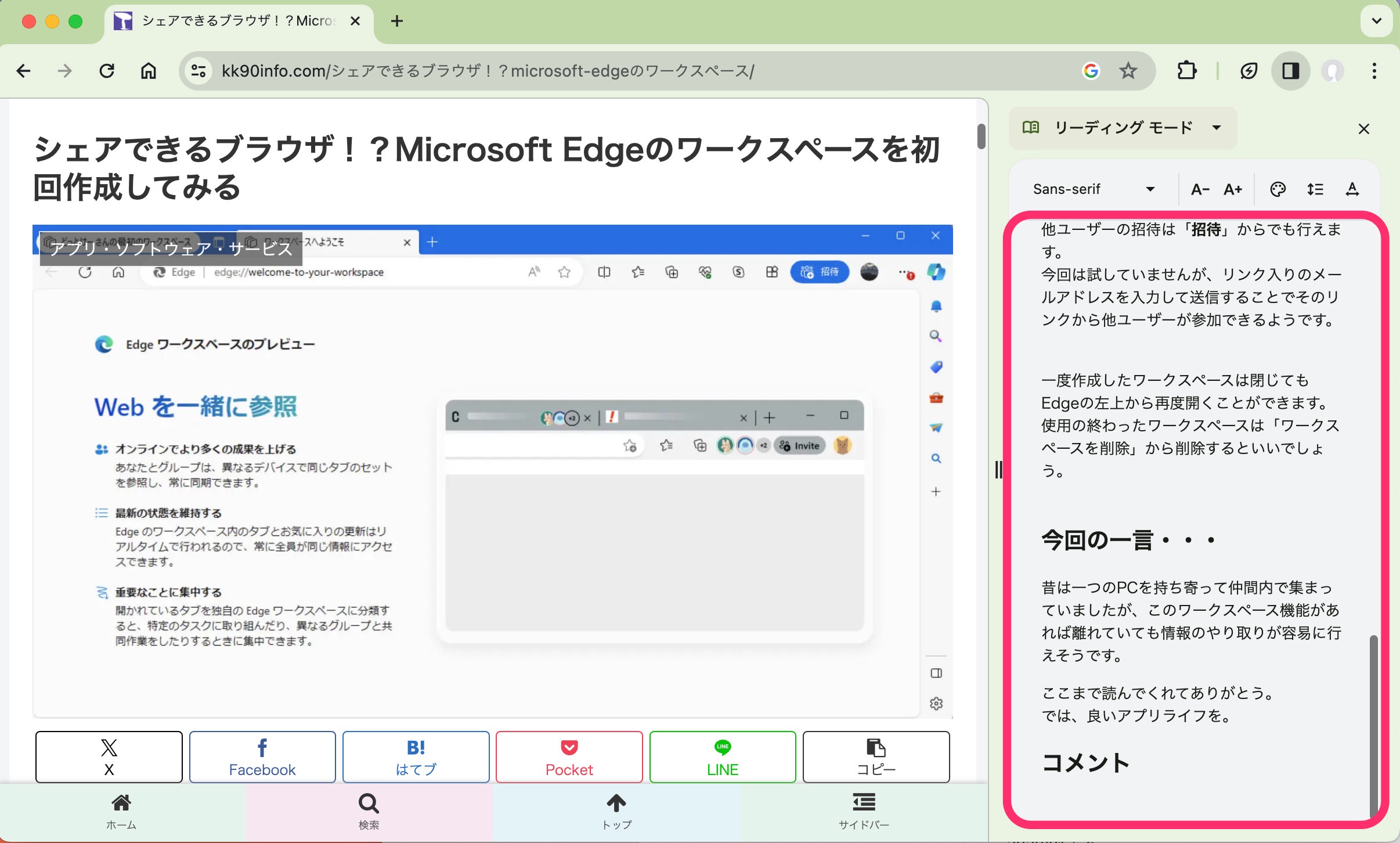
写真が多く下に長いサイトもテキスト部分だけを抽出すれば詳細な文章が読みやすくなります。
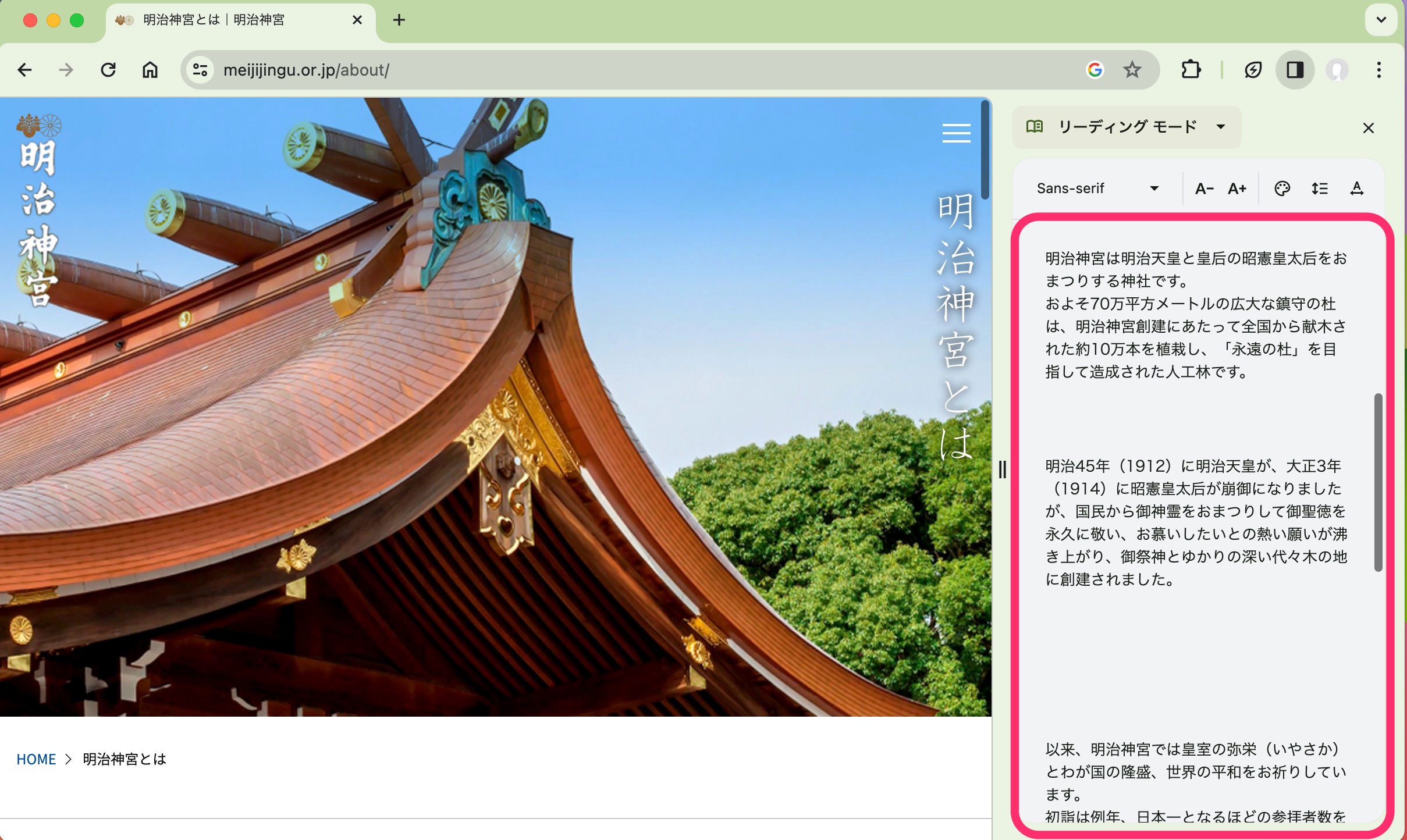
リーディングモードでテキストのサイズ等をカスタマイズしてみる
サイドパネルのテキスト部分上には編集バーが設置されています。
「A-」や「A+」をクリックすることでリーディングモード上のテキストのサイズを調整できます。
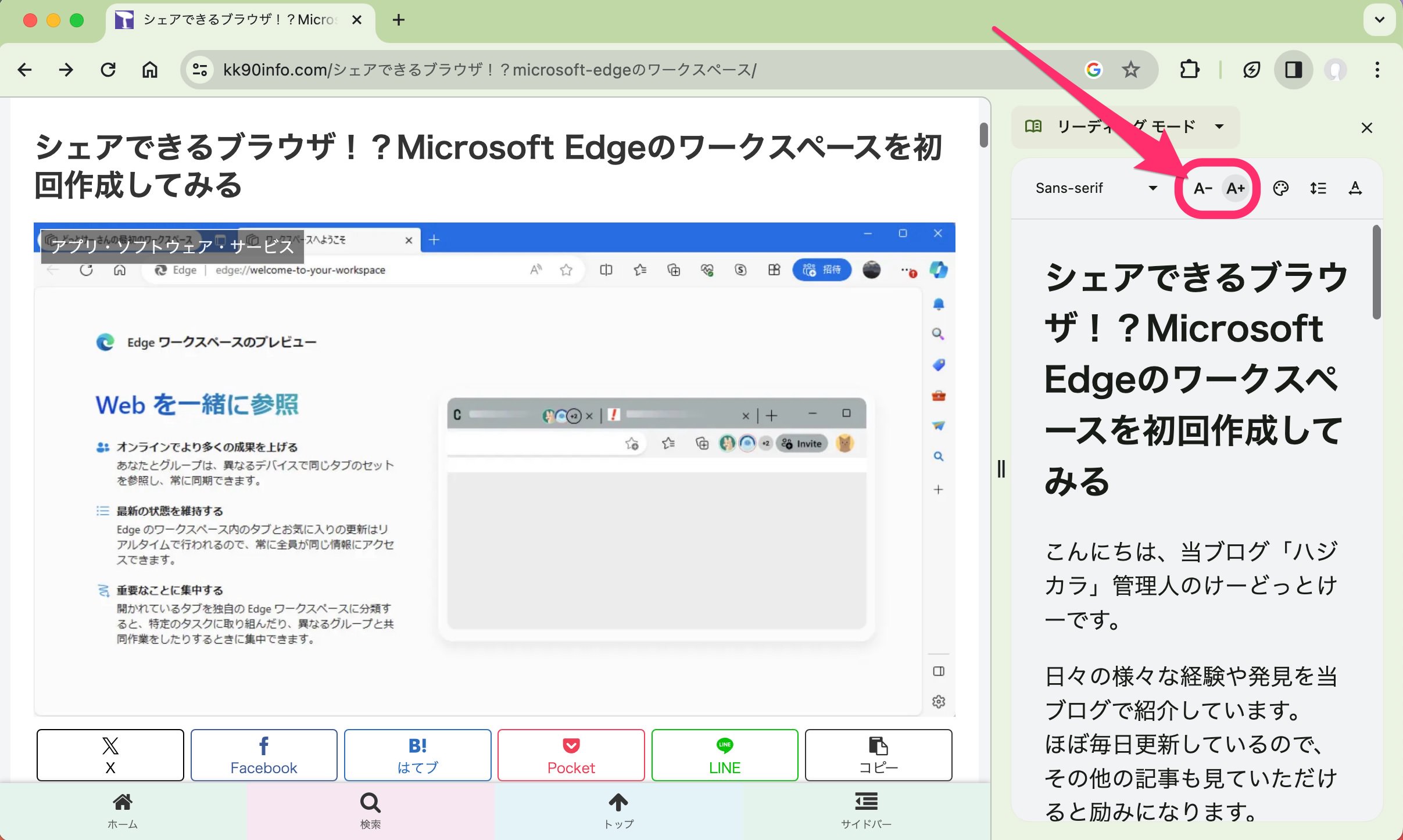
パレットアイコンをクリックすると背景色を選択できます。
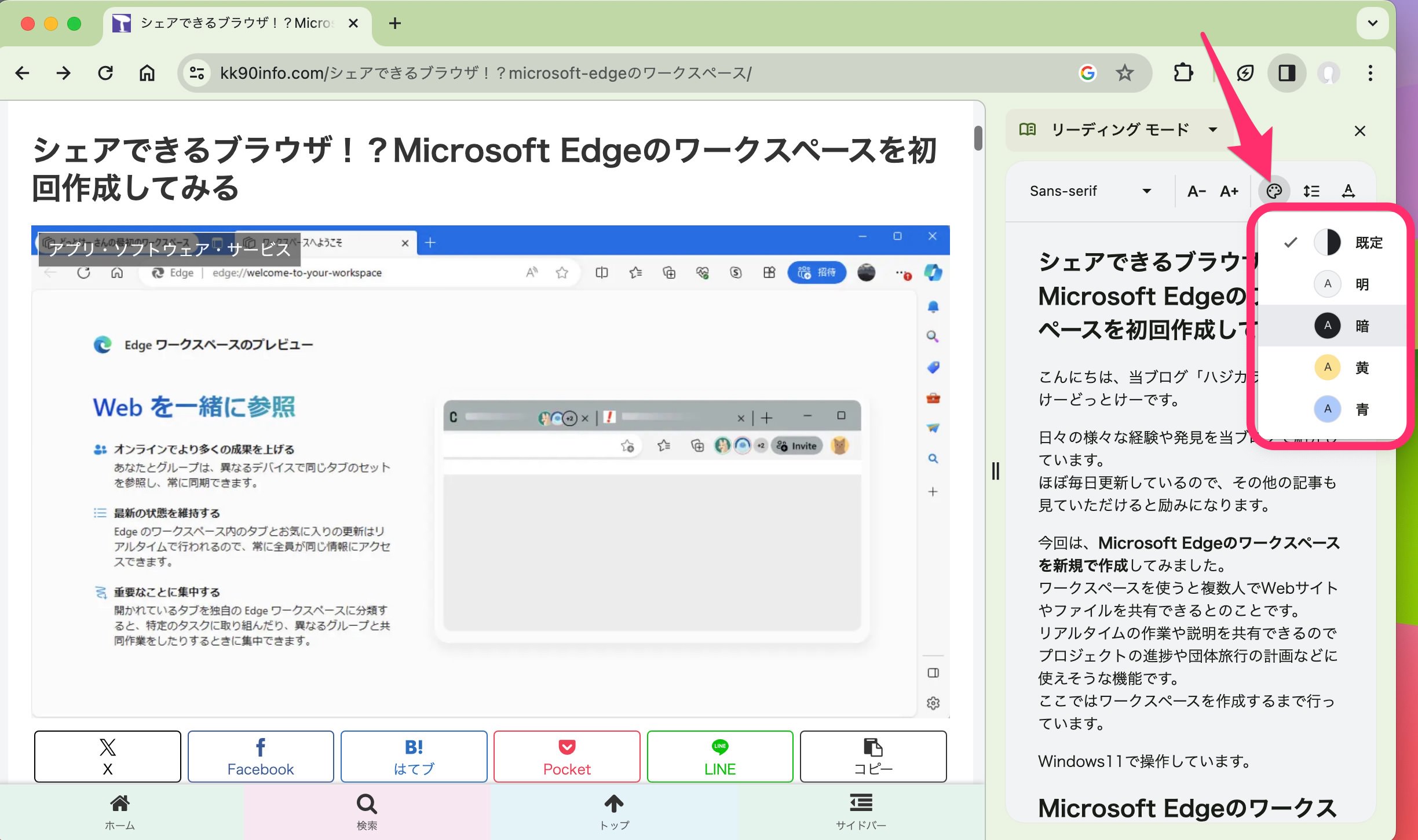
背景色「黒」や「黄」など見やすい色を選択してみましょう。

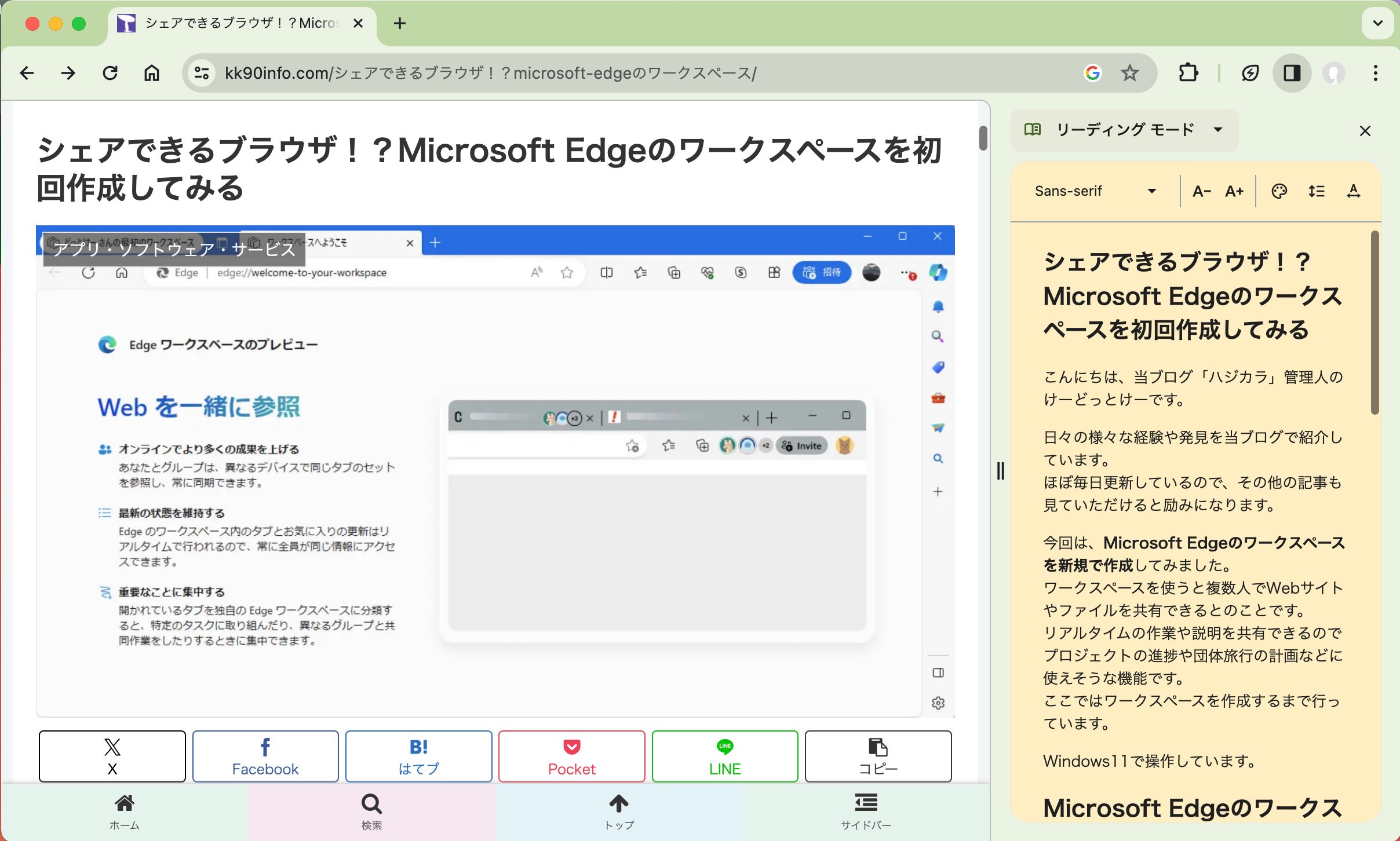
さらに行間隔の広さや文字の間隔も調整できます。
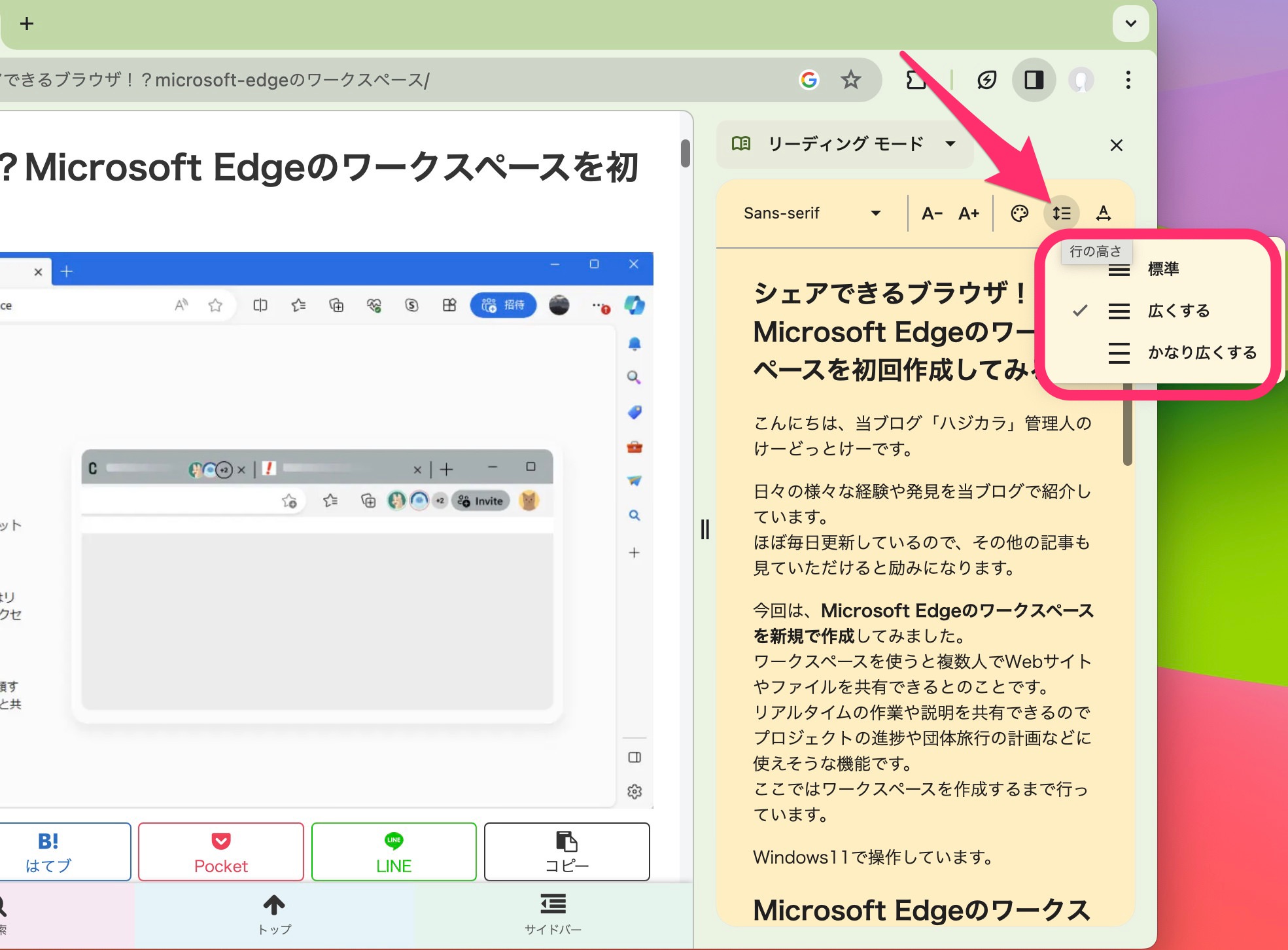
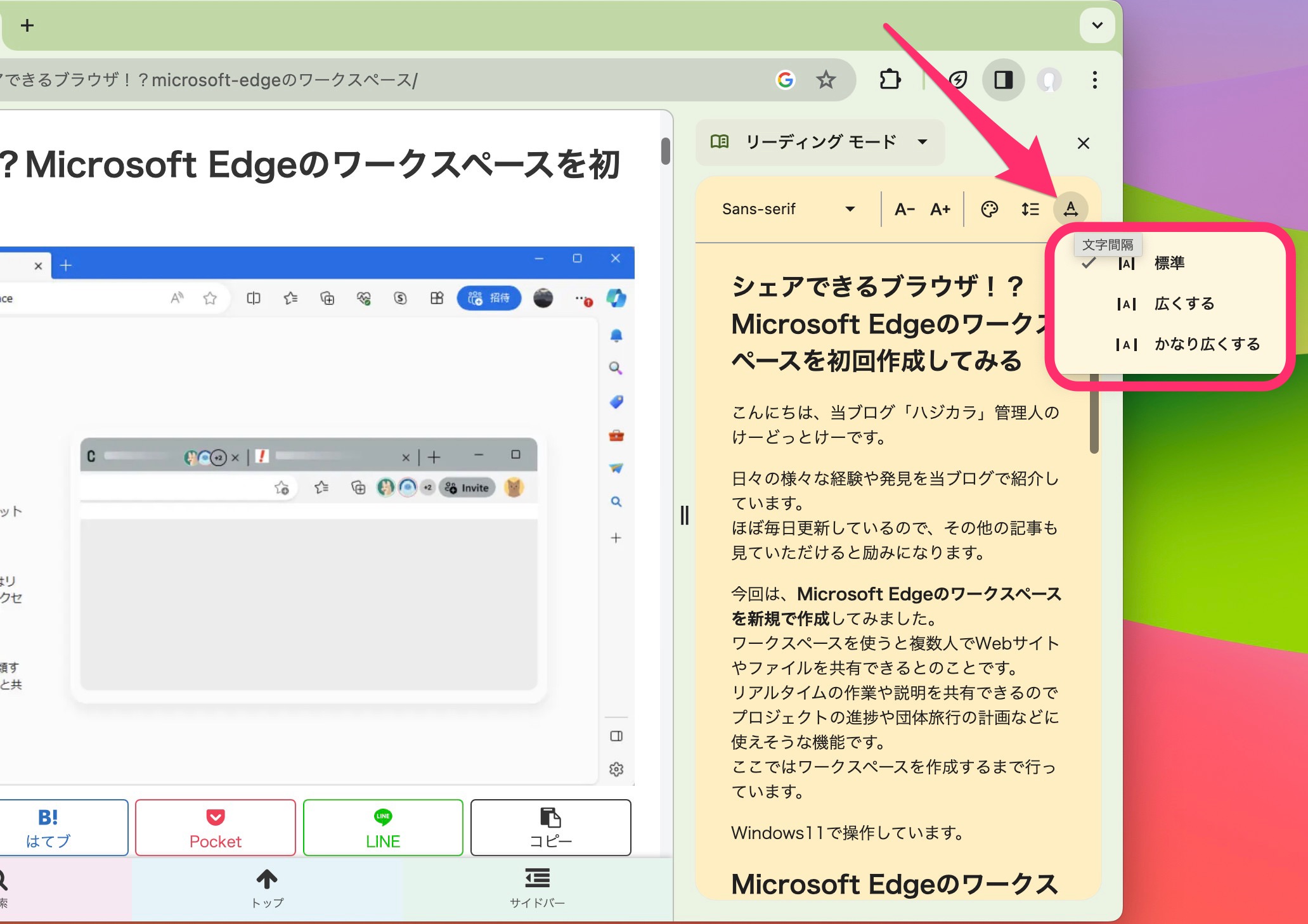
今回の一言・・・
素早く情報収集したいときやサイトの文字が見にくい場合に便利な機能です。
適材適所で使い分けると役立ちそうです。
ここまで読んでくれてありがとう。
では、良いアプリライフを。

コメント