こんにちは、当ブログ「ハジカラ」管理人のけーどっとけーです。
日々の様々な経験や発見を当ブログで紹介しています。
ほぼ毎日更新しているので、その他の記事も見ていただけると励みになります。
今回は、WAYetTOのワイヤレスマウスをiPadにBluetooth接続してみました。
WAYetTOのワイヤレスマウスは楽天市場で評判がいいため買ってみましたが、軽く取り回しも良く持ち運びもしやすいです。
さらにiPadへの接続もスムーズに行えました。
ここでは第9世代iPadを使用しています。
WAYetTOのワイヤレスマウスをiPadに接続してみる
こちらがWAYetTOのワイヤレスマウスです。
カラーは「ブラック」を選択しています。

裏側にスイッチがあります。
デバイスにUSBレシーバーを接続してでの使用も可能ですが、iPadはUSBポートがないためBuletoothでの接続を行います。
Bluetooth接続を行いう場合は、本体奥側にスイッチを移動します。
スイッチがONになると本体が赤く光ります。
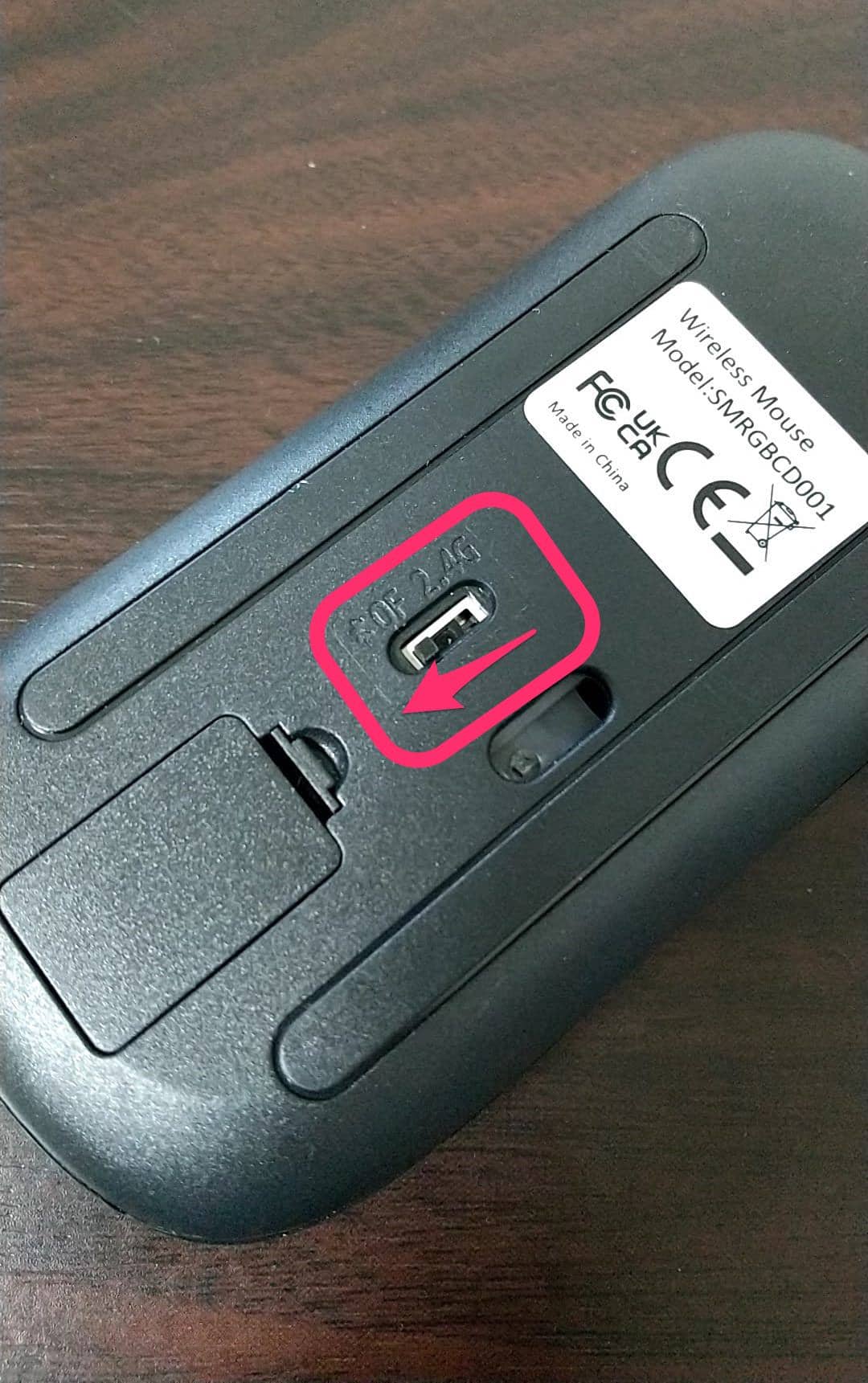
次にiPadの「設定」を開きます。
設定画面にある「Buletooth」をONにします。
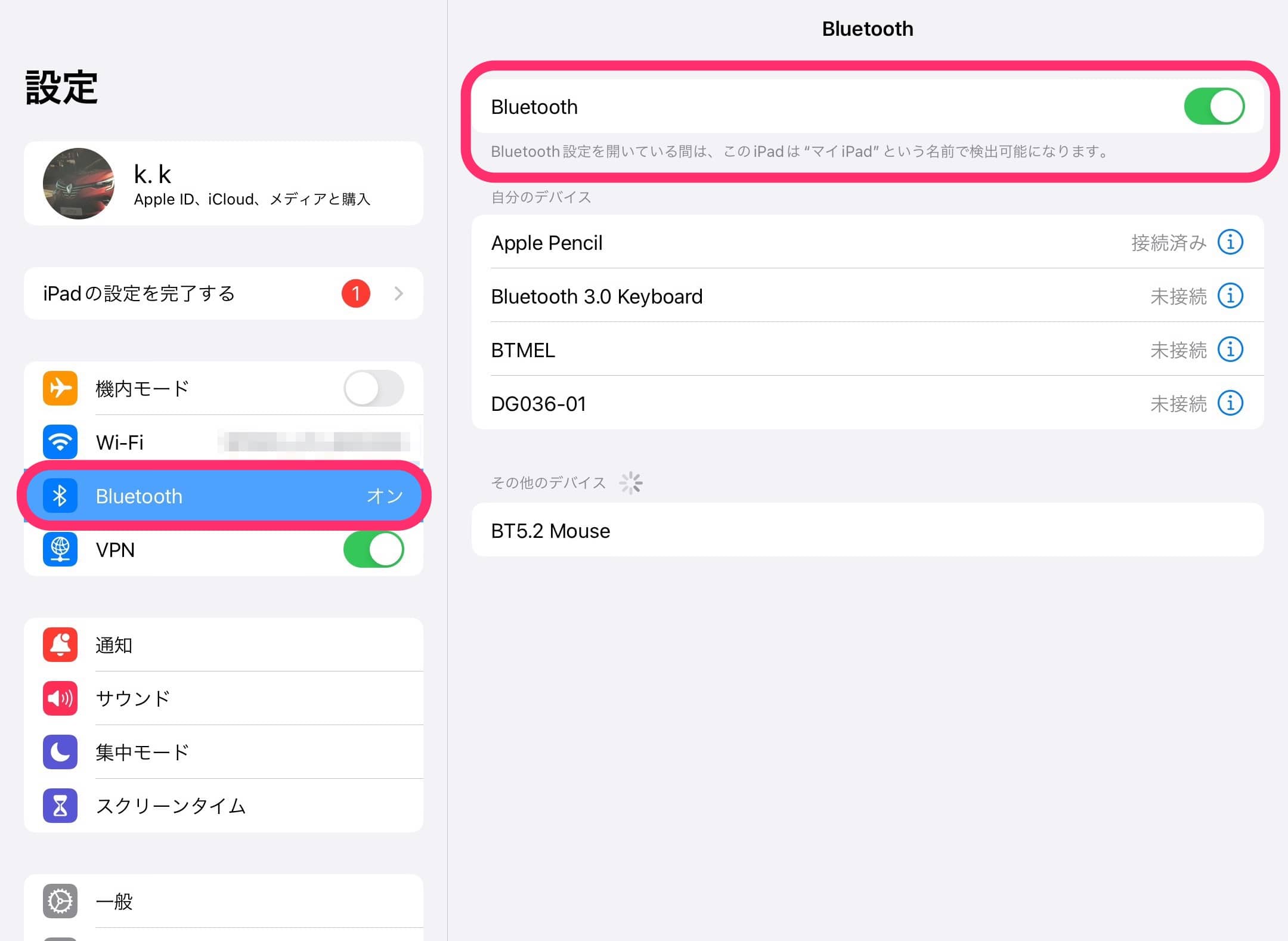
ONにするとWAYetTOのワイヤレスマウスを認識します。
「BT5.2 Mouse」と表示されたデバイスをタップします。
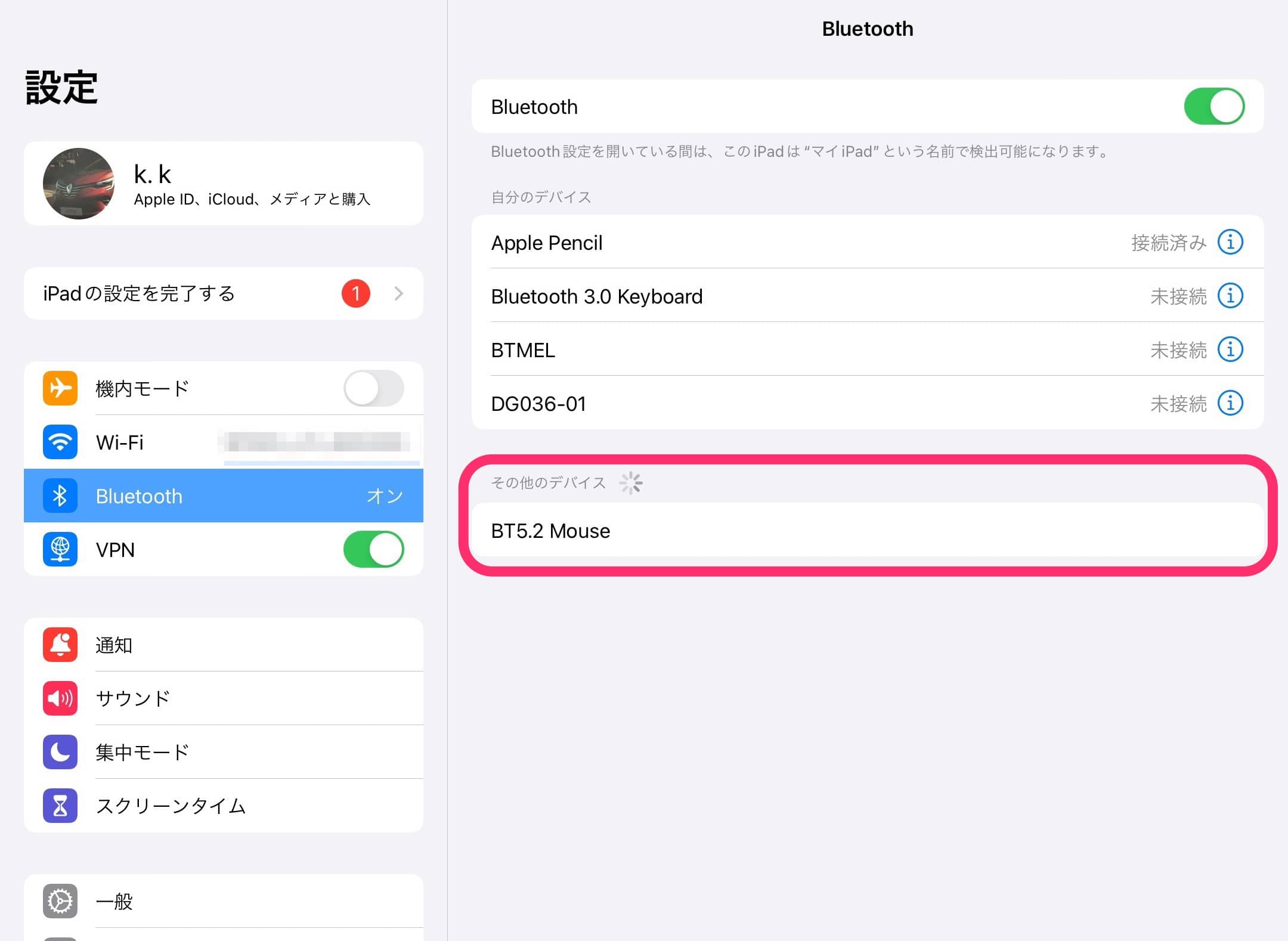
ペアリングの要求が表示されます。
「ペアリング」をタップします。
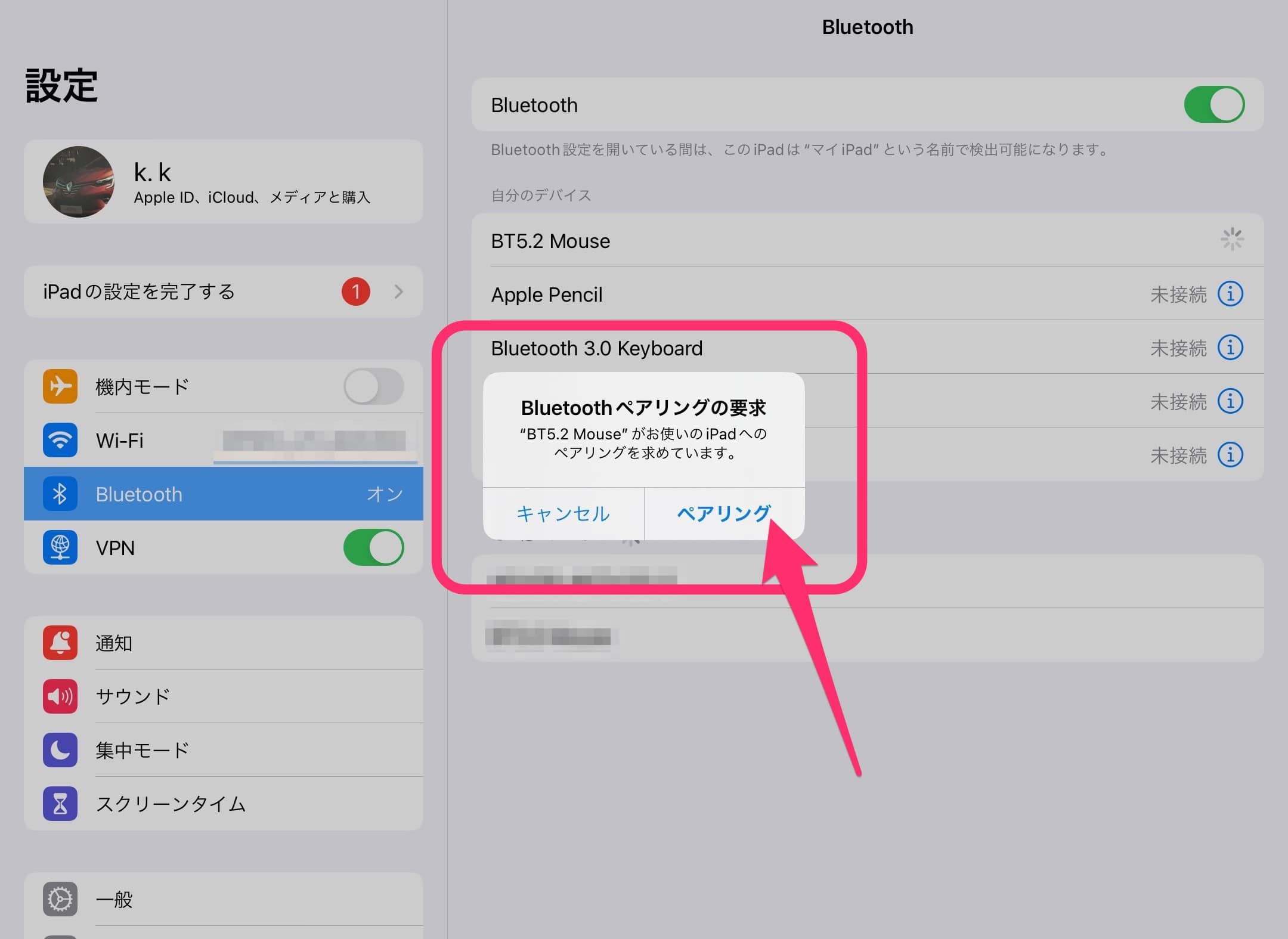
「BT5.2 Mouse」を接続済みにできました。
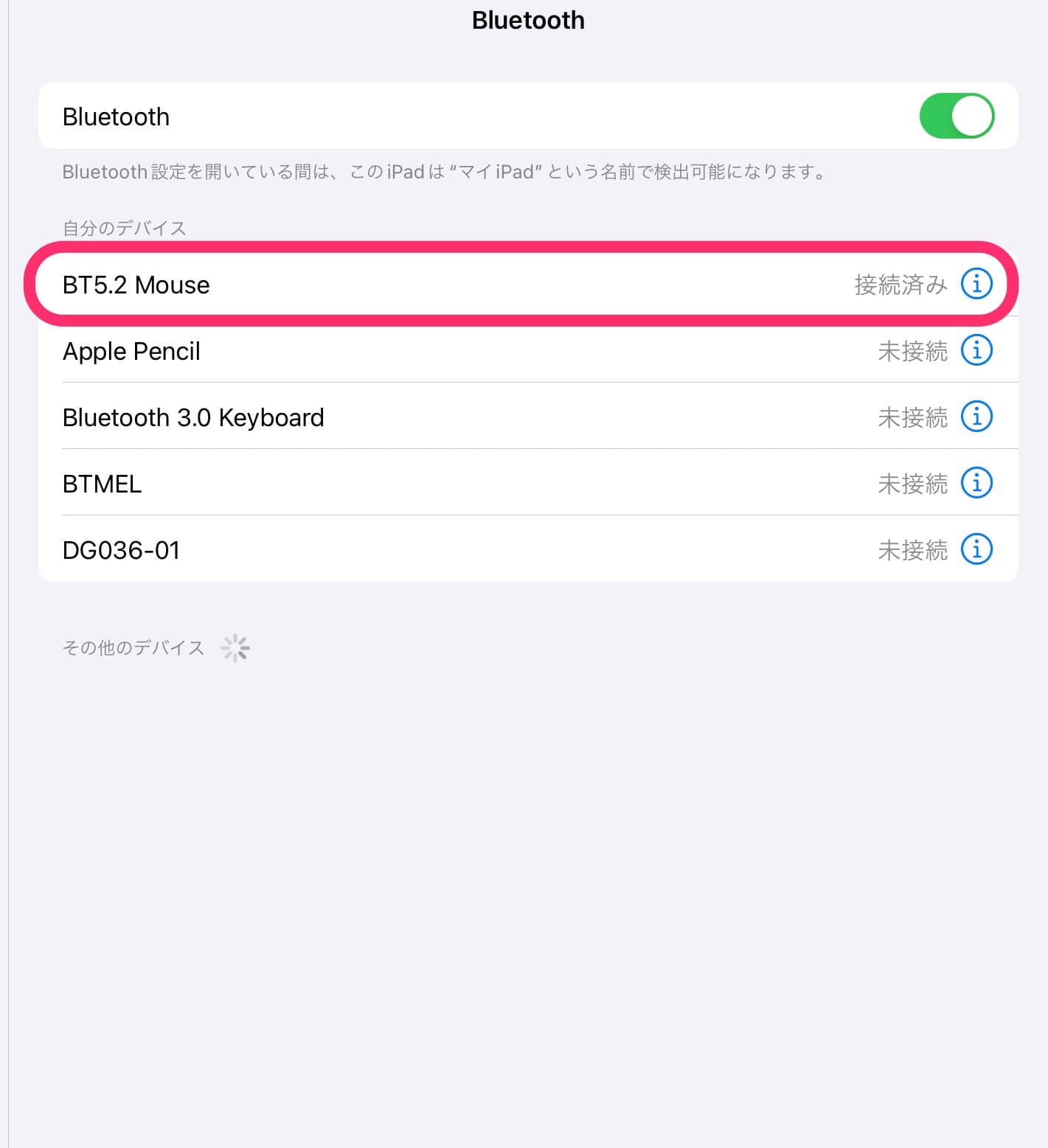
接続が完了すると画面内に●アイコンが表示されます。
これがマウスのカーソルになります。
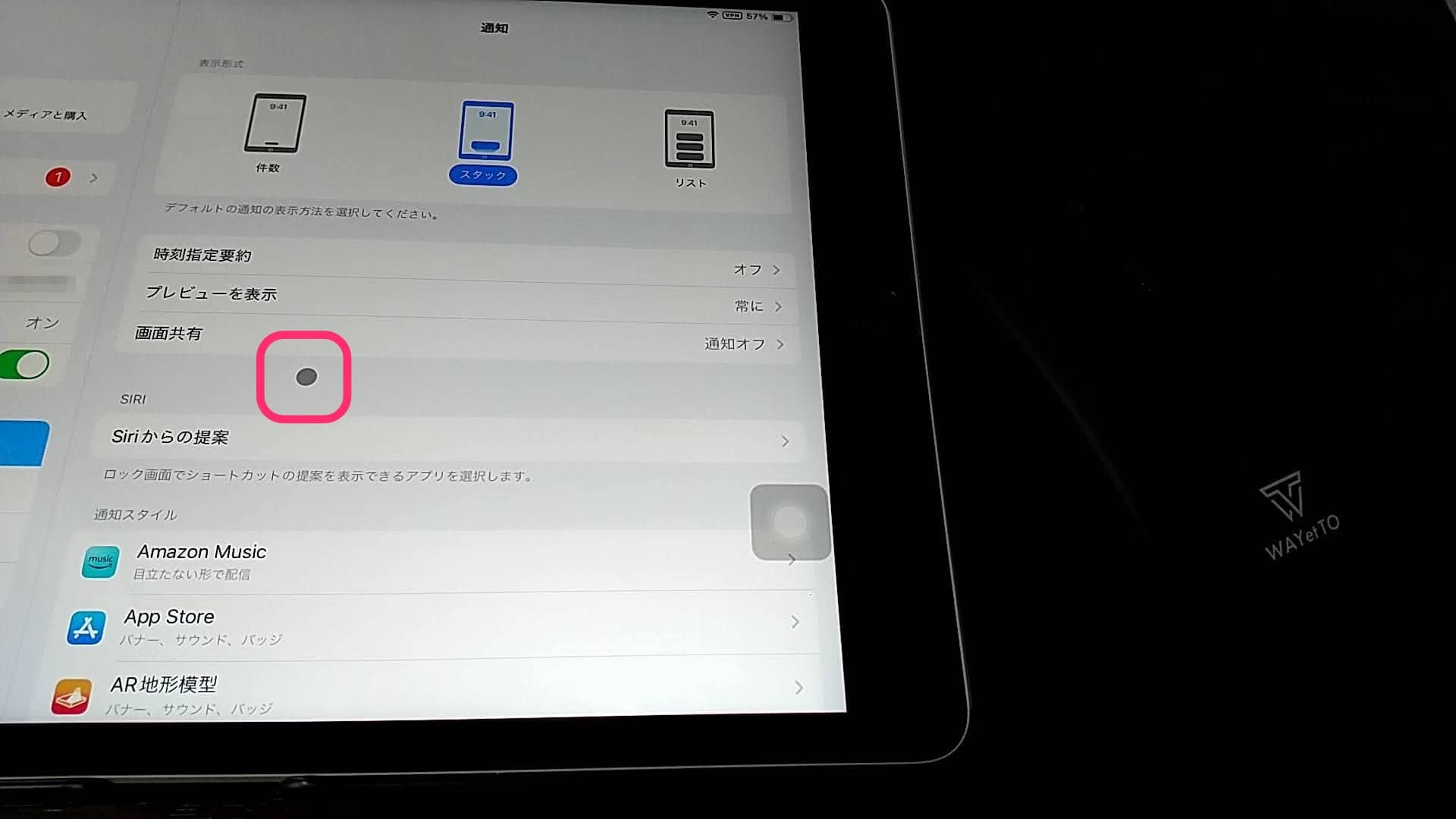
左クリックはもちろんのこと、マウスのスクロールや右クリックも使用可能です。
マウスがあると画面から距離をとっての操作がしやすくなります。
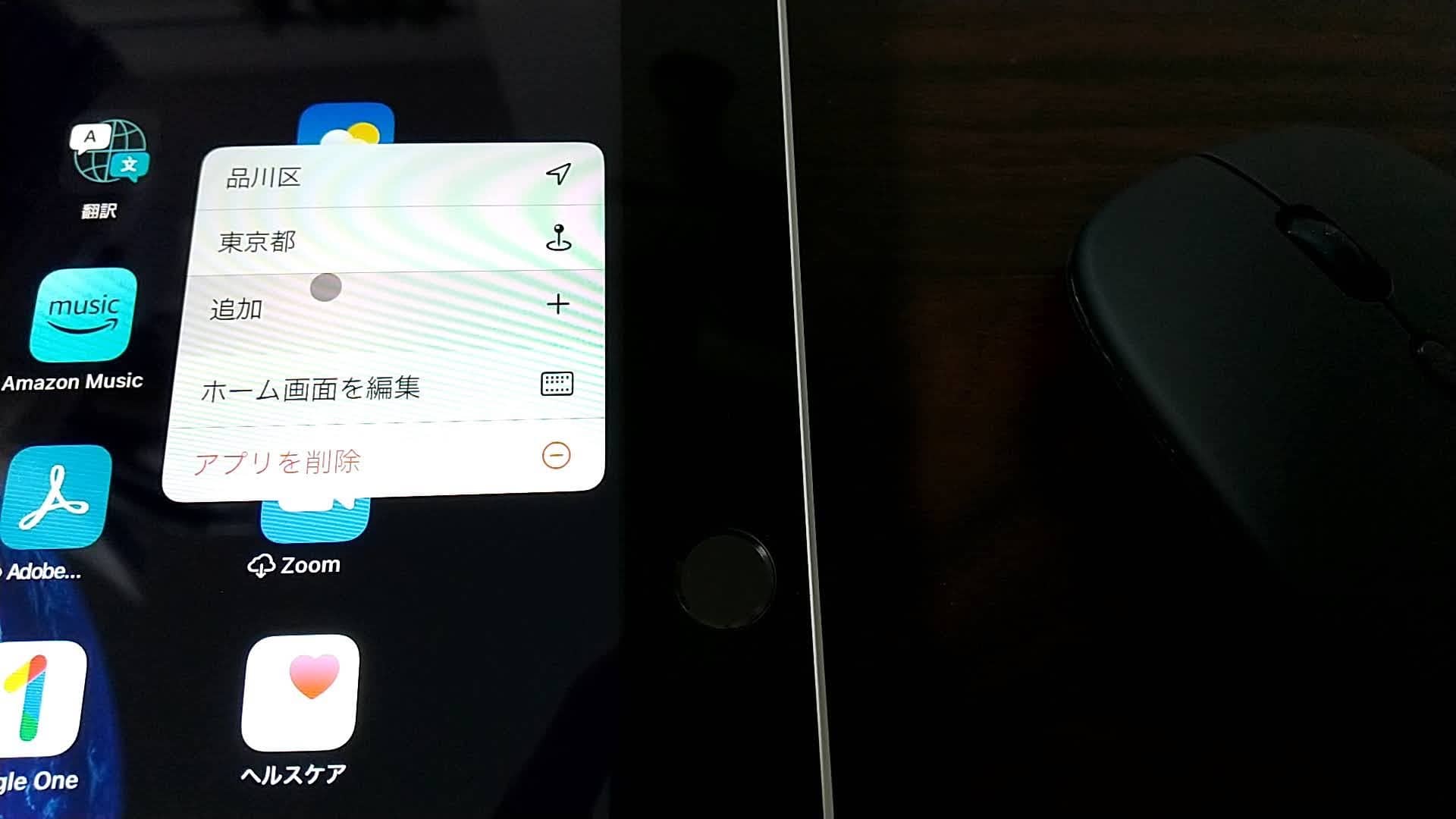
今回の一言・・・
iPadはタップだけでも十分操作できますが、キーボードを使用する場合はマウスがあると操作性がアップする気がします。
ここまで読んでくれてありがとう。
では、良いiPadライフを。
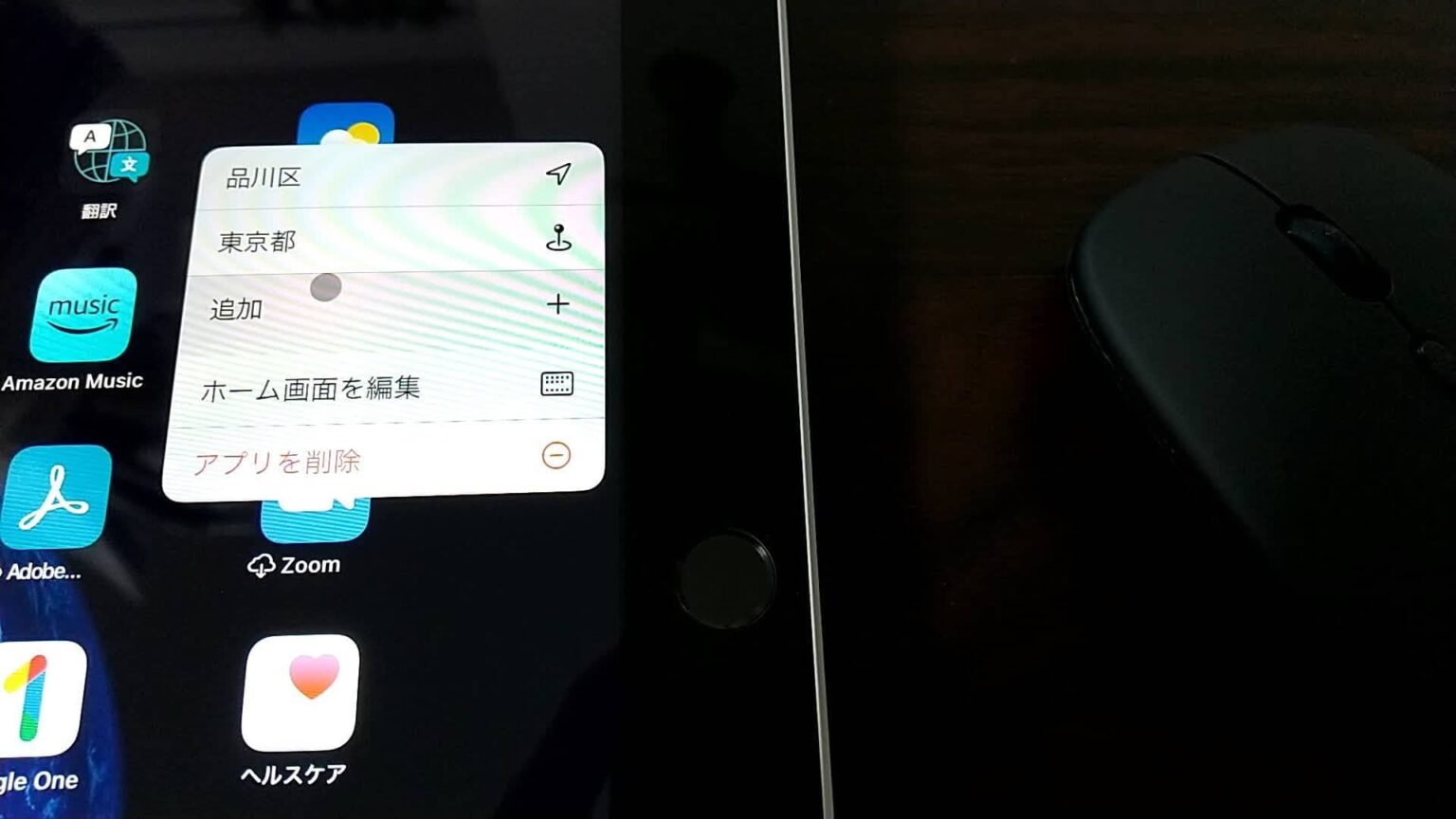

コメント