こんにちは、当ブログ「ハジカラ」管理人のけーどっとけーです。
日々の様々な経験や発見を当ブログで紹介しています。
ほぼ毎日更新しているので、その他の記事も見ていただけると励みになります。
今回は「セブンイレブン マルチコピー」アプリを使ってセブンイレブンの店舗でPDFファイルをプリントアウトしてみました。
セブンイレブンのコピー機は久々に使ったのですが、アプリでQRコードを表示してプリントアウトする方法に切り替わっています。
こちらは2021年から2022年にわたって順次新しいコピー機に切り替わっていったとのことです。
セブンイレブン マルチコピーアプリを使ってファイルをプリントアウトする
ここではAndoridのアプリを使って操作しています。
まずは「セブンイレブン マルチコピー」アプリをインストールまたは更新します。
アプリを開きます。
使い方の説明が表示されます。
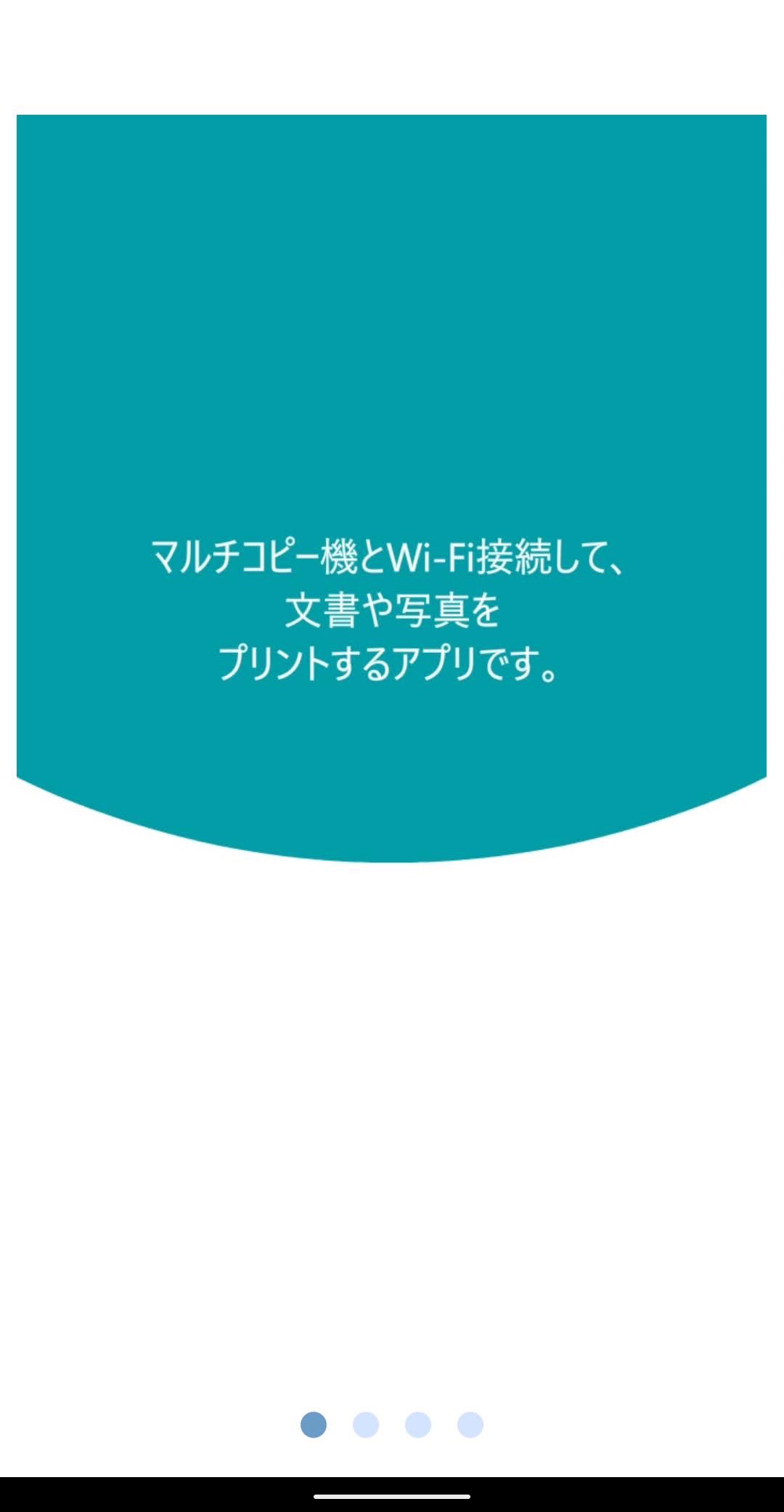
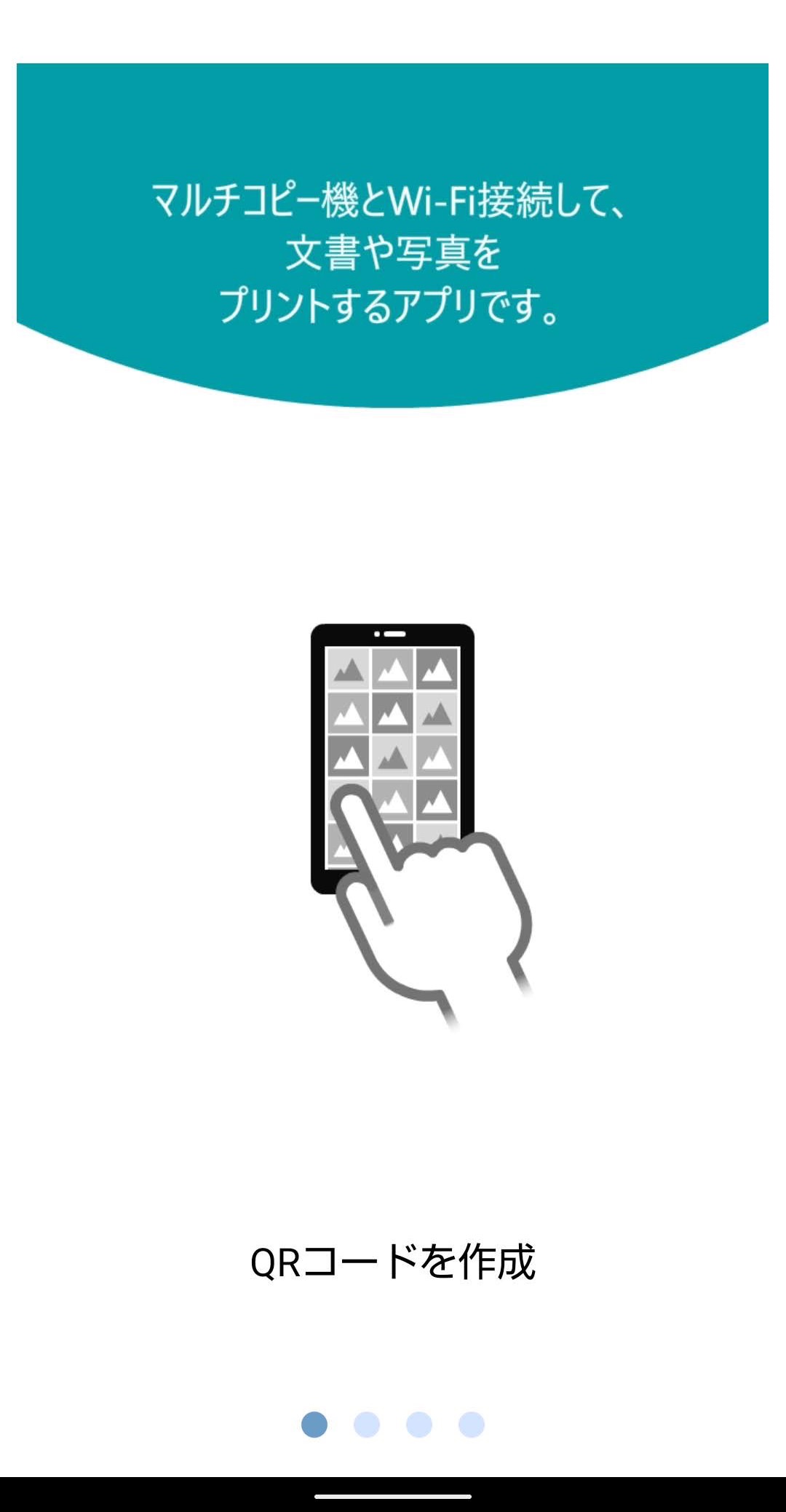
アプリの設定で「位置情報サービス」と「Wi-Fi」をオンにするとのこと。
「はじめる」をタップします。
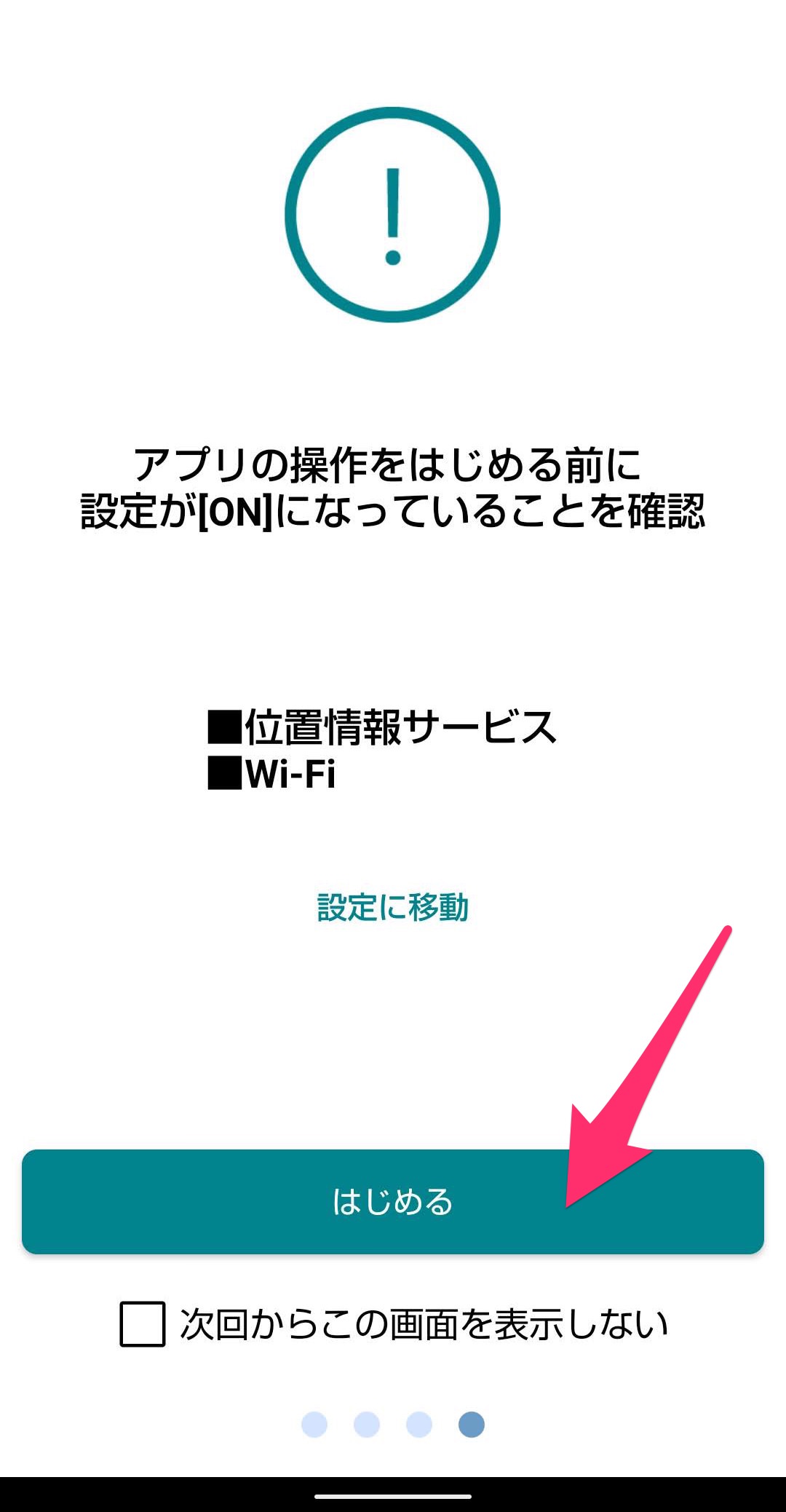
さらに「確認」をタップします。
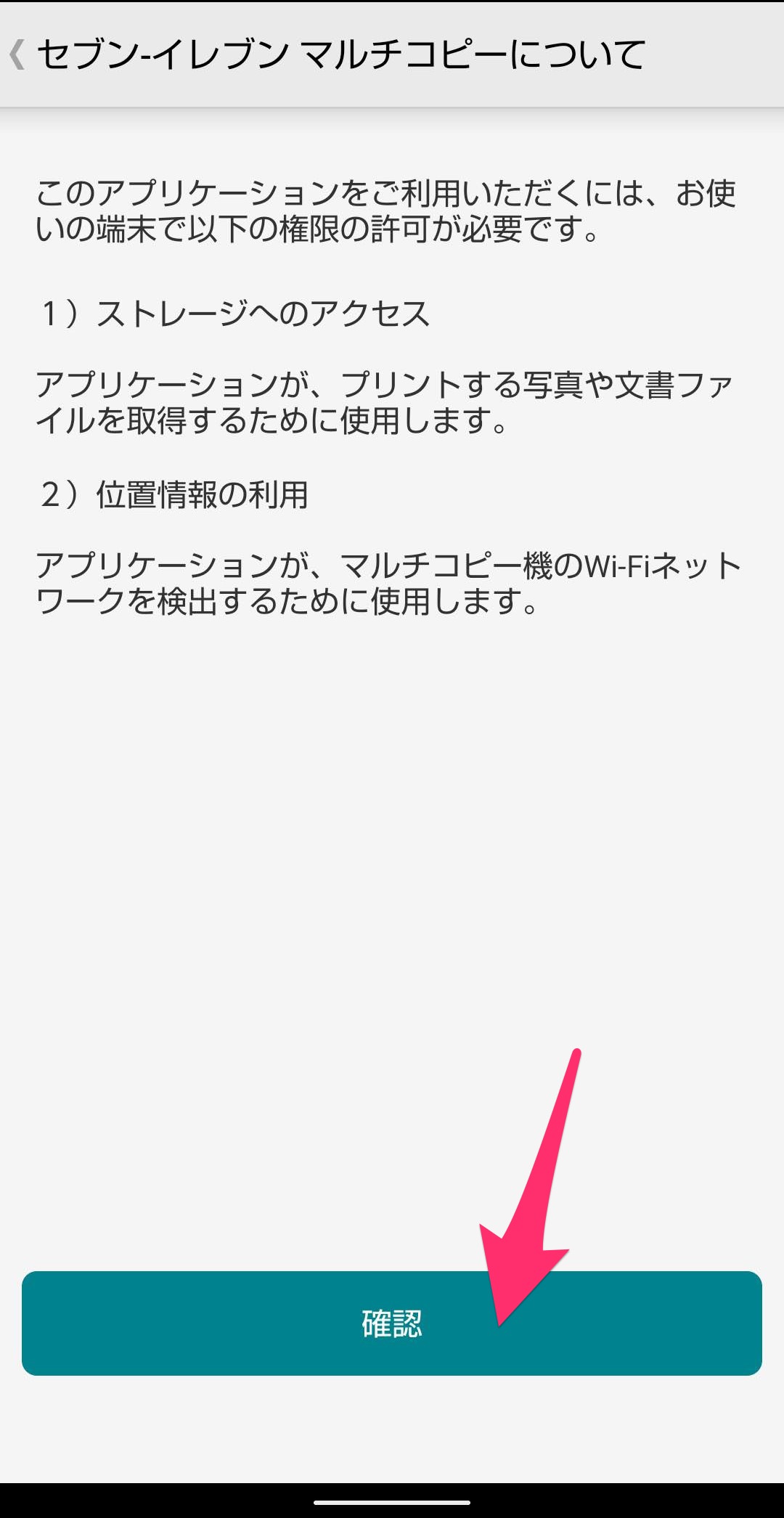
位置情報はオンにしていないと、ここで設定することになります。
「アプリの使用時のみ」をタップします。
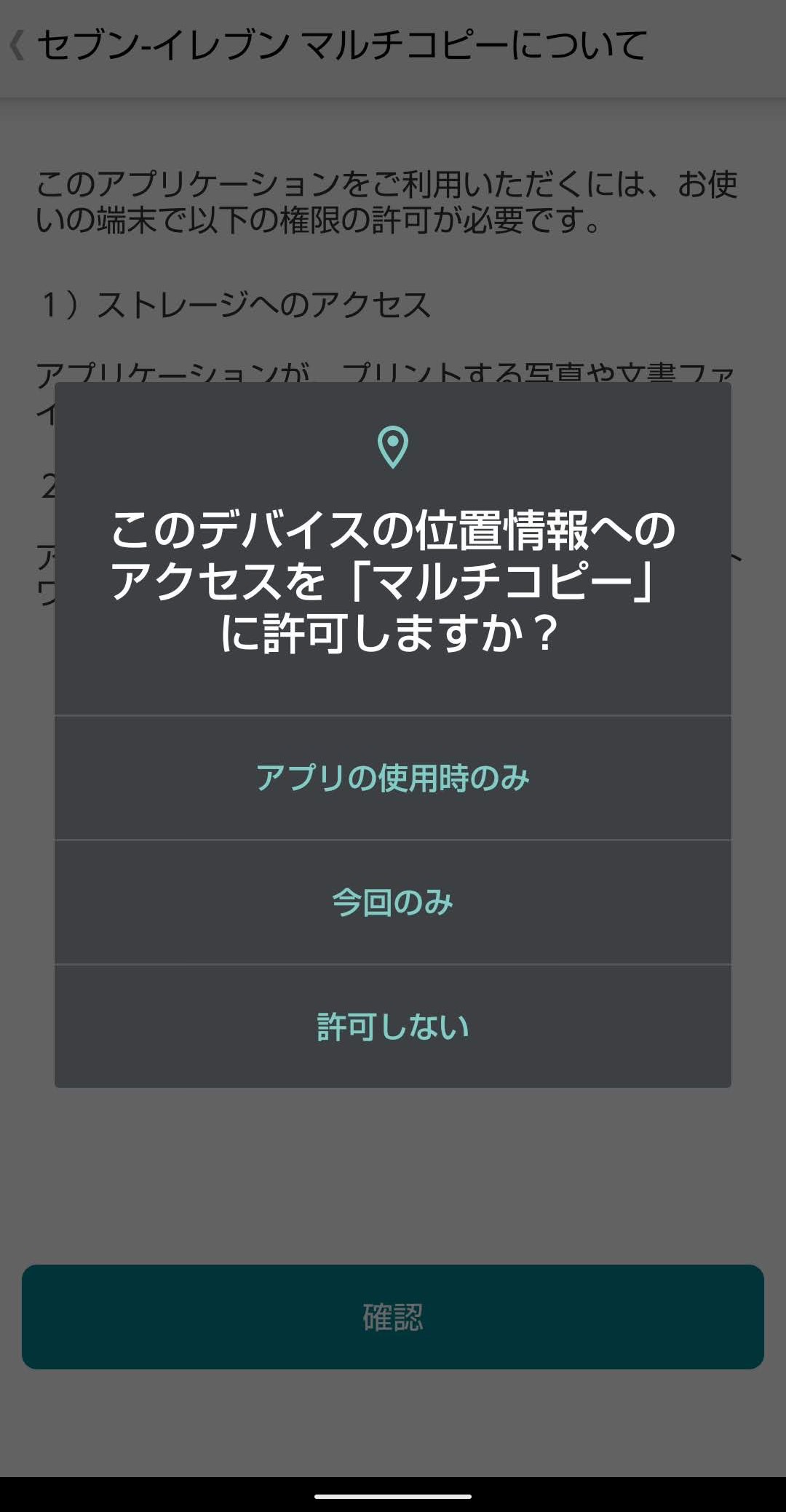
さらにスマホ内の写真やメディアへのアクセスを許可します。
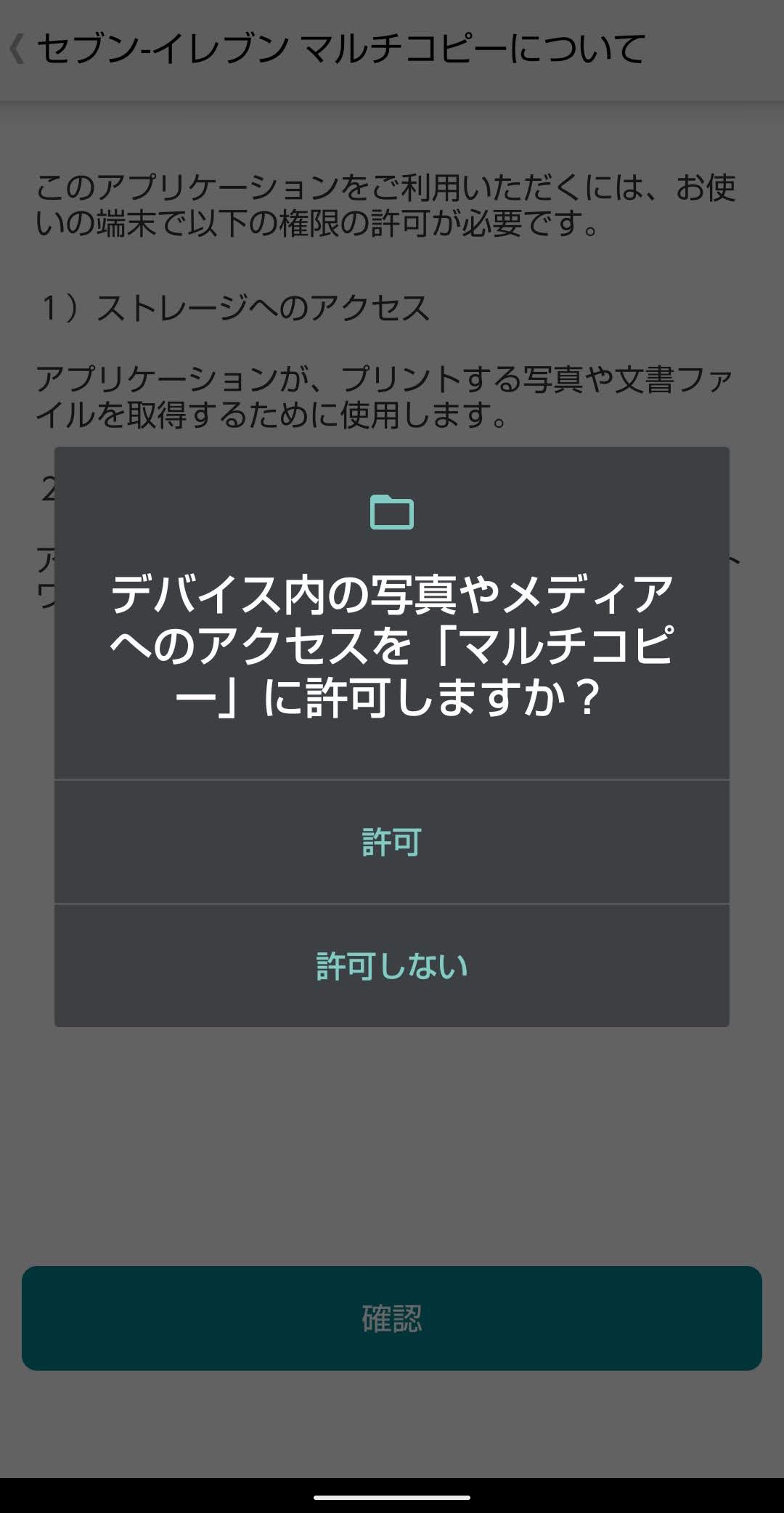
ここからコピー機を使用する設定に移ります。
ここでは「普通紙プリント」を選択して進みます。
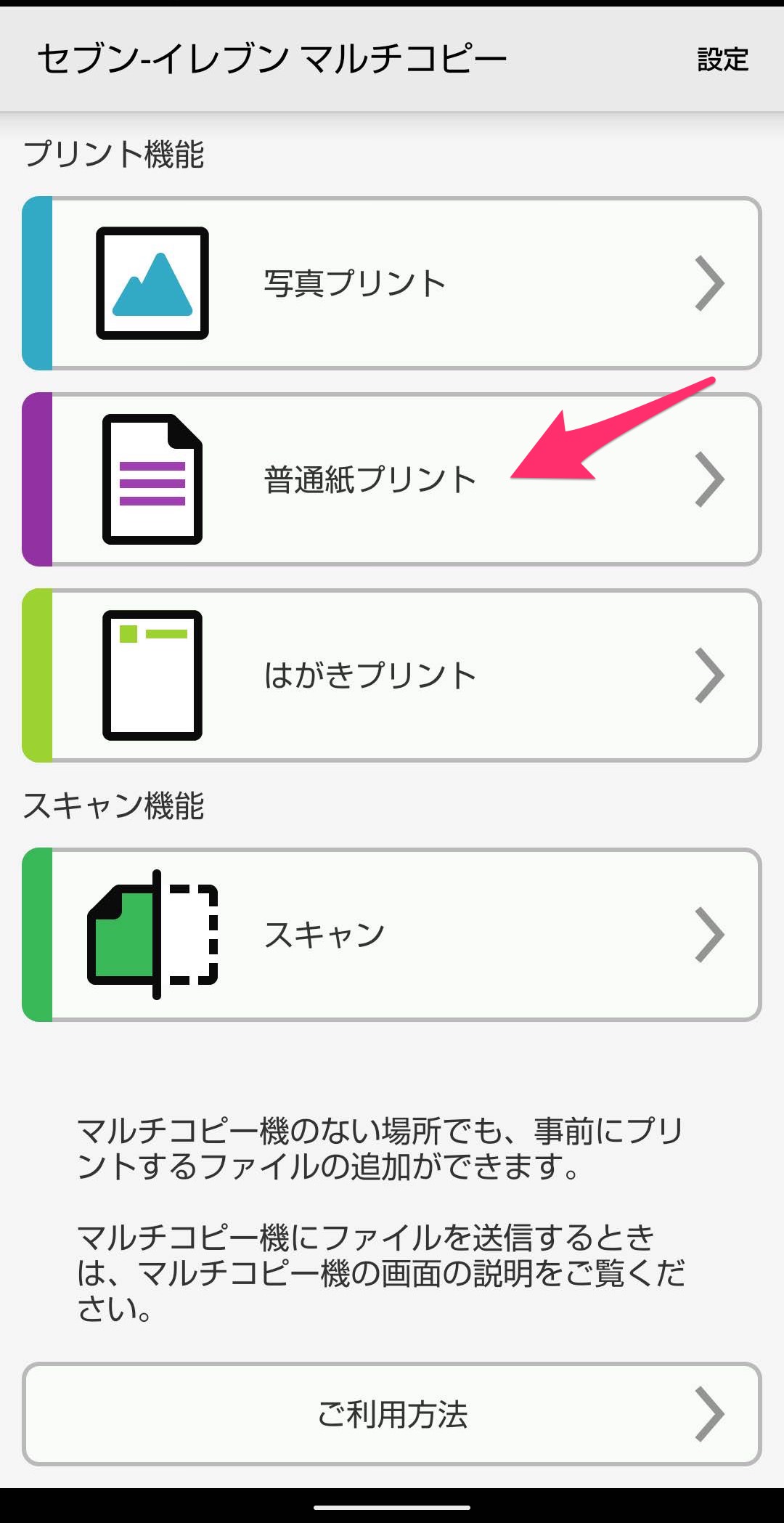
PDFファイル1つをプリントしたいので「アプリでプリント設定」を選択します。
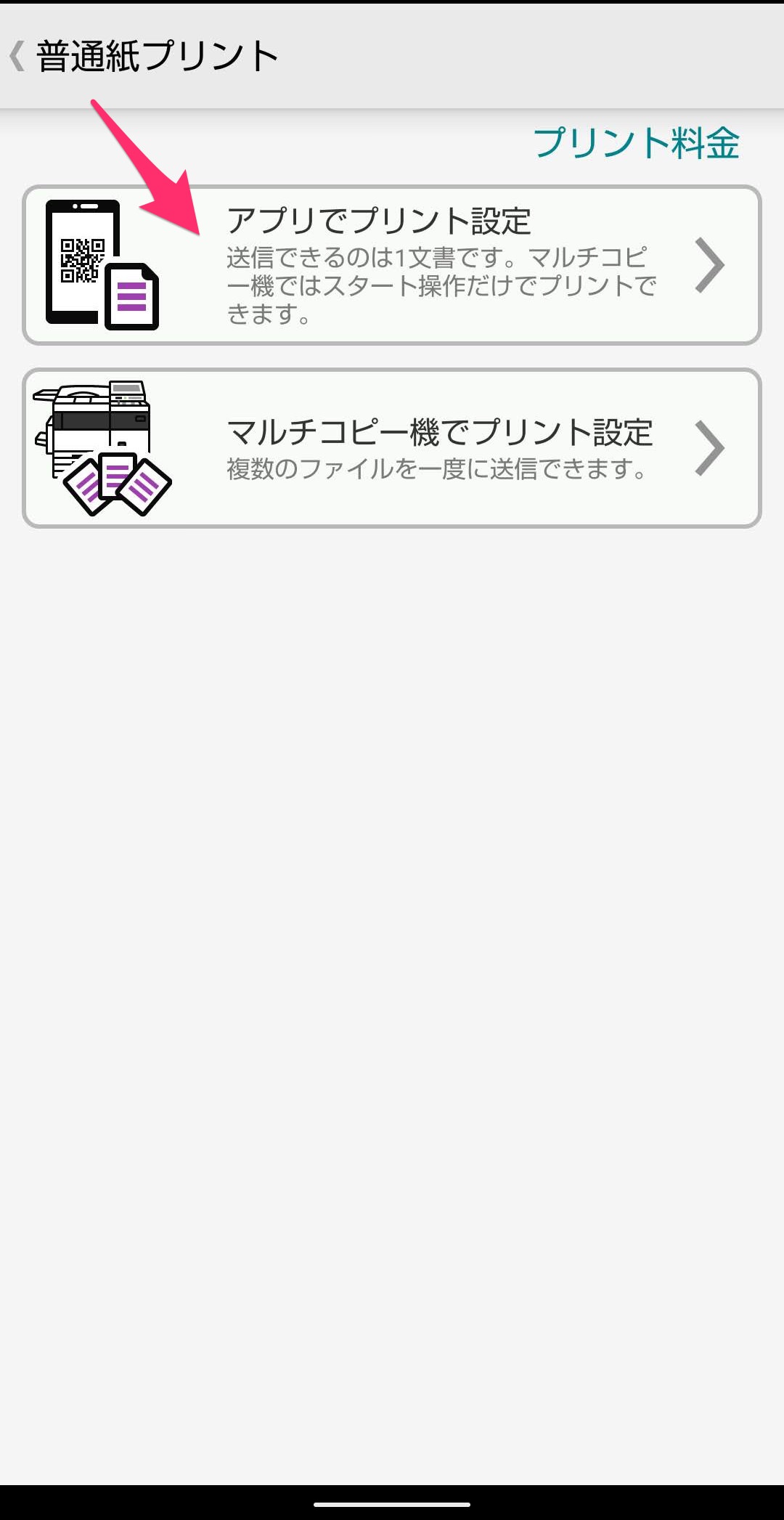
「ふつうのプリント」を選択します。
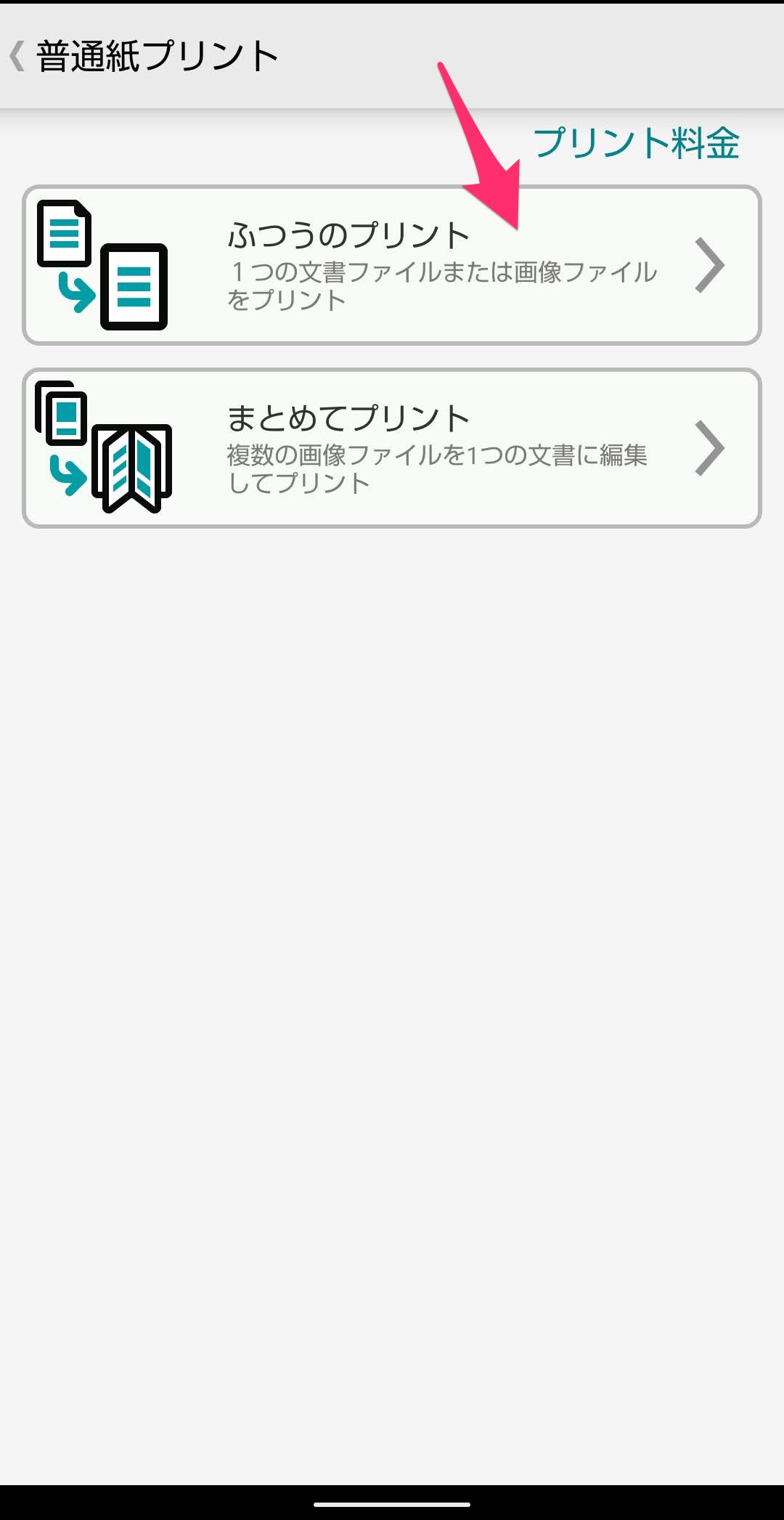
さらにプリントの色・サイズ・形式を選択します。
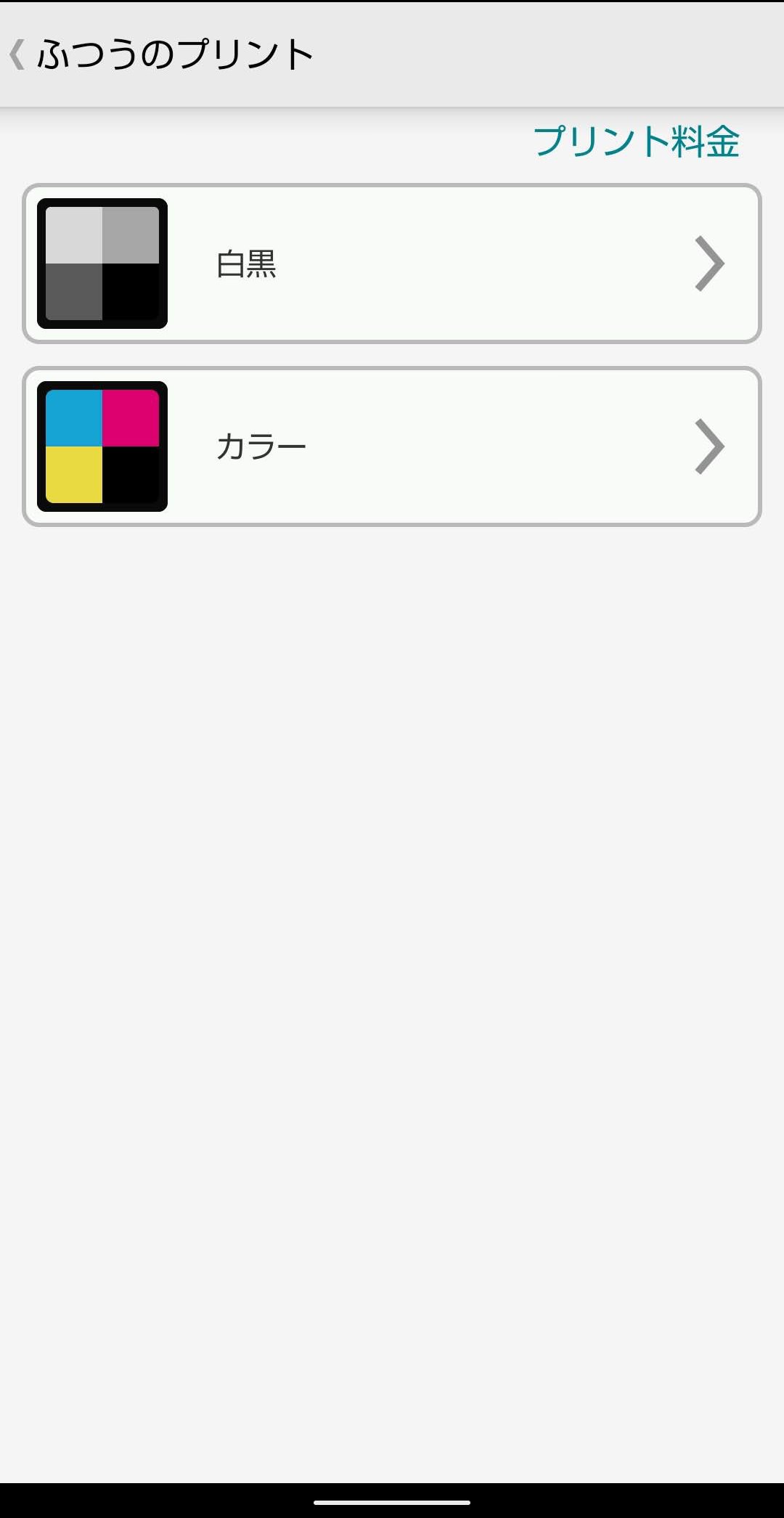
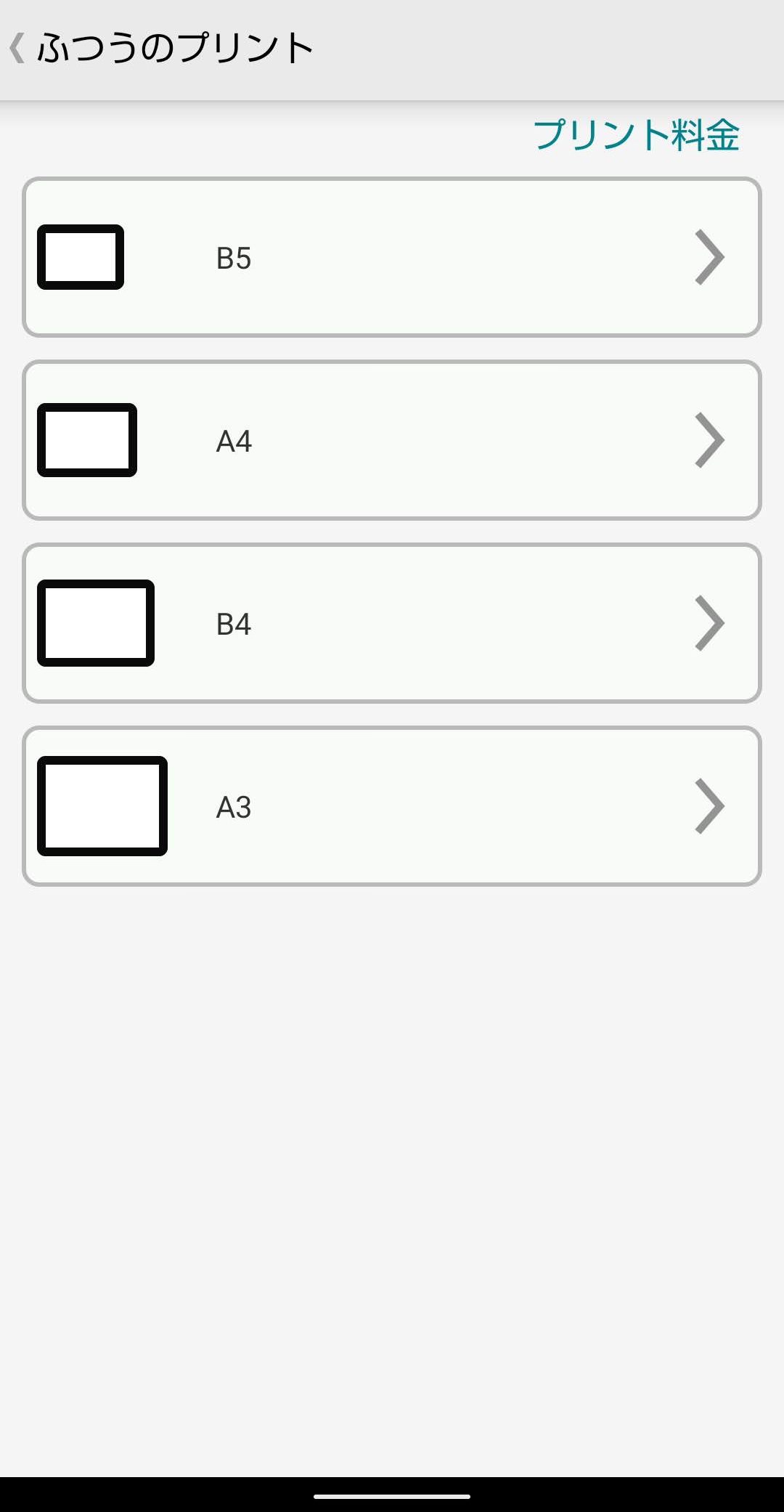
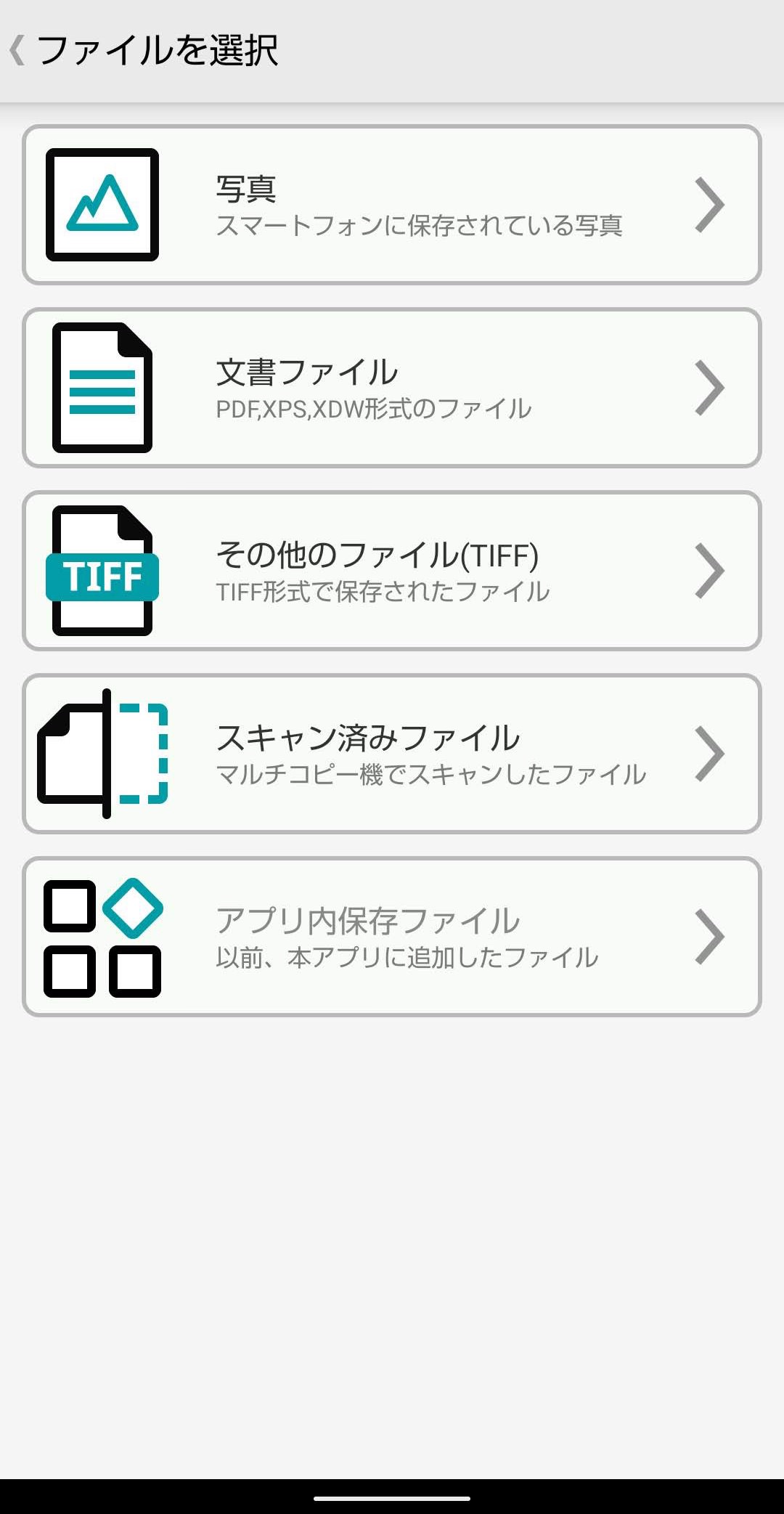
あとはプリントしたいファイルをデバイス内またはクラウドサービス内から指定します。
ファイルを指定後はプリントの形式を選択します。
ここでは「普通紙プリント」を選択して進みます。
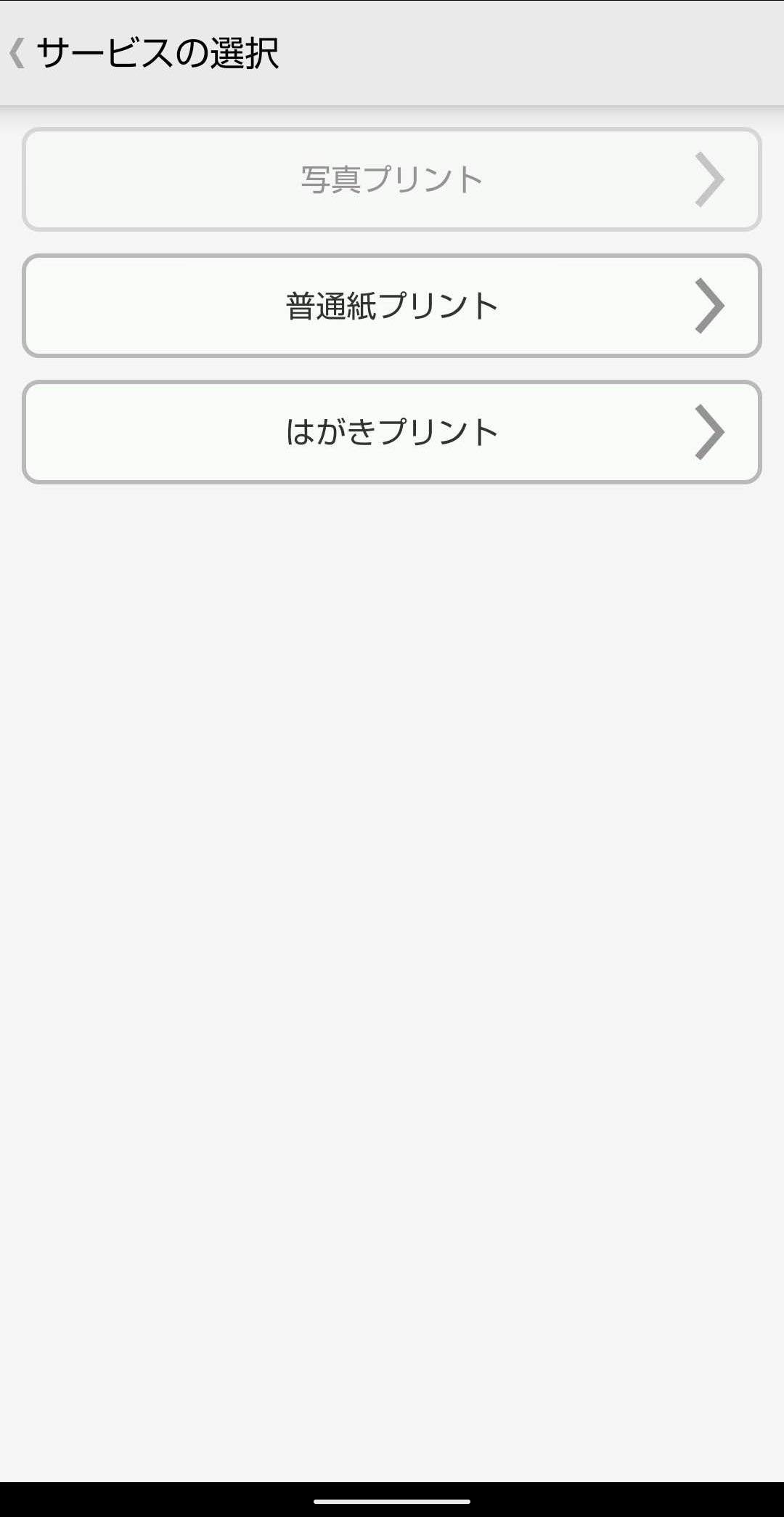
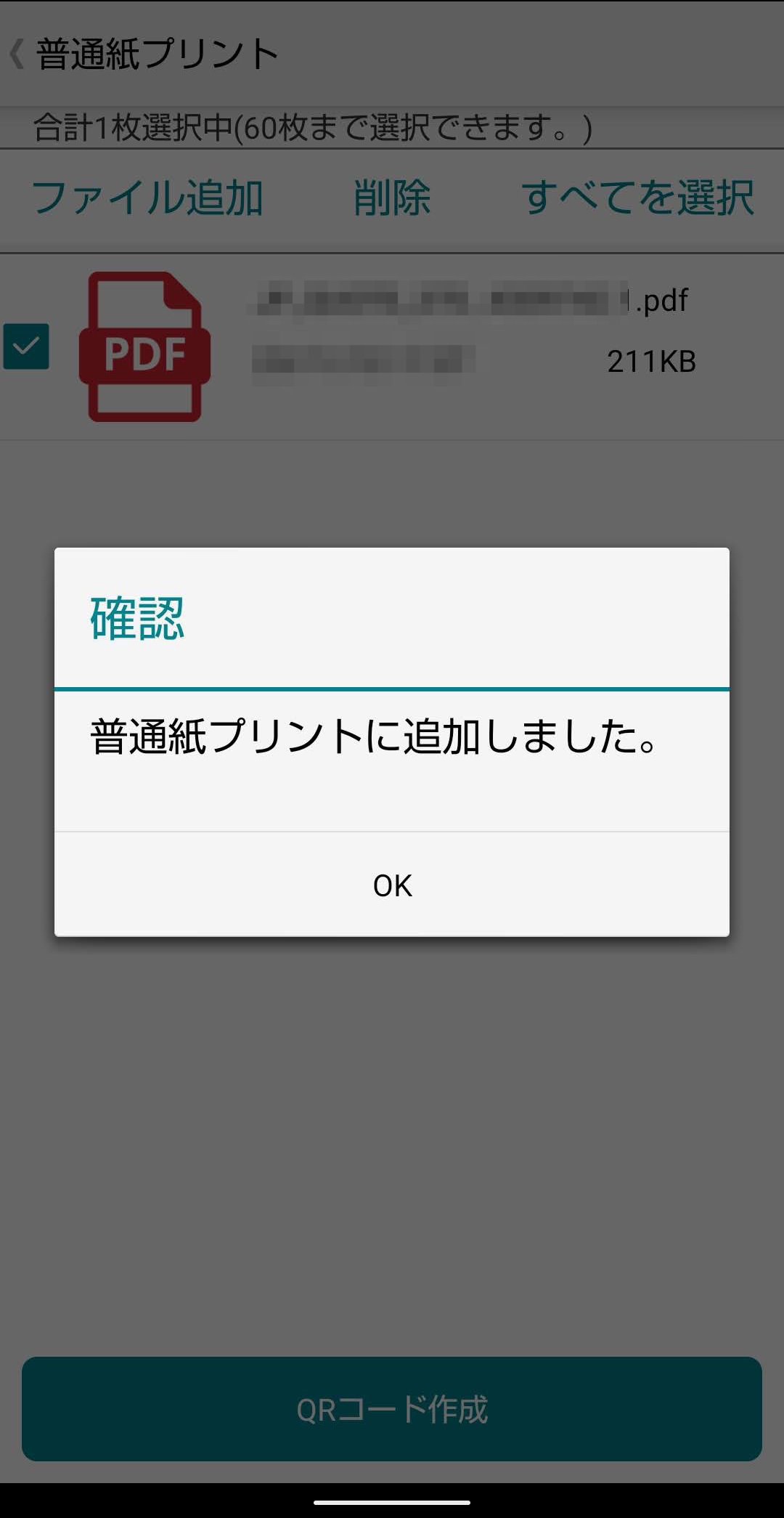
追加したファイルにチェックを入れ「QRコード作成」をタップします。
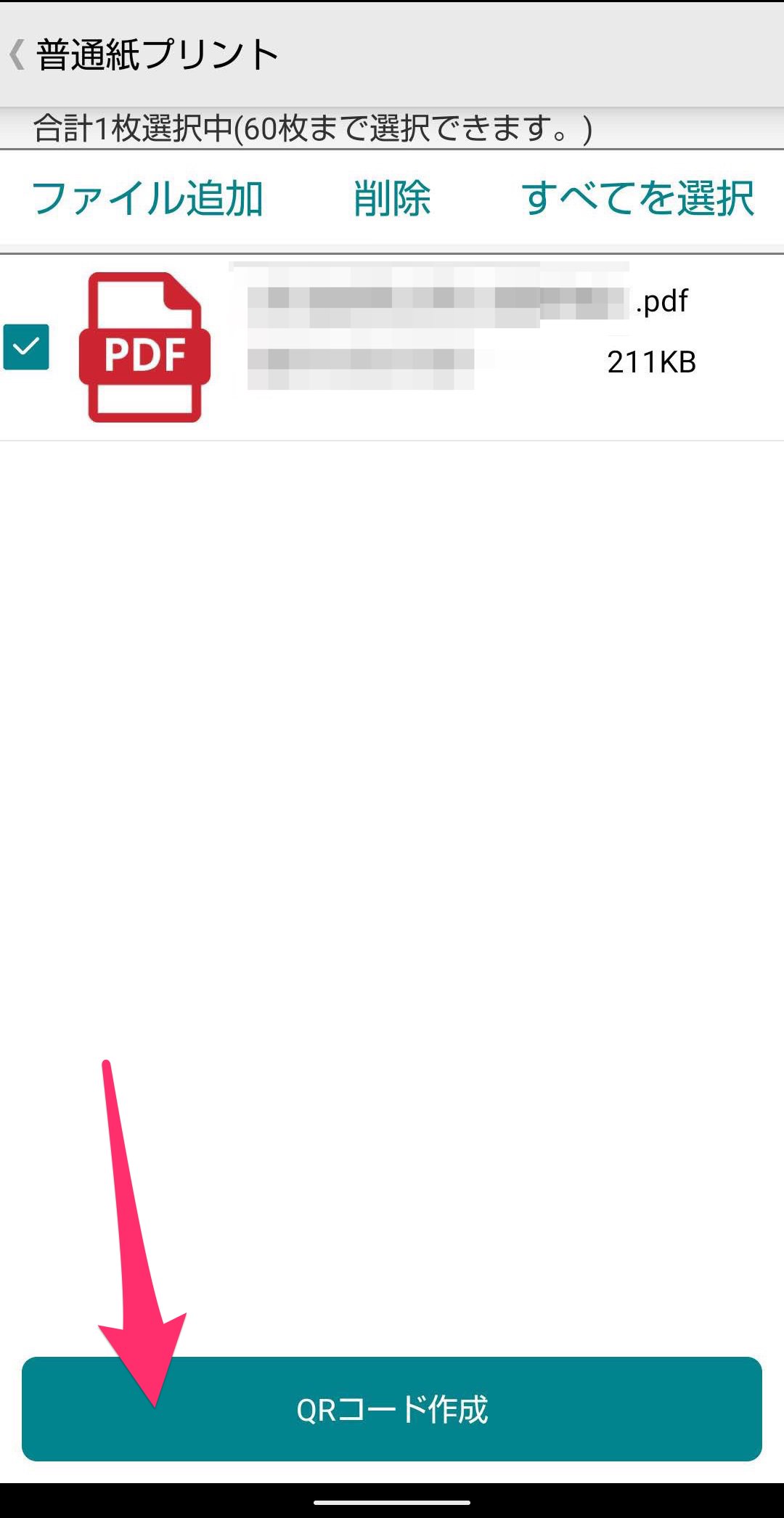
プリントの形式を再度確認して「QRコード作成」をタップします。
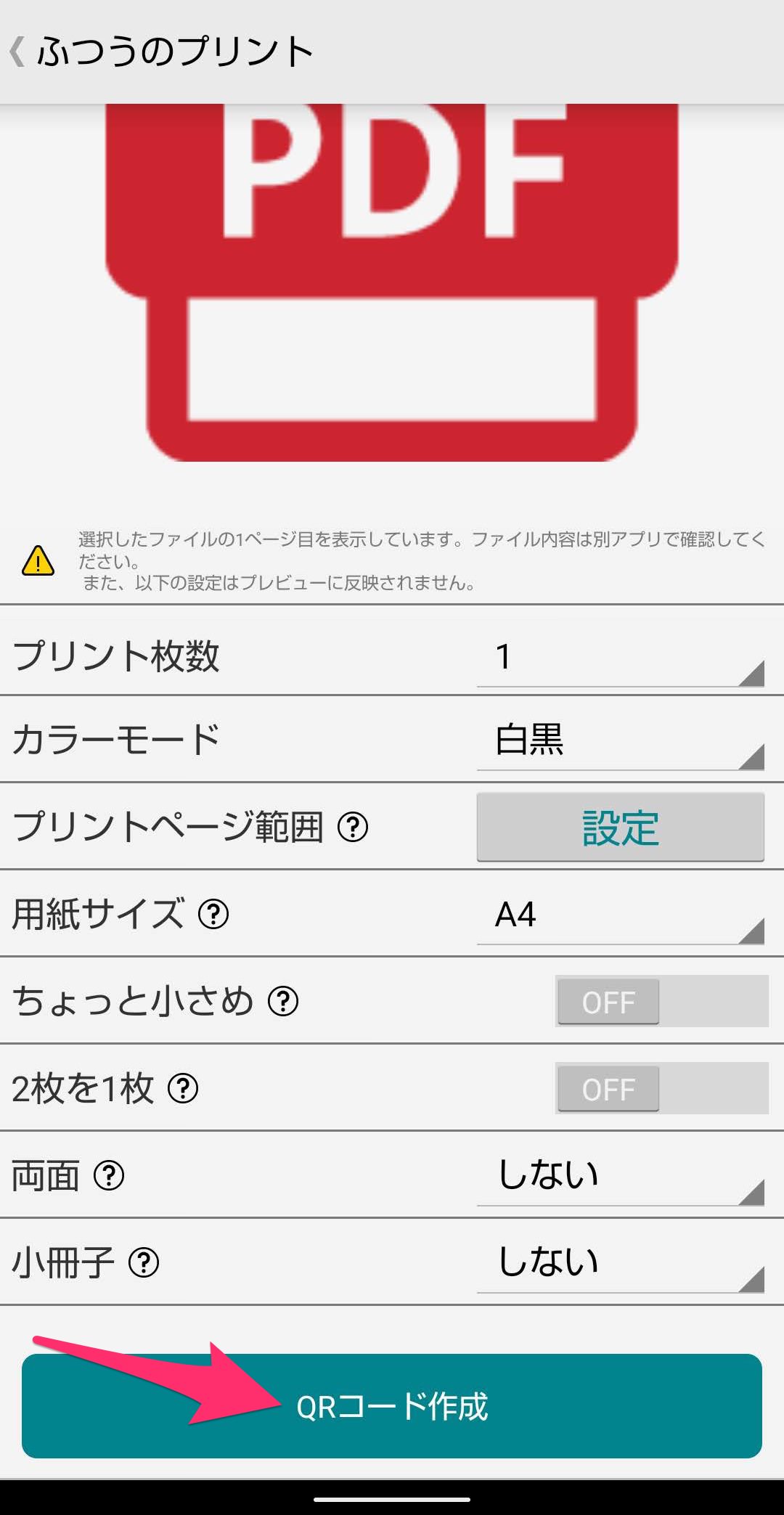
QRコードを作成できました。
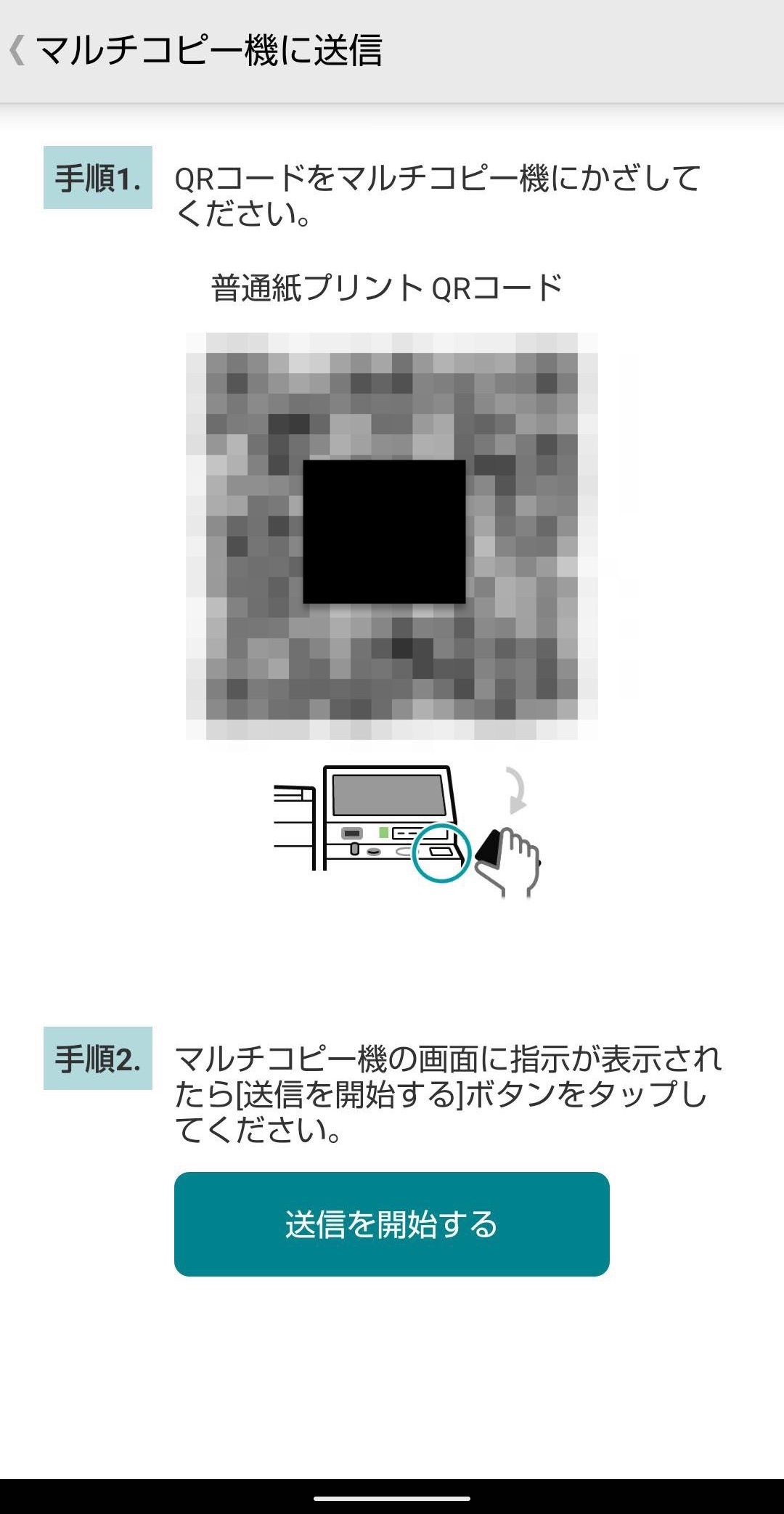
セブンイレブンのコピー機を操作してプリントアウトを行う
次にセブンイレブン店舗のコピー機を操作します。
ここでは「プリント」をタップし画面の指示に従って操作を進めます。

QRコードを求められたら先ほど作成したQRコードを読み取らせます。
以下の画面が表示されたらスマホのアプリ画面に戻ります。

「送信を開始する」をタップします。
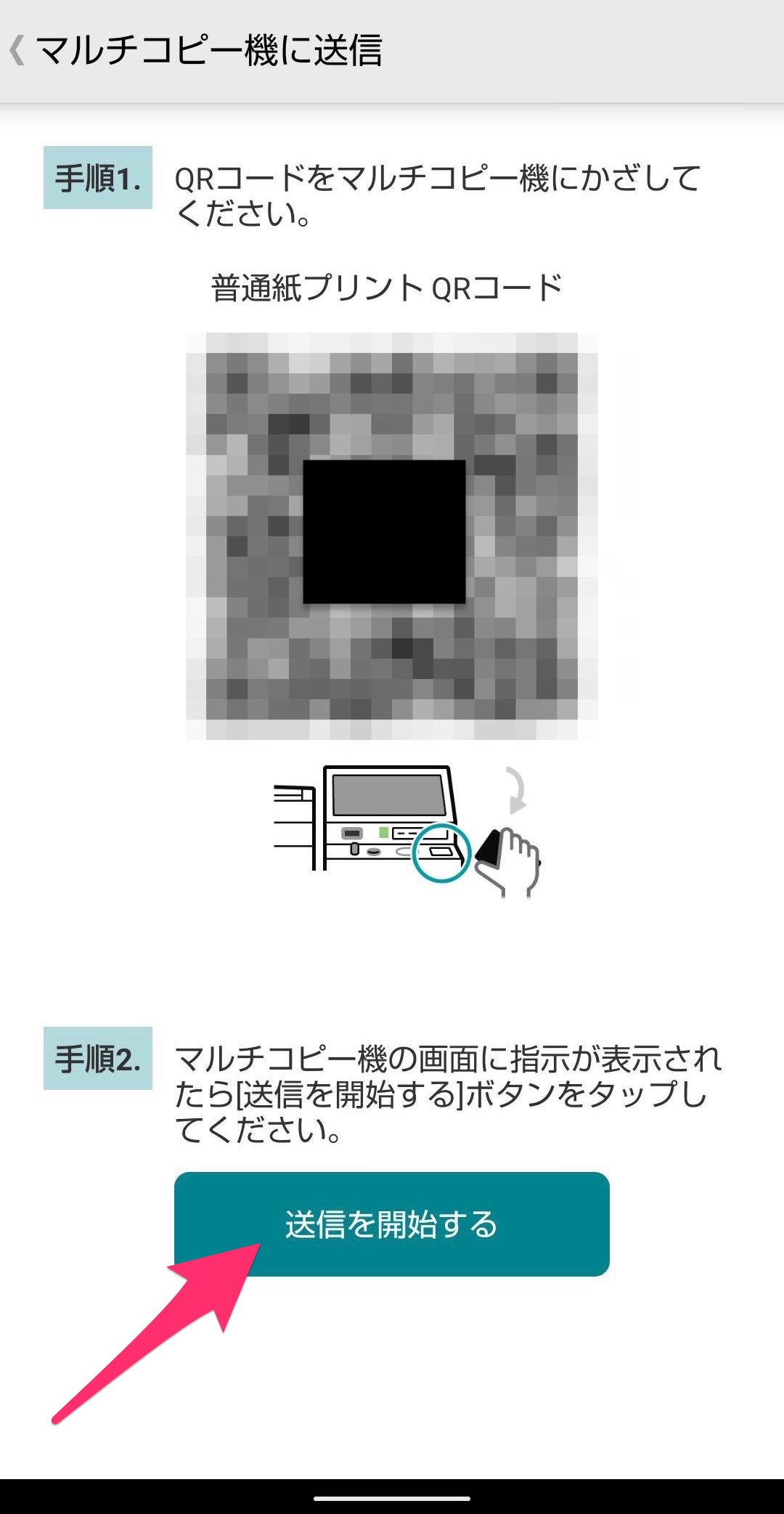
Wi-Fiの接続を許可します。
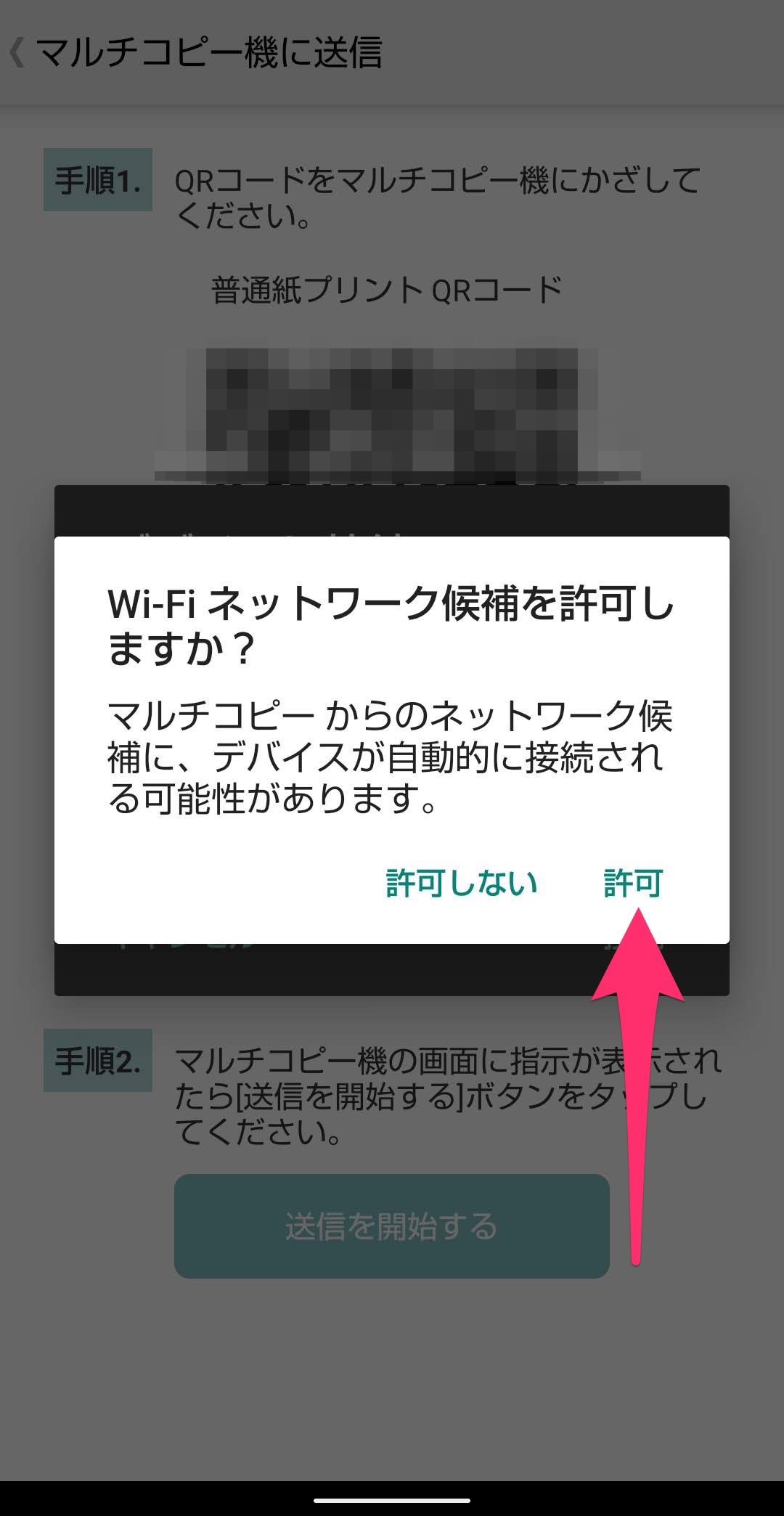
セブンイレブンのコピー機のWi-Fiに接続します。
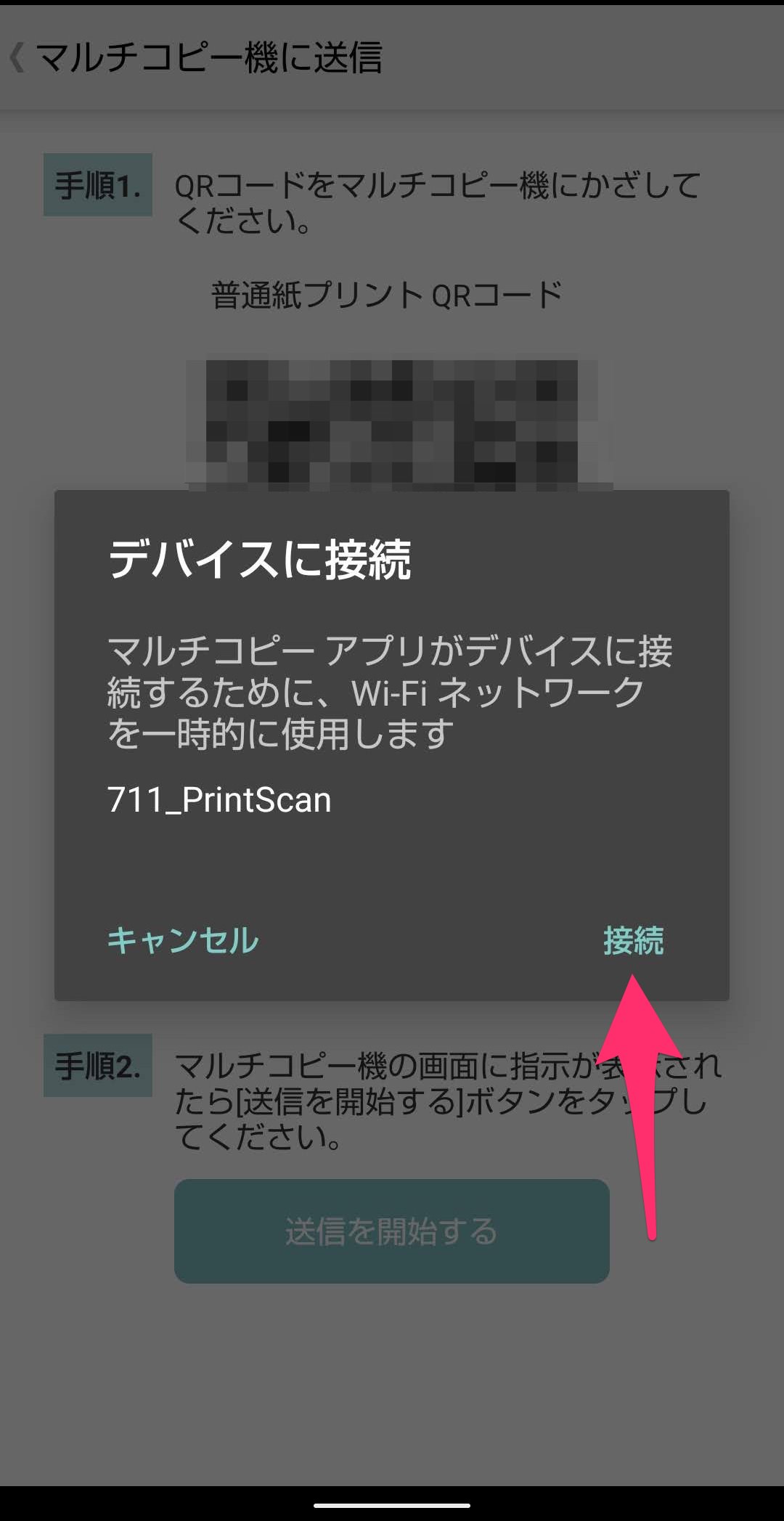
ファイルの送信が開始します。
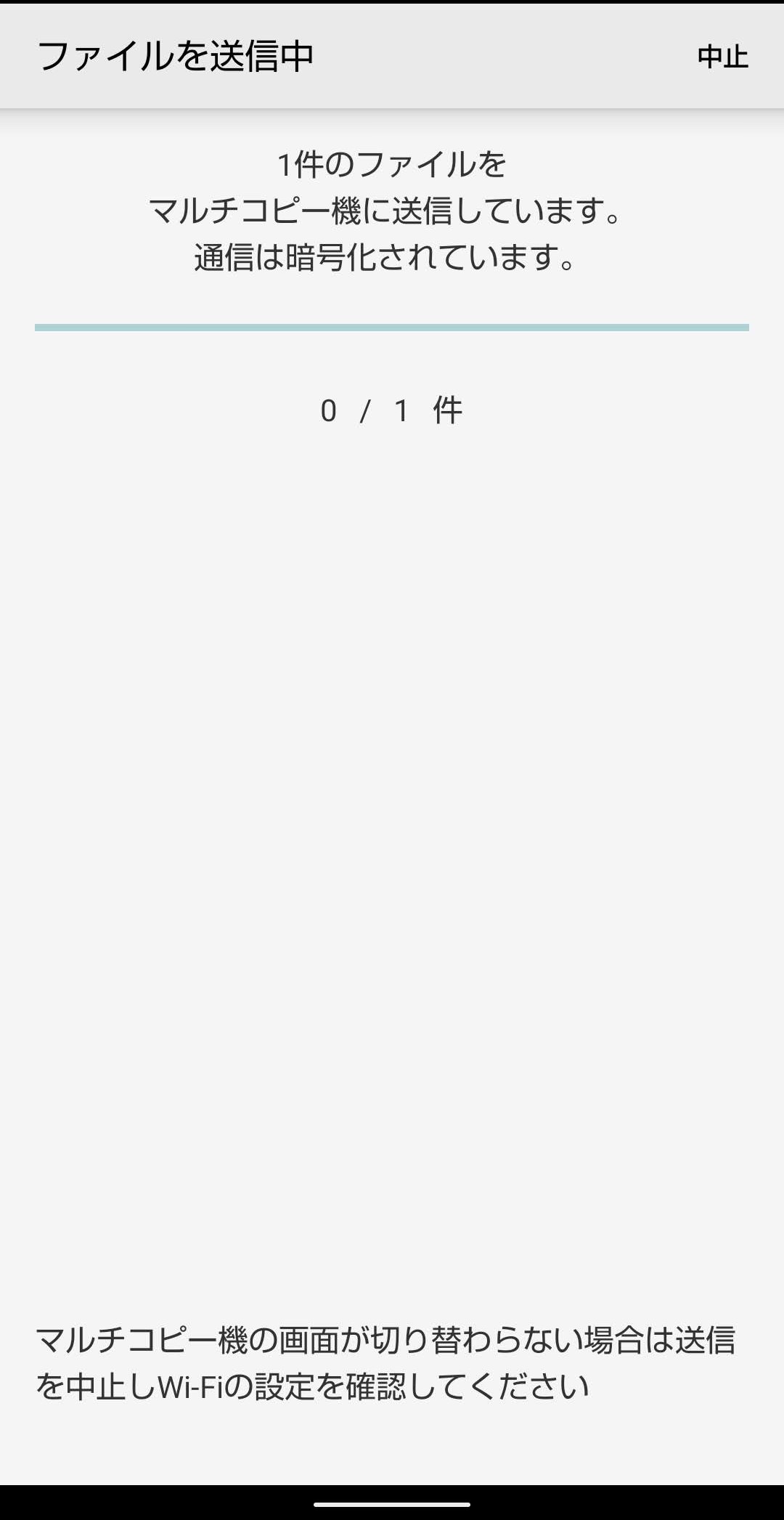
送信が完了しました。
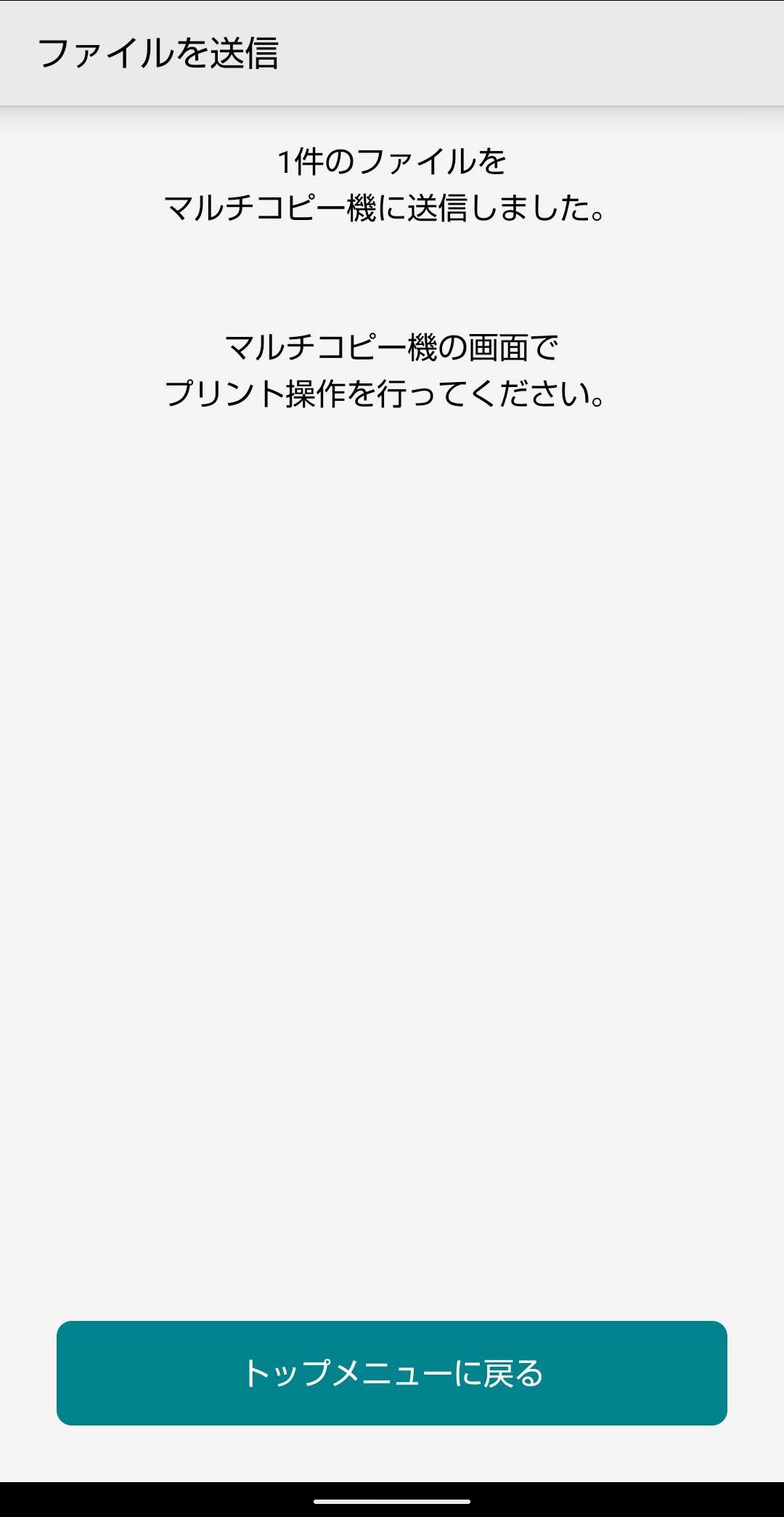
あとはコピー機の画面を操作して料金を支払いプリントアウトを実行します。
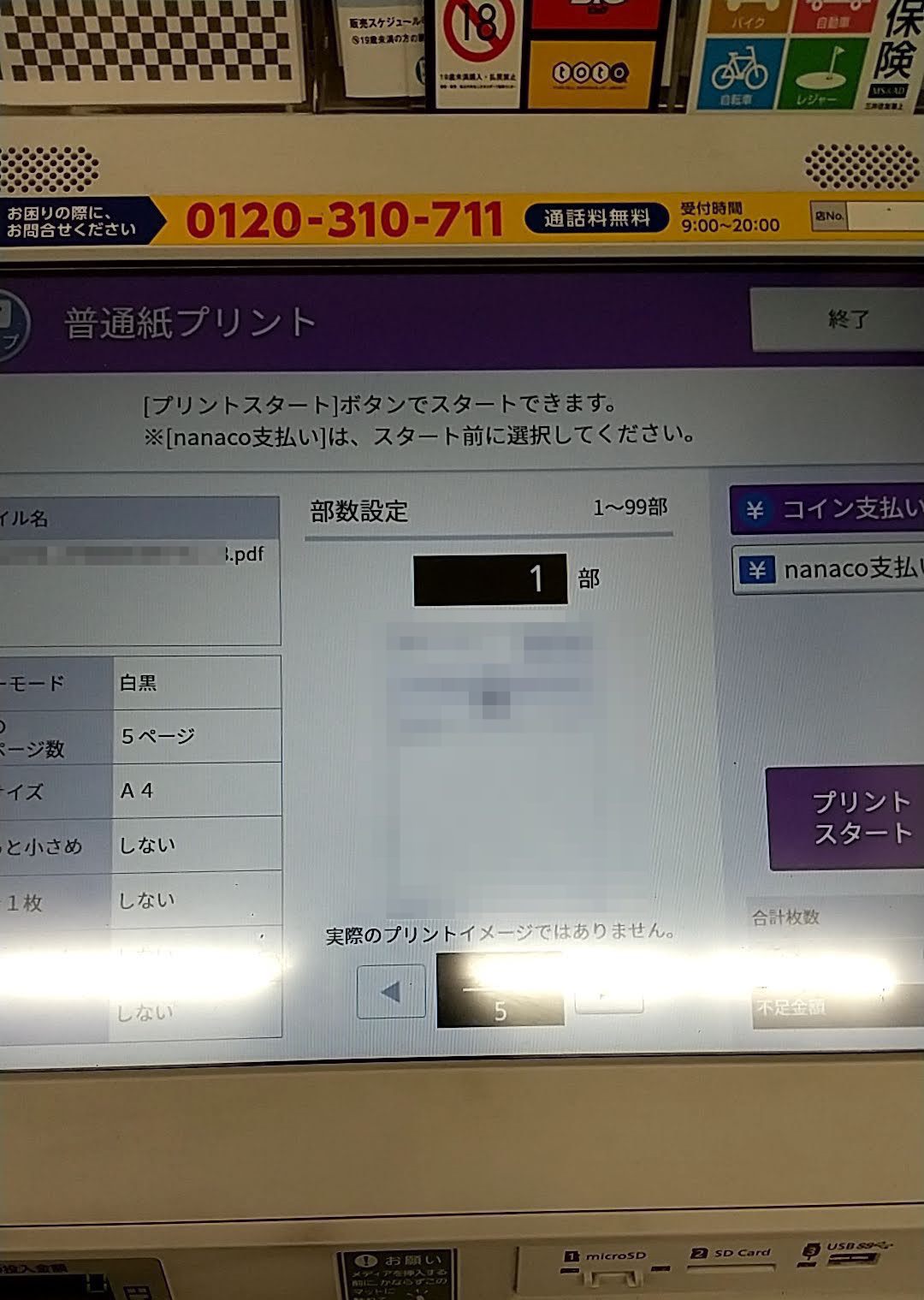
今回の一言・・・
Wi-Fiの接続に時間がかかるのが多少気になりましたが、アプリでQRコードを読み取るだけでプリントアウトができるので便利です。
ここまで読んでくれてありがとう。
では、良いアプリライフを。
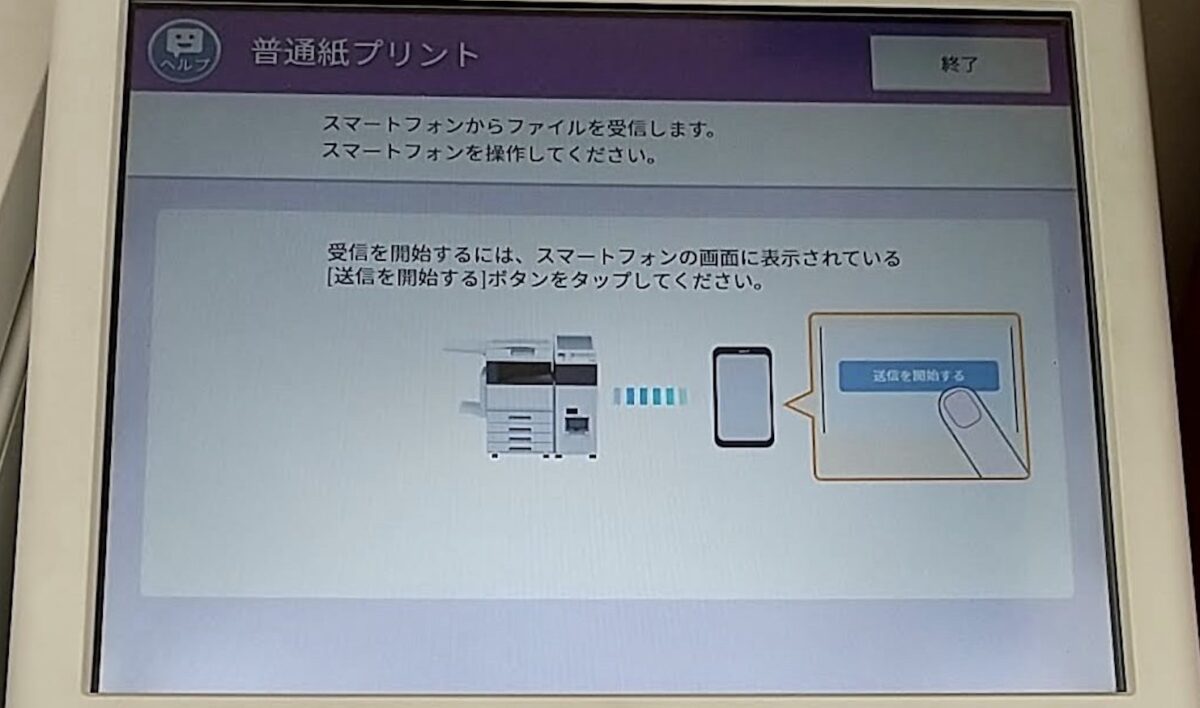
コメント