こんにちは、けーどっとけーです😀
初ワイヤレスイヤホンで気に入っているPZX Bluetoothのワイヤレスイヤホンを使い続けています。
今回は、このワイヤレスイヤホンをiPad(iOS)へ接続して使用します。
PZX BluetoothワイヤレスイヤホンをiPadへ接続する
PZXとiPadを準備します。

PZXワイヤレスイヤホンを起動させ耳に装着します。

次に、iPadの「設定」を開きます。
「設定」の項目から「Bluetooth」を選択し、BluetoothをONにします。
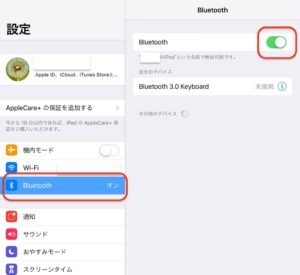
これでiPadがBluetoothの製品を認識すると候補一覧に表示されます。

しかし、ワイヤレスイヤホンが認識されません・・・。
イヤホンの充電が不十分だと初回に認識されないことがあります。
一旦十分に充電します。

充電したら再度Bluetooth接続してみます。
それでもうまくいかない場合は、iPad側のBluetoothをON・OFFと切り替えて再接続してみてください。
うまく認識できました。
しかし、これで終わりではありません。
この認識した端末をタップして完了です。
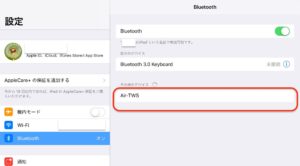
これで接続完了です。
「Air TWS」とあるのがPZXワイヤレスイヤホンです。
「接続済み」と表示されていれば使用OKです。
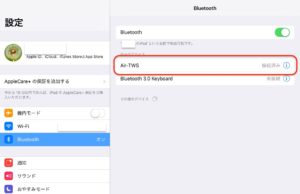
PZX BluetoothのワイヤレスイヤホンでAmazon Prime Videoを視聴する
では、試しにiPadからAmazon Prime Videoをワイヤレスイヤホンで視聴してみます。
ChromeからAmazon Prime Videoを開きます。
しかし、iPadだとブラウザから直接動画を視聴することはできず、再生にはAmazon Prime Videoのアプリをインストールする必要がありました。
「App Store」をタップするとインストール画面が開きます。
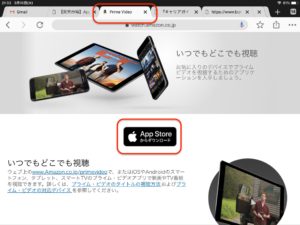
「入手」をタップするとインストール開始します。
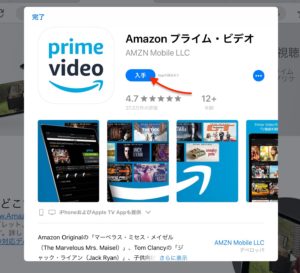
Amazon Prime Videoアプリ起動後にログインするとワイヤレスイヤホンで視聴できました。
なお、右上にイヤホンアイコンがあればイヤホンと接続できている状態になっています。
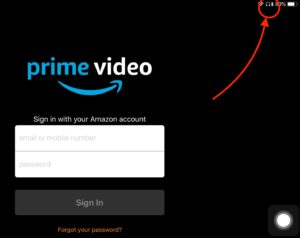
今回の一言・・・
同じiOSなのでiPhoneでも同様に接続できると思われます。
PZXはお値段も手頃なので、まず試しにワイヤレスイヤホンをどんなものか使ってみようという場合にはおすすめです。
ここまで読んでくれてありがとう。
では、また次回。


コメント