こんにちは、当ブログ「ハジカラ」管理人のけーどっとけーです。
MacとWindowsのPCに加えてスマホ・タブレットの新機能や便利なアプリを使ってみることを趣味としています。
日々の経験や発見を当ブログで紹介しています。
ほぼ毎日更新しています!その他の記事も見ていただけると励みになります。
今回は使っているWindows11にPowerShell(コマンドラインシェルとスクリプト言語を使用できるツール)の新バージョン「7」をインストールしてみました。
また旧バージョンのPowerShellをターミナルアプリで使用していたため新バージョンを使用できるように設定しています。
なお今までのPowerShellバージョン「5」と新バージョン「7」は並行利用が可能です。
参考にしてみてください。
Windows11にPowerShell 7をインストールする
ターミナルでPowerShellを開くと「最新のバージョンをインストールしてください」と表示されます。
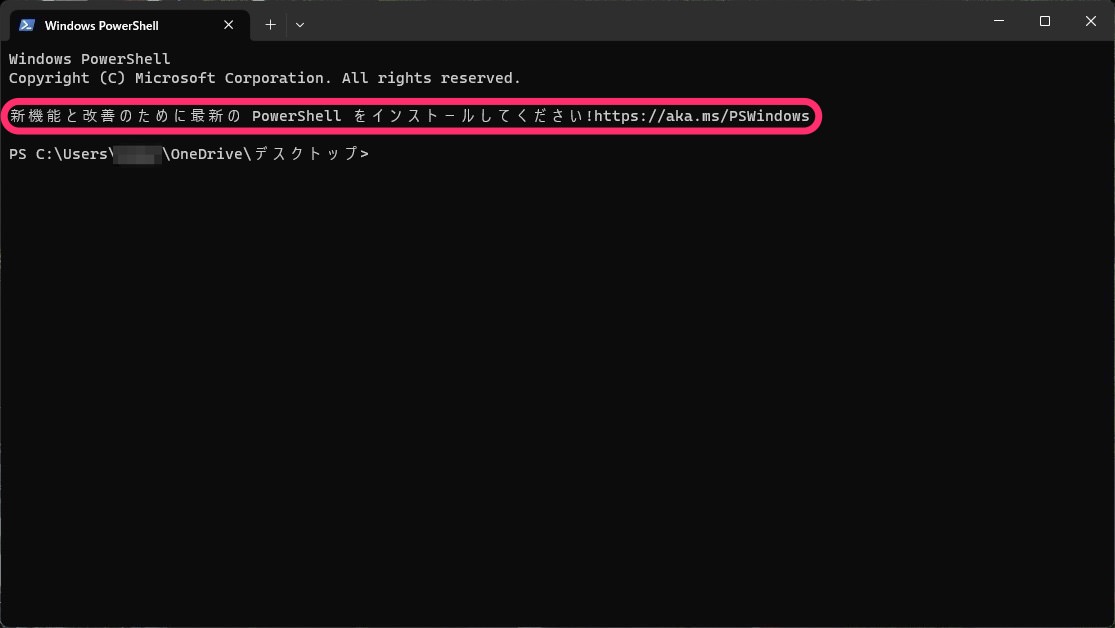
記載のURLにアクセスするとMicrosoftの公式サイトが開きます。
最新のPowerShellをインストールする方法はいくつかあるので参考に目を通すと良いでしょう。
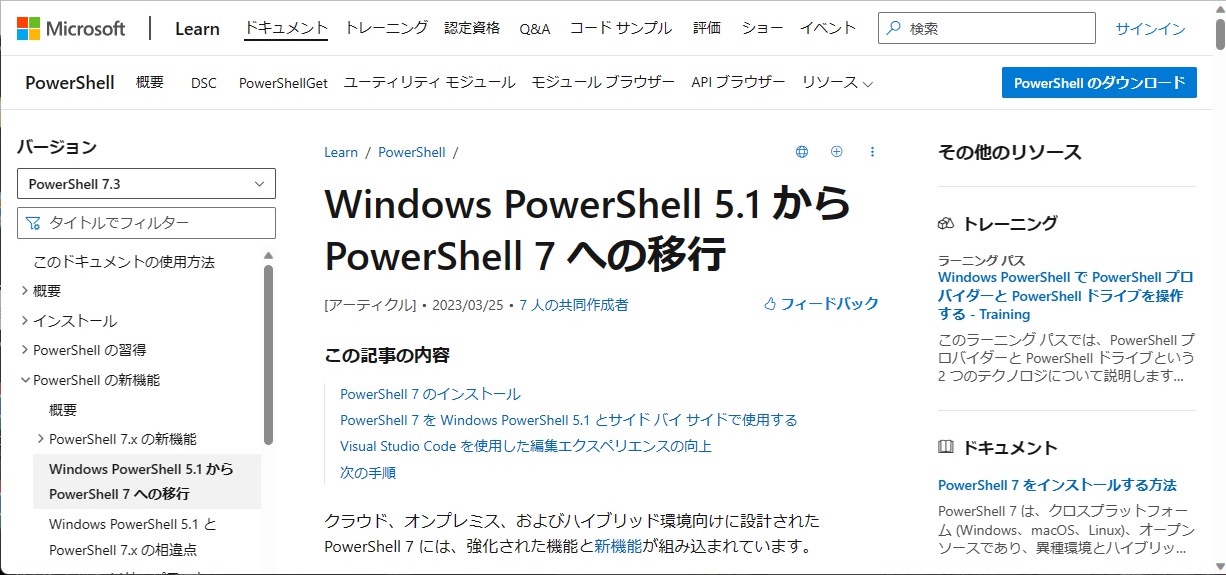
ここではMicrosoft Storeからインストールします。
こちらのサイトを開き、「入手」をクリックします。
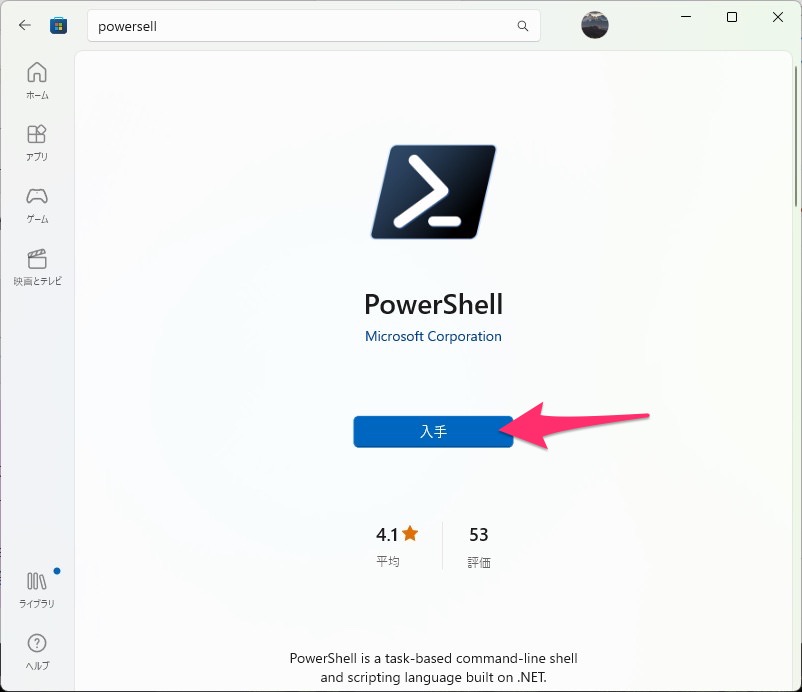
最新のPowerShellのインストールが完了しました。
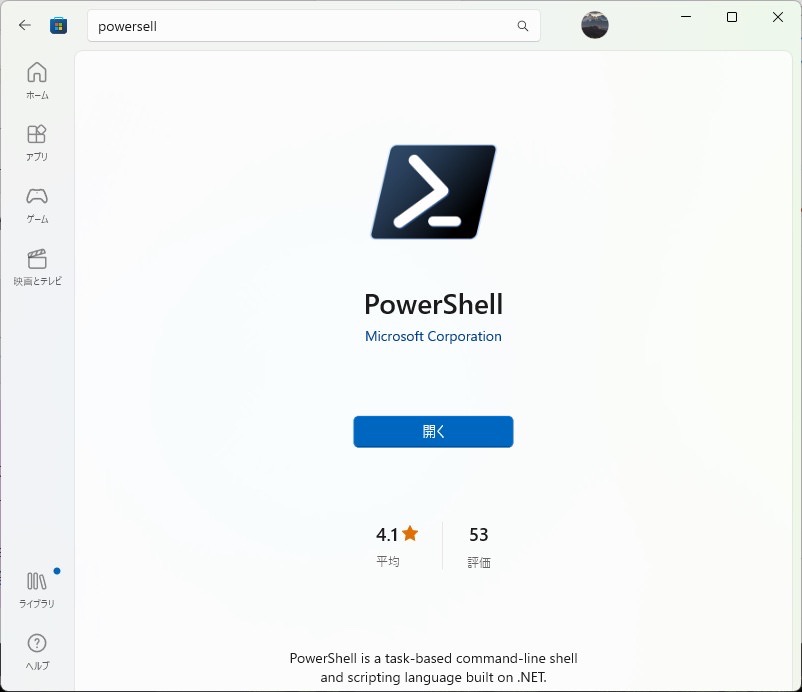
最新のPowerShellをそのまま開いてみました。
バージョンは「7.3.6」となっています。
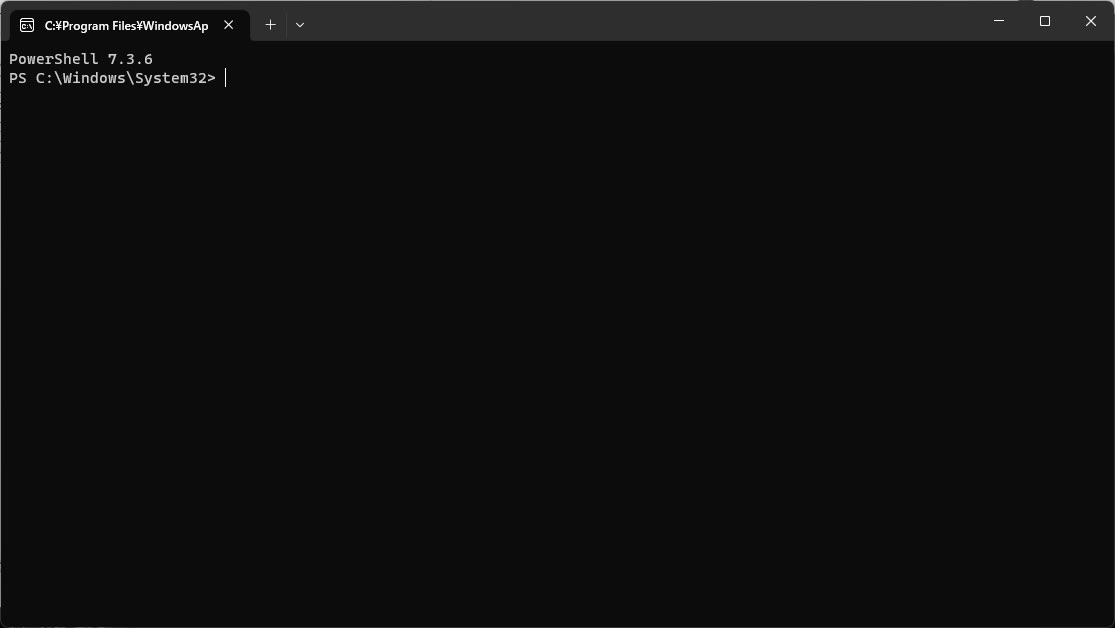
ターミナルで最新PowerShellを追加・設定する
次にターミナルアプリの「設定」を開きます。
画面上を右クリックするか▽をクリックすると「設定」を開くことができます。
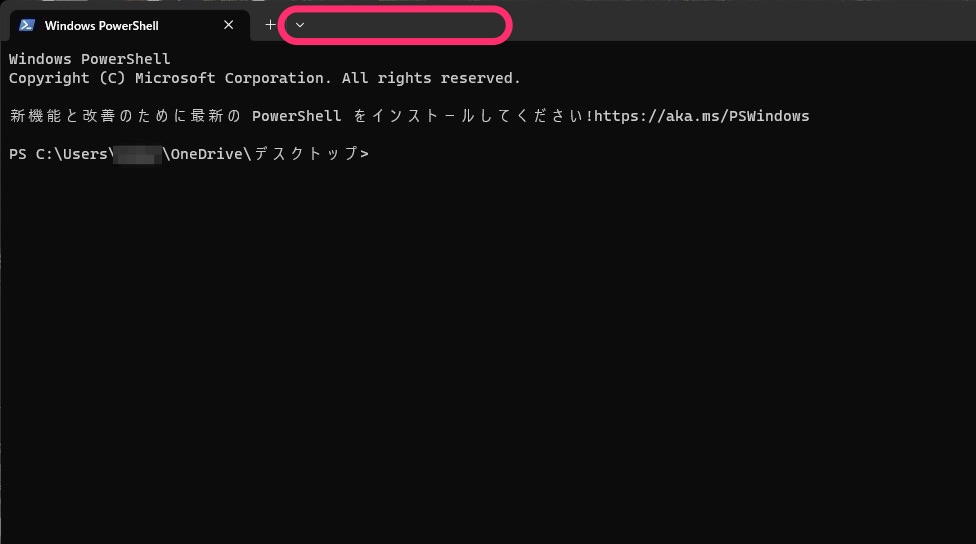
設定にある「新しいプロファイルを追加します」をクリックします。
さらに新しいプロファイルとして「PowerShell」を選択します。
「Microsoft PowerShell」とあるのは旧バージョン、「PowerShell」が新バージョンになります。
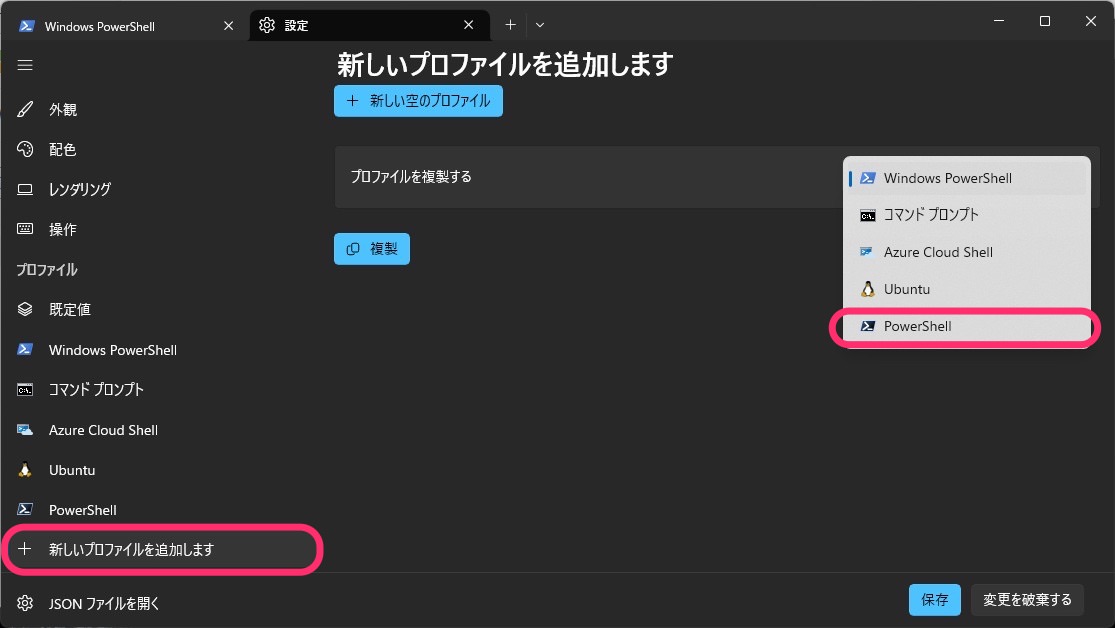
「保存」をクリックすると設定完了です。
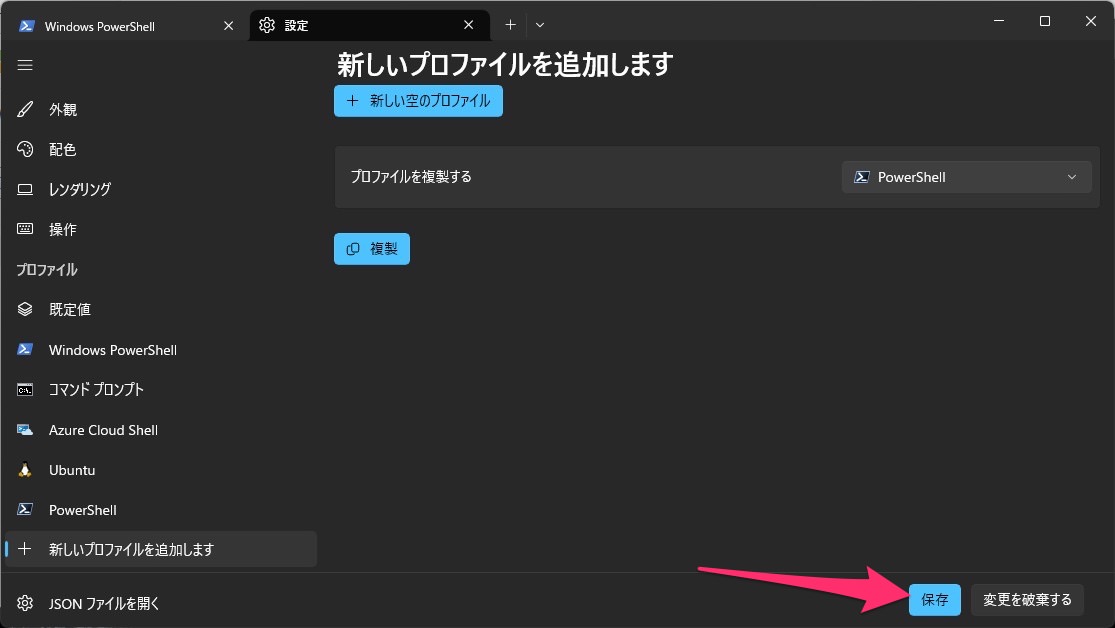
さらに旧バージョンを既定に設定している場合はこちらも変更しておきましょう。
「スタートアップ」>「既定のプロファイル」の設定にある「Windows PowerShell」を変更します。
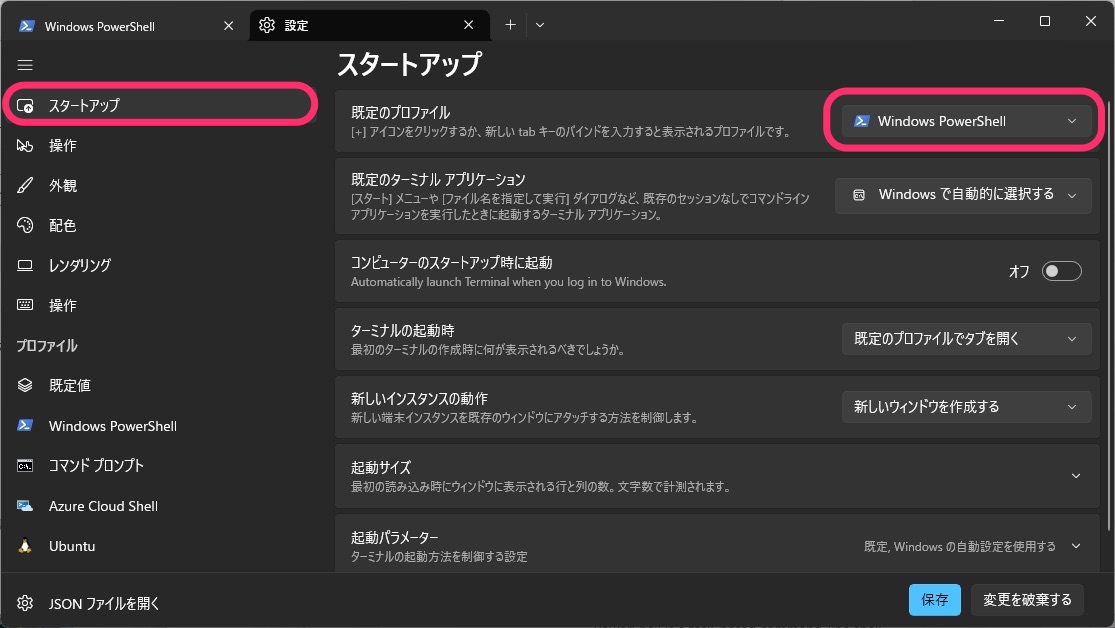
「PowerShell」に変更し「保存」をクリックします。
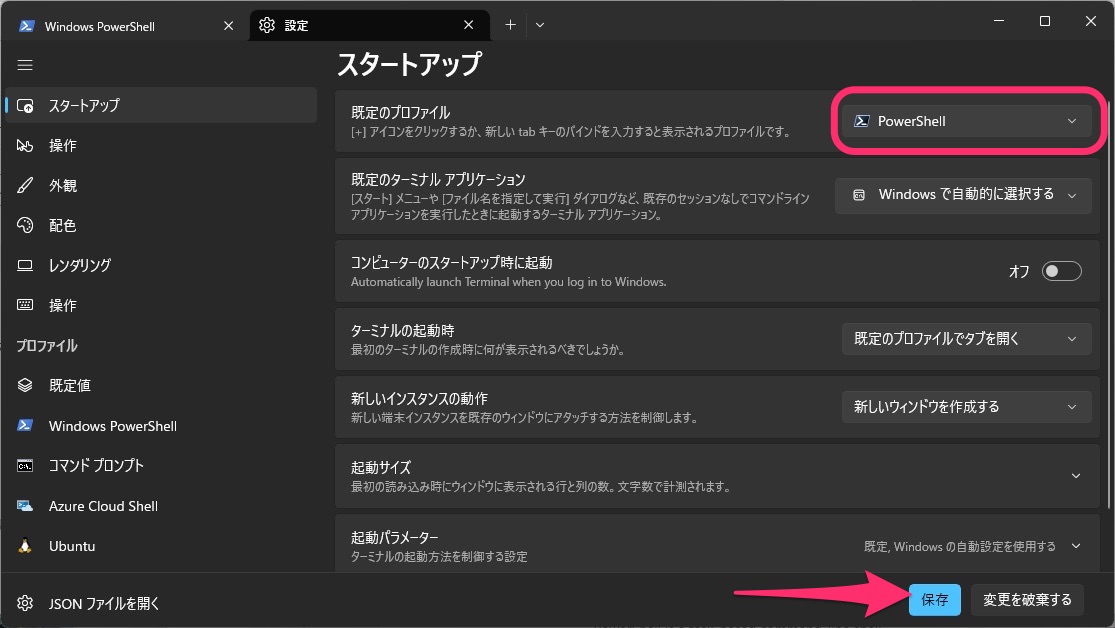
これでターミナルアプリを起動すると最新PowerShellが設定された状態で開きます。
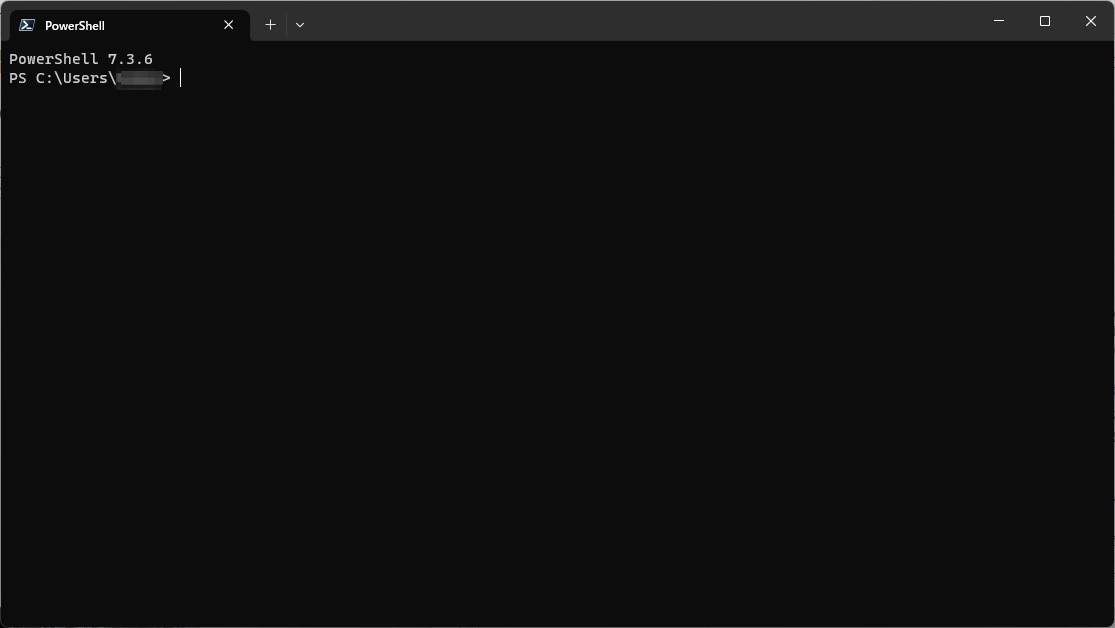
今回の一言・・・
ターミナルで最新のPowerShellを設定した場合は参考にしてみてください。
ここまで読んでくれてありがとう。
では、良いWindowsライフを。
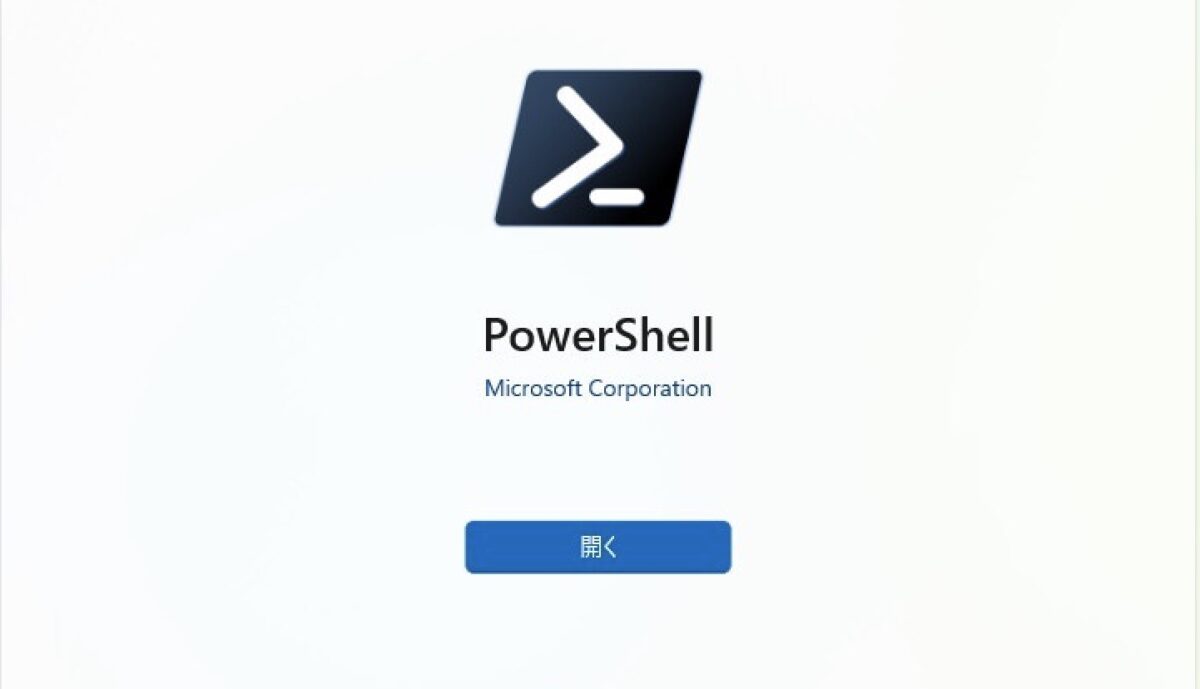
コメント