こんにちは、当ブログ「ハジカラ」管理人のけーどっとけーです。
日々の様々な経験や発見を当ブログで紹介しています。
ほぼ毎日更新しているので、その他の記事も見ていただけると励みになります。
今回は、PC版Google Chromeのブックマーク機能を使ってみました。
昔からある機能ですが、お気に入りのサイトを保存しておけるので便利な機能です。
よく使うサイトを複数保存しておけます。
さらに2024年にこのブックマークの機能が新しくなっています。
新しいブックマークの使い勝手をチェックしてみました。
PC版Google Chromeのブックマーク機能を使ってみる
PC版のGoogle Chromeを開きます。
そしてブックマークに追加したいサイトを開きます。
URL横にある☆マークをクリックするとブックマークに追加できます。
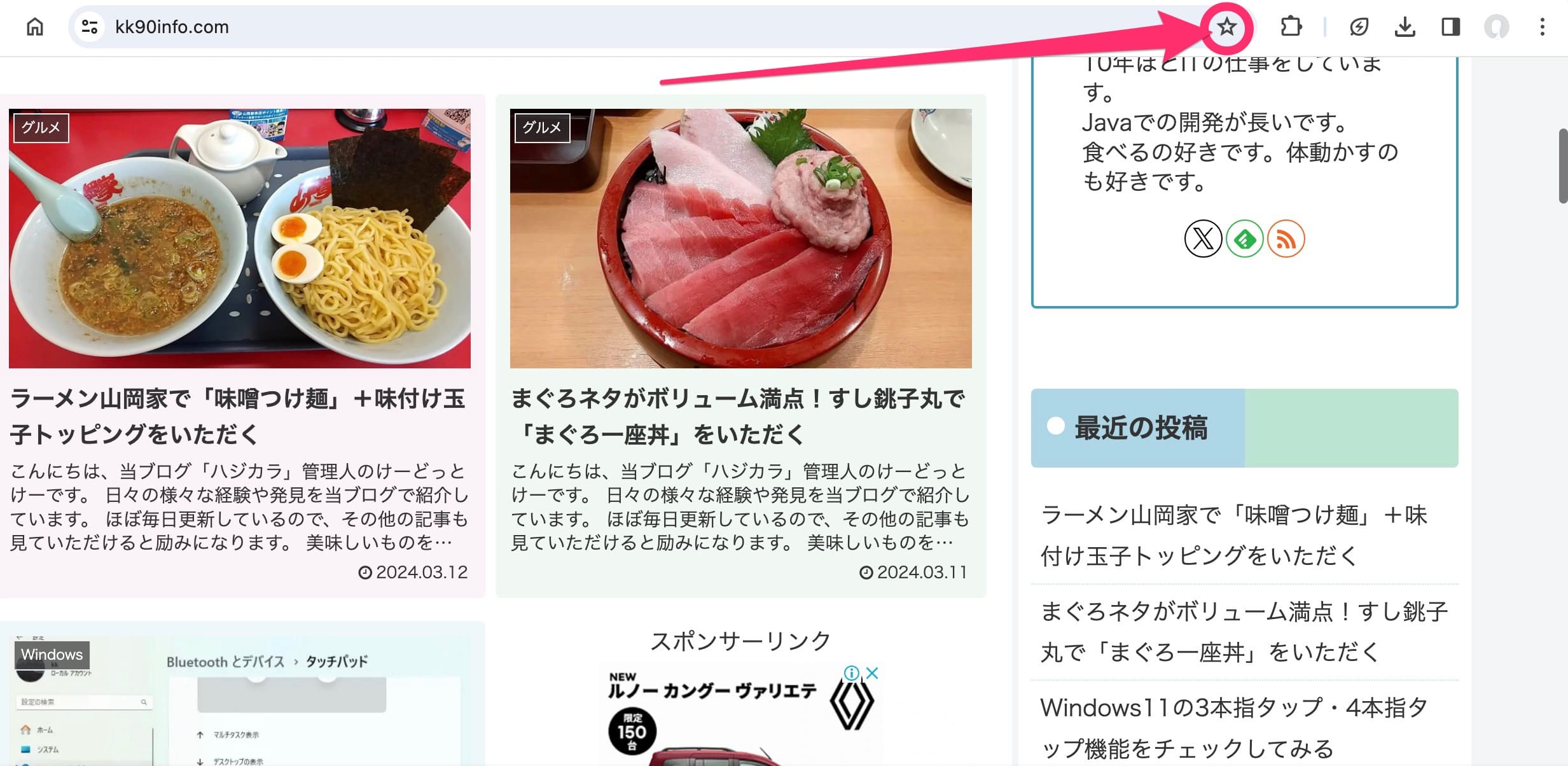
追加できました。
今までと違うのはウィンドウが表示され編集が可能になっていることです。
「編集」ボタンをクリックすると編集ウィンドウに切り替わります。
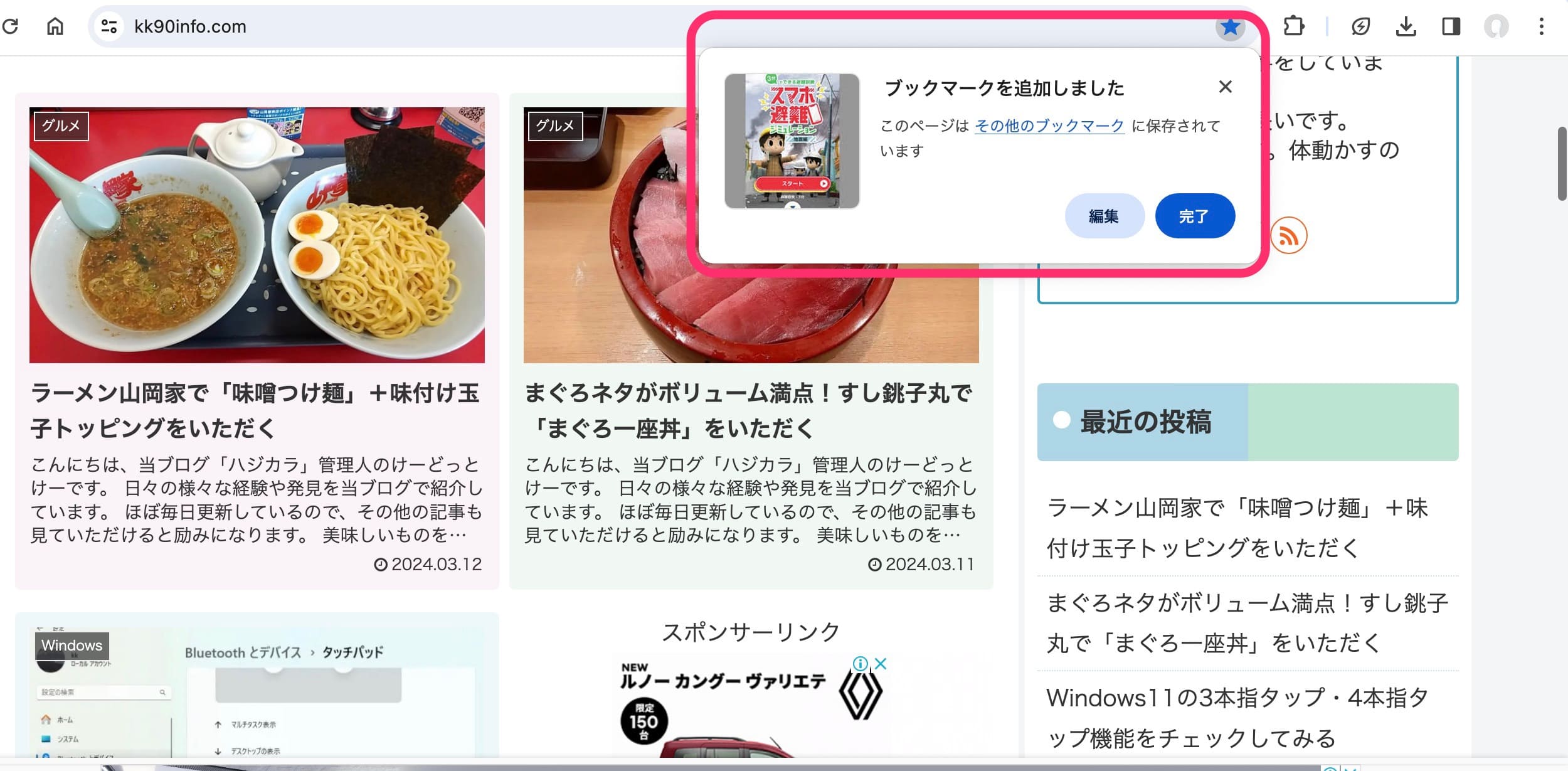
編集ウィンドウを開きました。
なお、このウィンドウから追加したサイトをブックマーク上から削除することもできます。
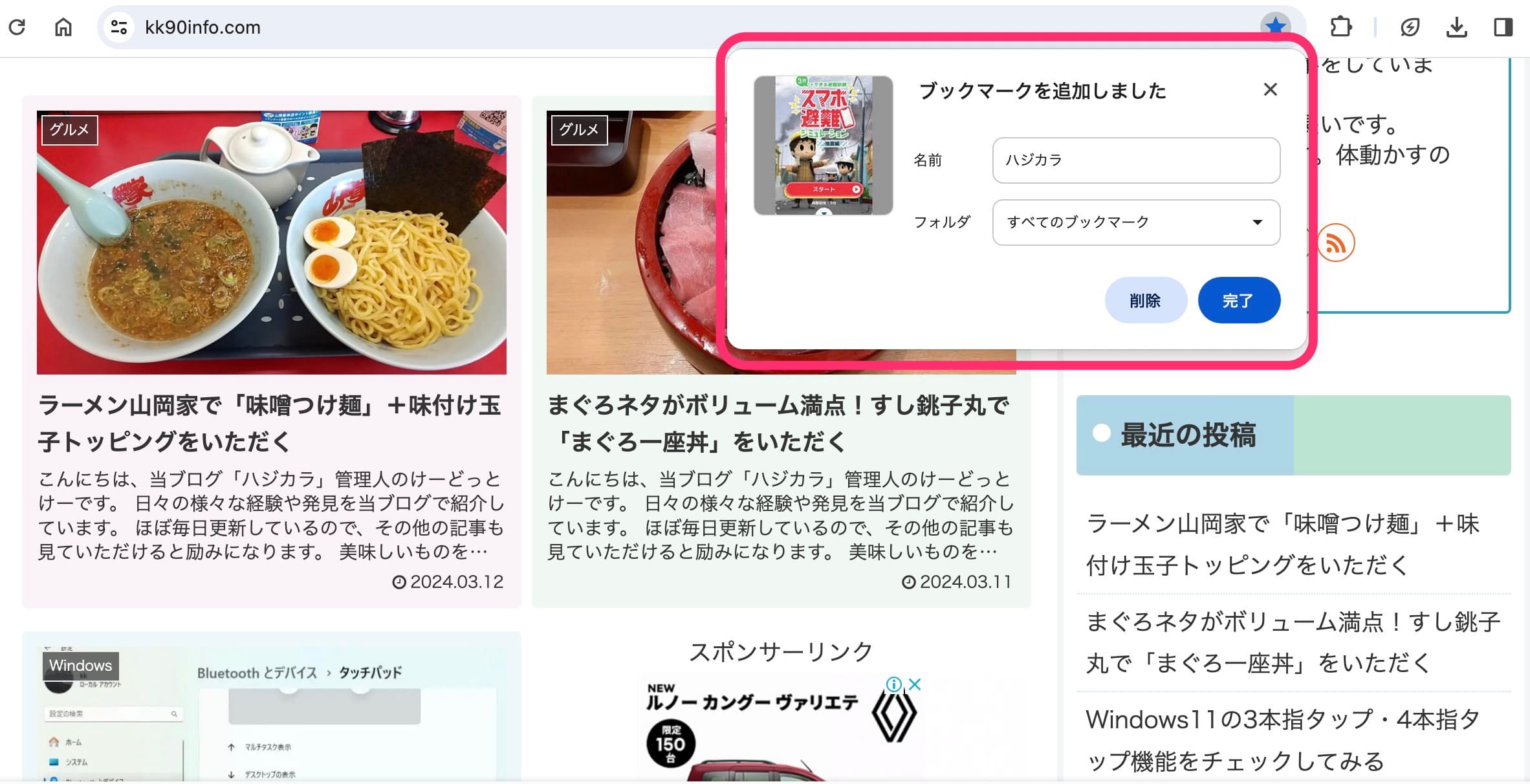
編集はブックマーク名と追加するフォルダを選択できます。
編集後は「完了」ボタンをクリックすれば変更を反映できます。
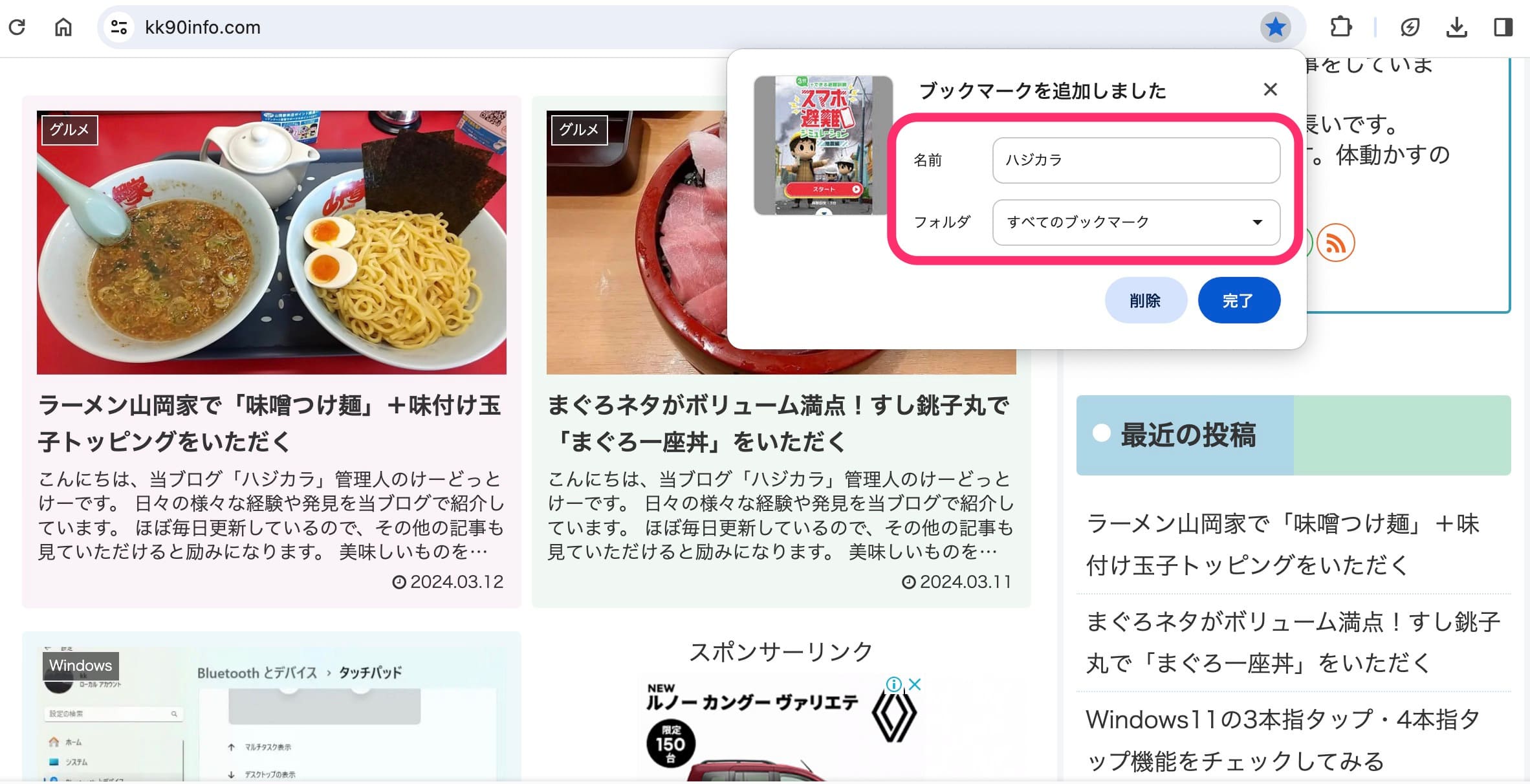
「フォルダ」をクリックすると追加先のフォルダ候補を表示できます。
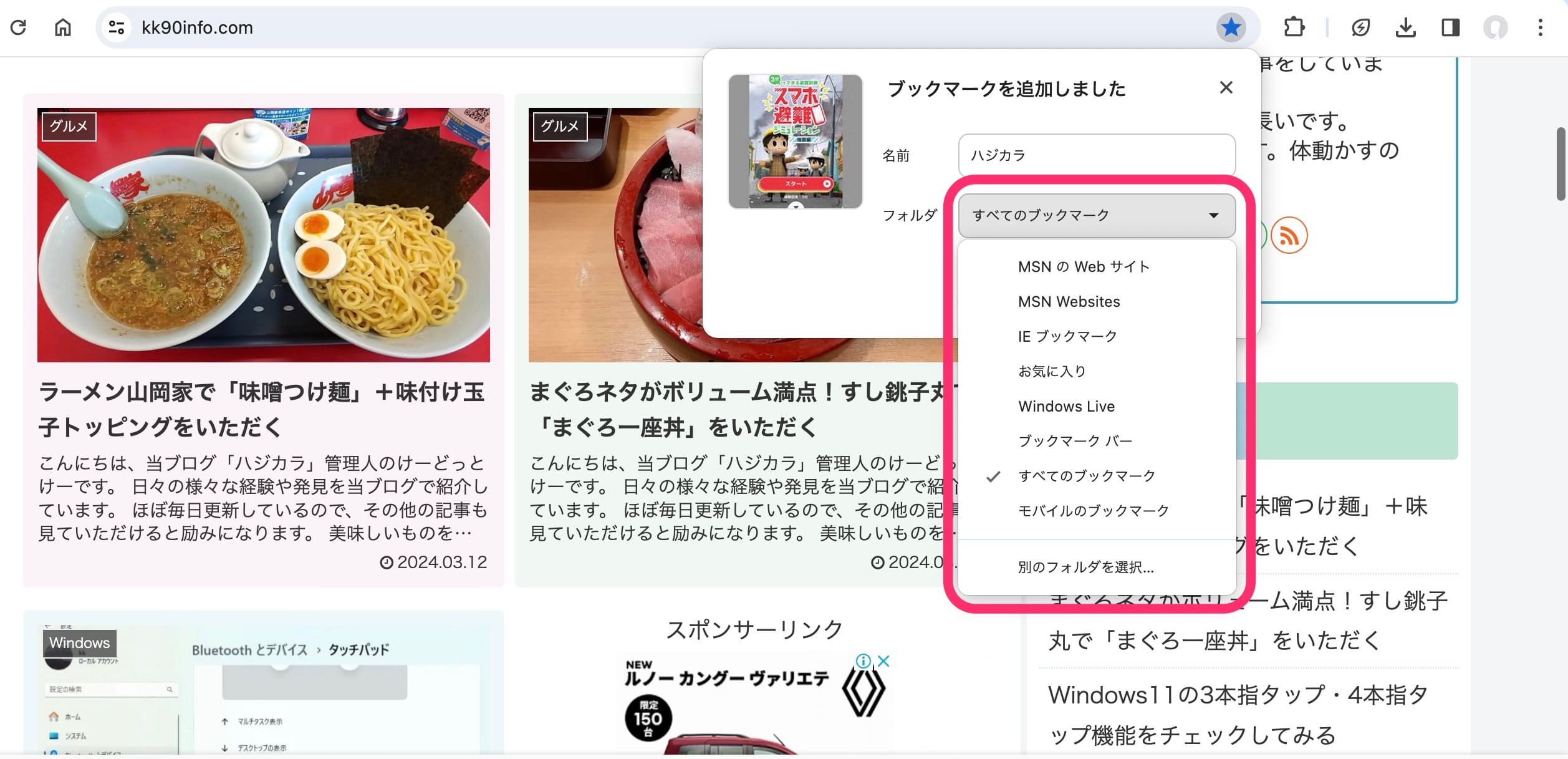
「別のフォルダを選択」をクリックするとさらに多くのフォルダを表示できます。
新しいフォルダを作成することもできます。
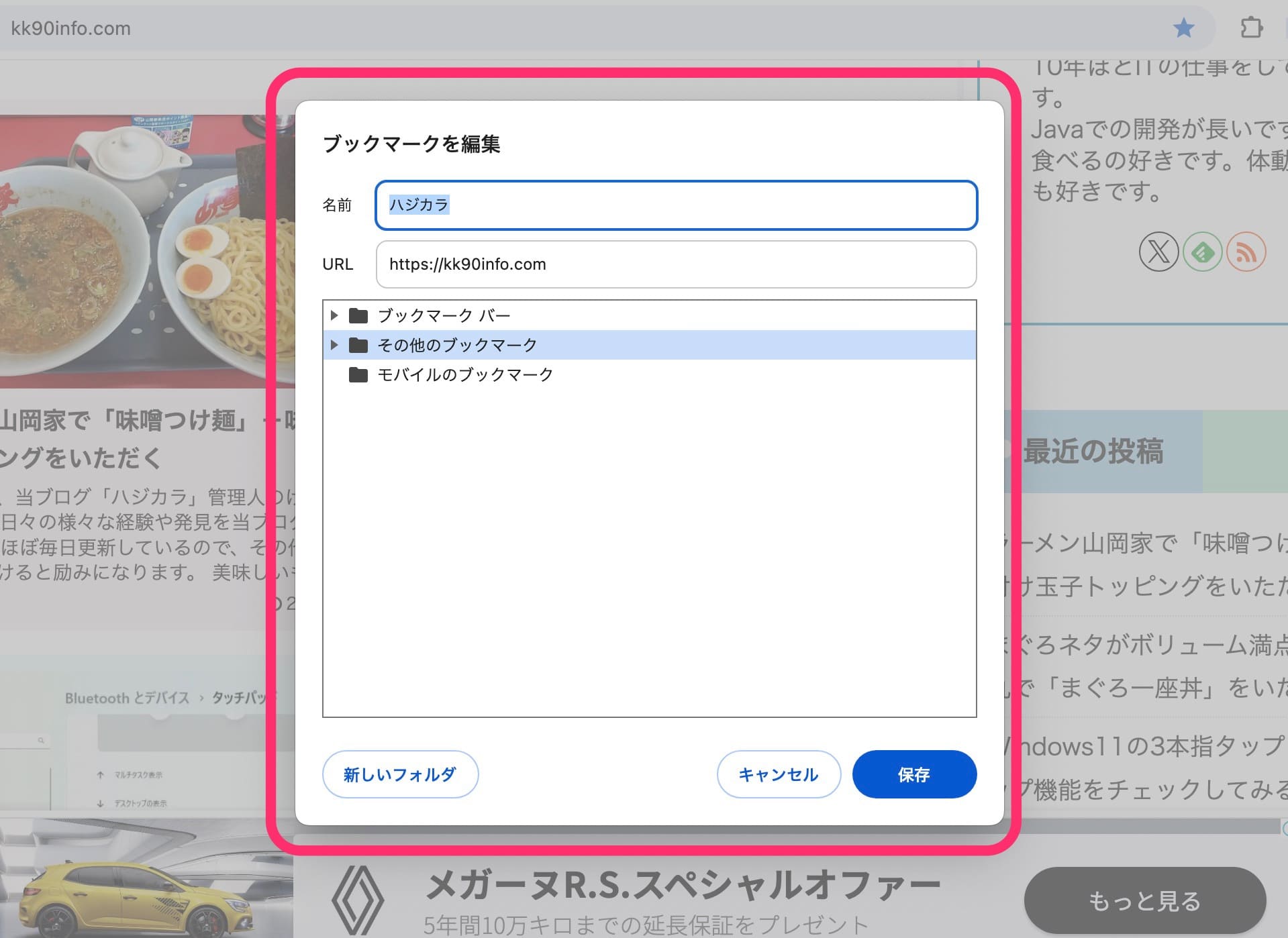
ブックマーク名は好きな名前を付けられます。
作業目的に合わせてわかりやすい名前を付けると整理しやすそうです。
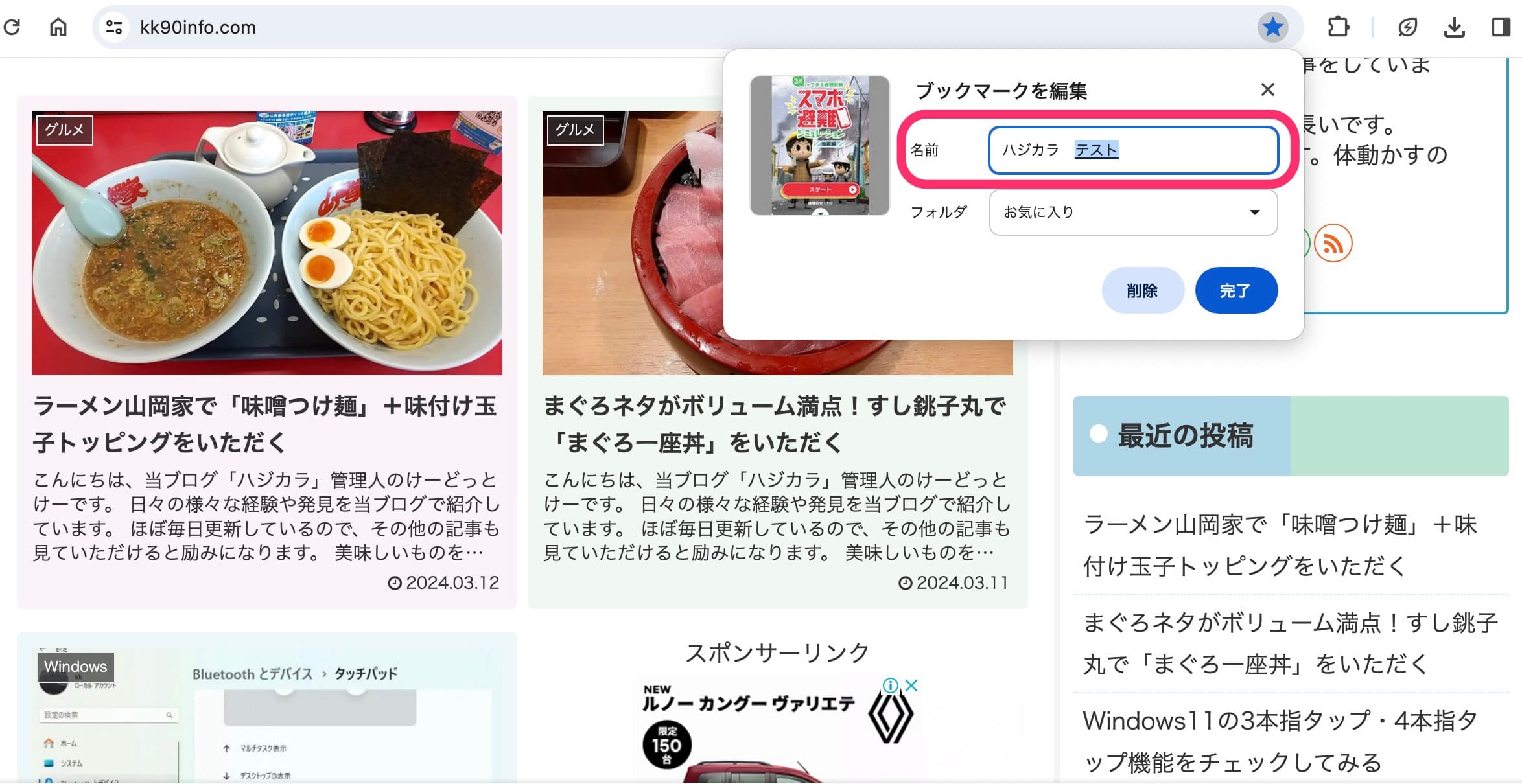
追加したブックマークは画面右上の四角いアイコンをクリックすると選択できます。
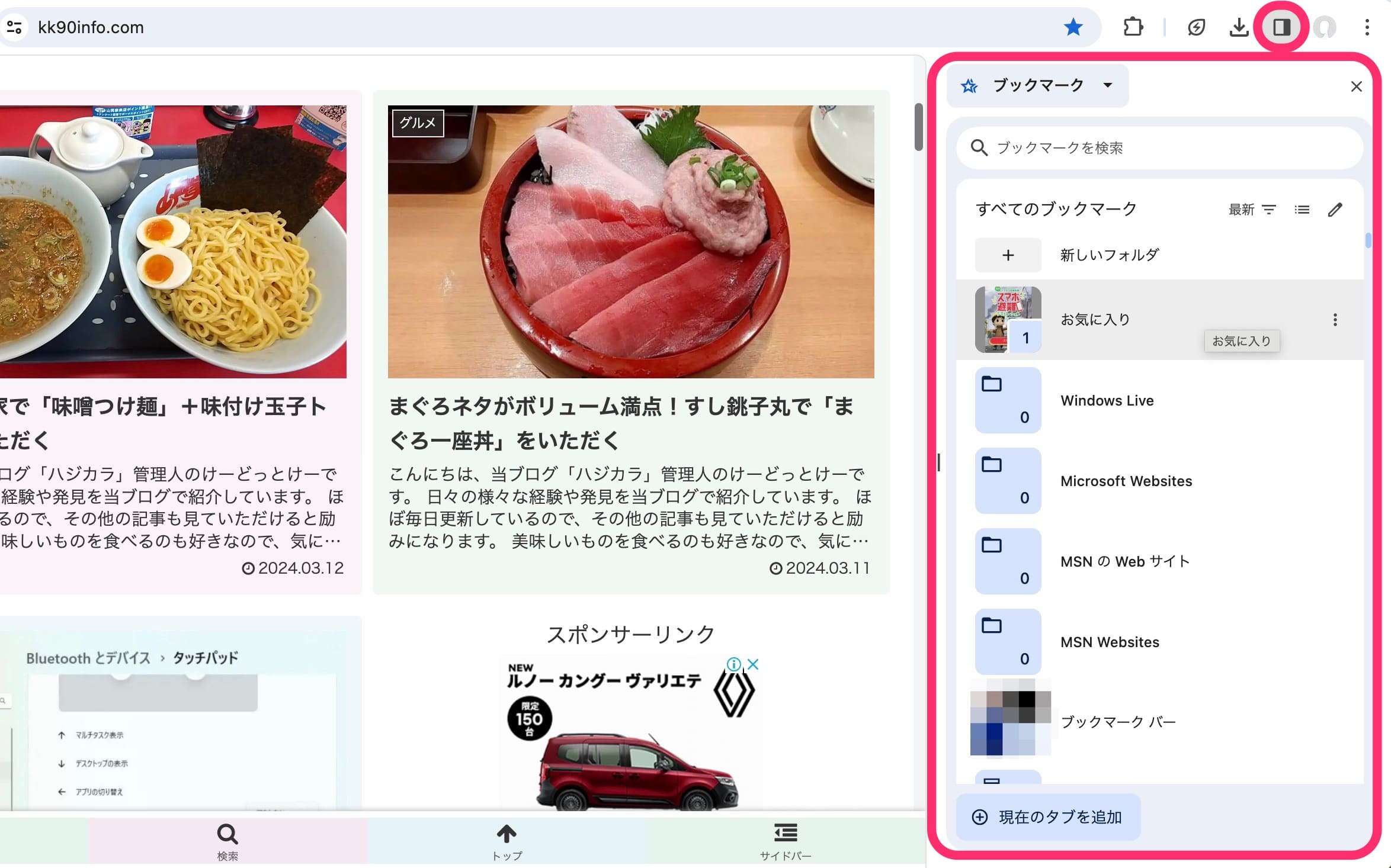
今回の一言・・・
ブックマークの編集がスムーズに行えるようになりました。
ついつい追加し過ぎてしまうブックマークも追加後にすぐに整理できそうです。
ここまで読んでくれてありがとう。
では、良いアプリライフを。

コメント