こんにちは、当ブログ「ハジカラ」管理人のけーどっとけーです。
MacとWindowsのPCに加えてスマホ・タブレットの新機能や便利なアプリを使ってみることを趣味としています。
日々の経験や発見を当ブログで紹介しています。
ほぼ毎日更新しています!その他の記事も見ていただけると嬉しいです。
今回は、PC版Google Chromeのダウンロード表示について見てみました。
最近こちらのダウンロード結果処理の表示が変更になっています。
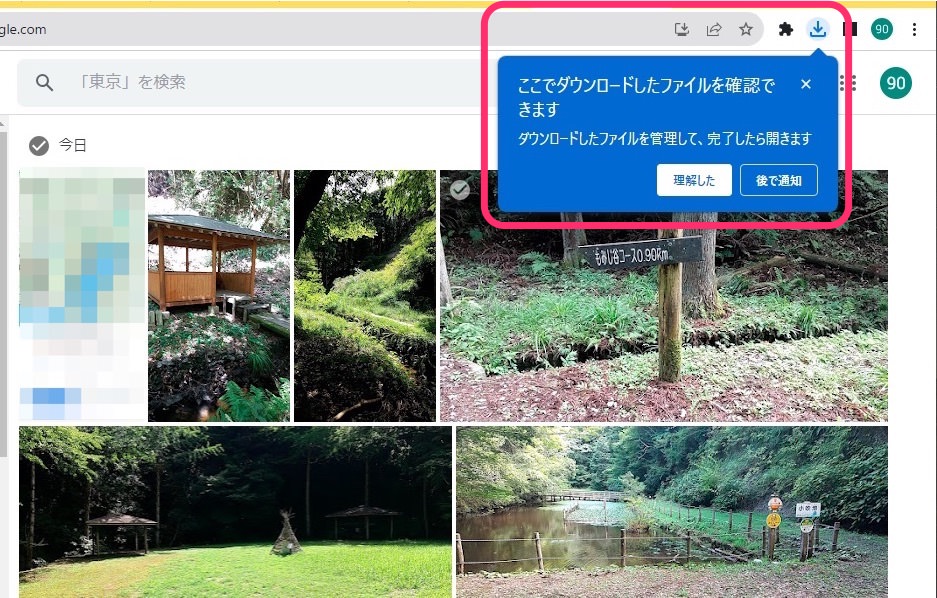
今まではChrome上でファイルなどをダウンロードすると画面下に表示されましたが、更新後は上部に表示されるようになりました。
また上部のアイコンからダウンロードの履歴を確認することができます。
PC版Google Chromeのダウンロード処理・履歴を見てみる
Chromeを開きます。
ここではGoogleフォトにアップロードした写真をダウンロードしました。
ダウンロードしたファイルまたはフォルダ名が「↓」アイコンと共に上部に表示されます。
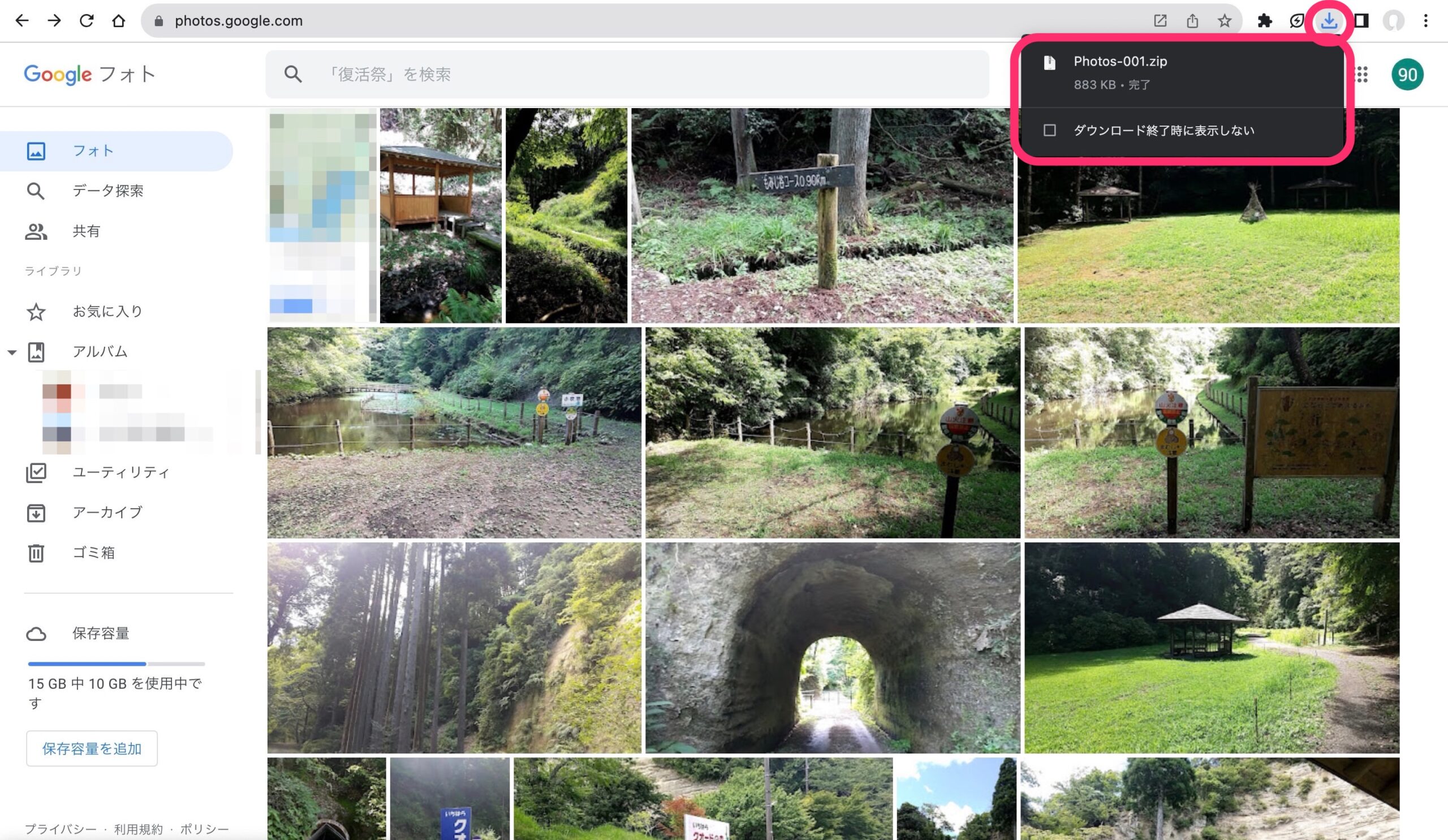
こちらは「ダウンロード終了時に表示しない」にチェックを入れて非表示にもできます。
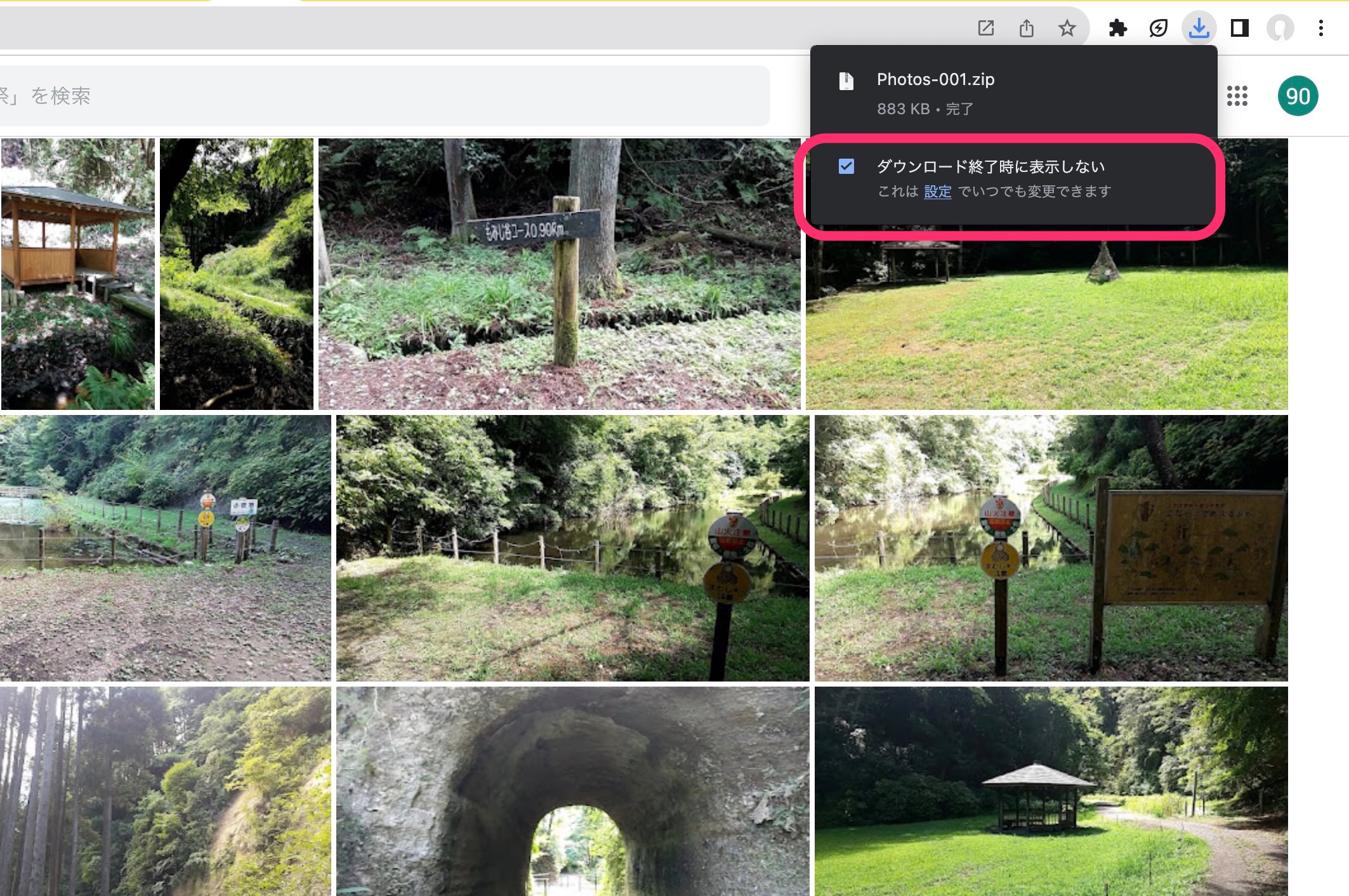
非表示にしない場合は、ダウンロードする度に表示されます。
合わせて直近のダウンロード履歴も「最近のダウンロード」として表示されます。
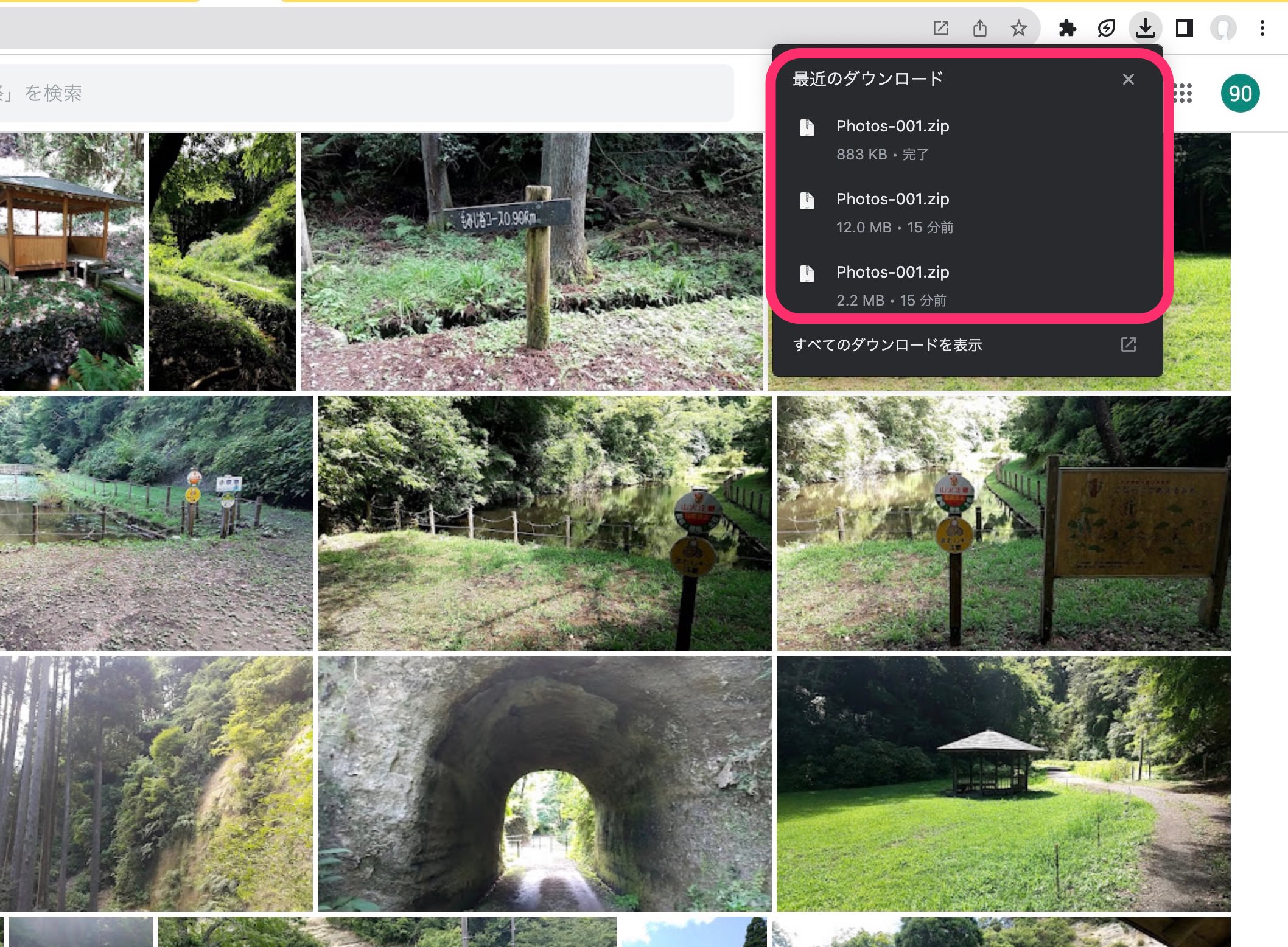
さらに過去にダウンロードしたファイル・フォルダを確認したい場合は、「すべてのダウンロードを表示」をクリックします。
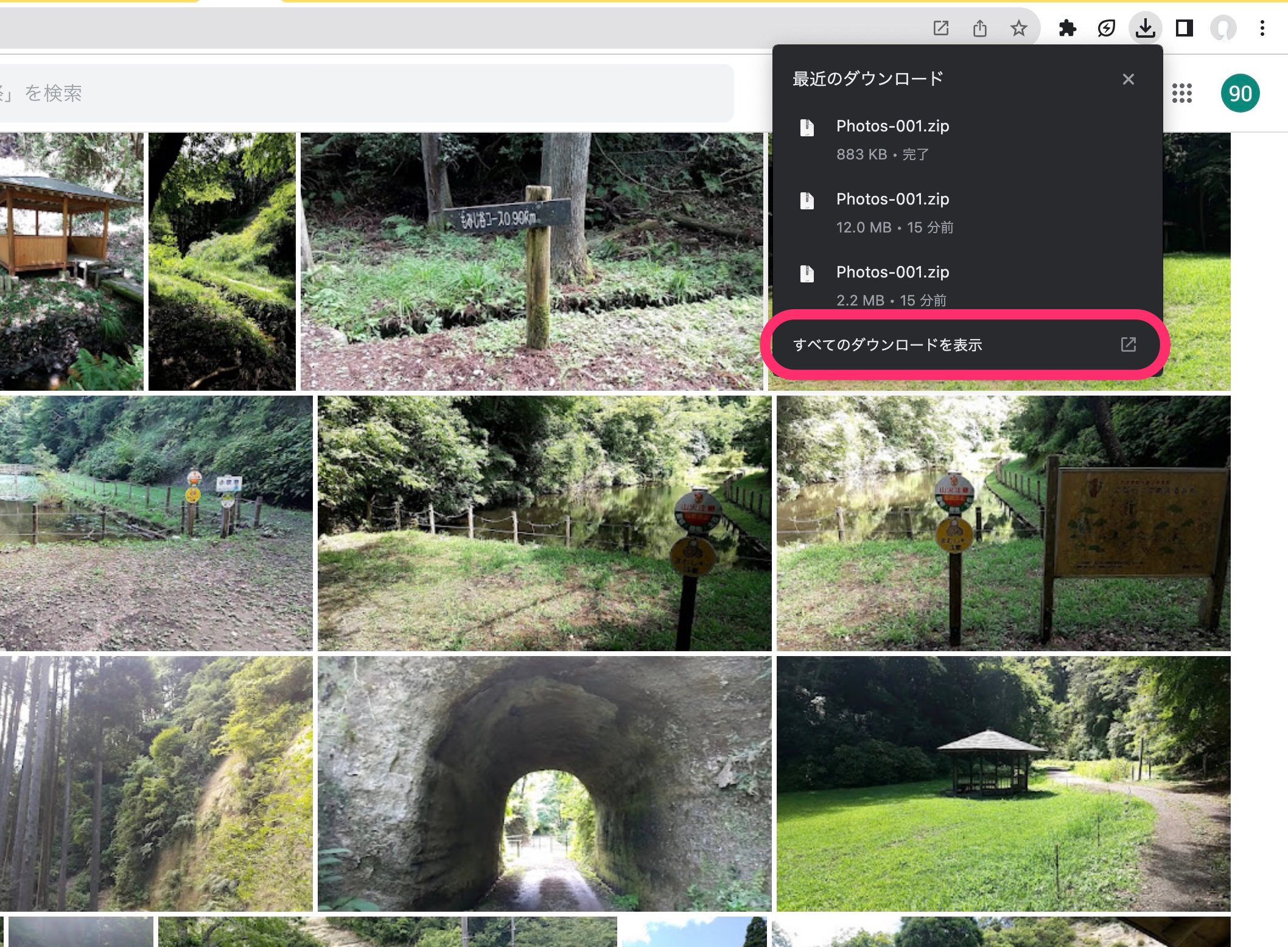
ダウンロードの履歴一覧が開きます。
ファイル名をクリックすると該当のファイルが開きます。
またフォルダ名をクリックすると配置場所が開きます。
なおダウンロードしたファイルまたはフォルダを削除すると「削除済み」と表示されます。
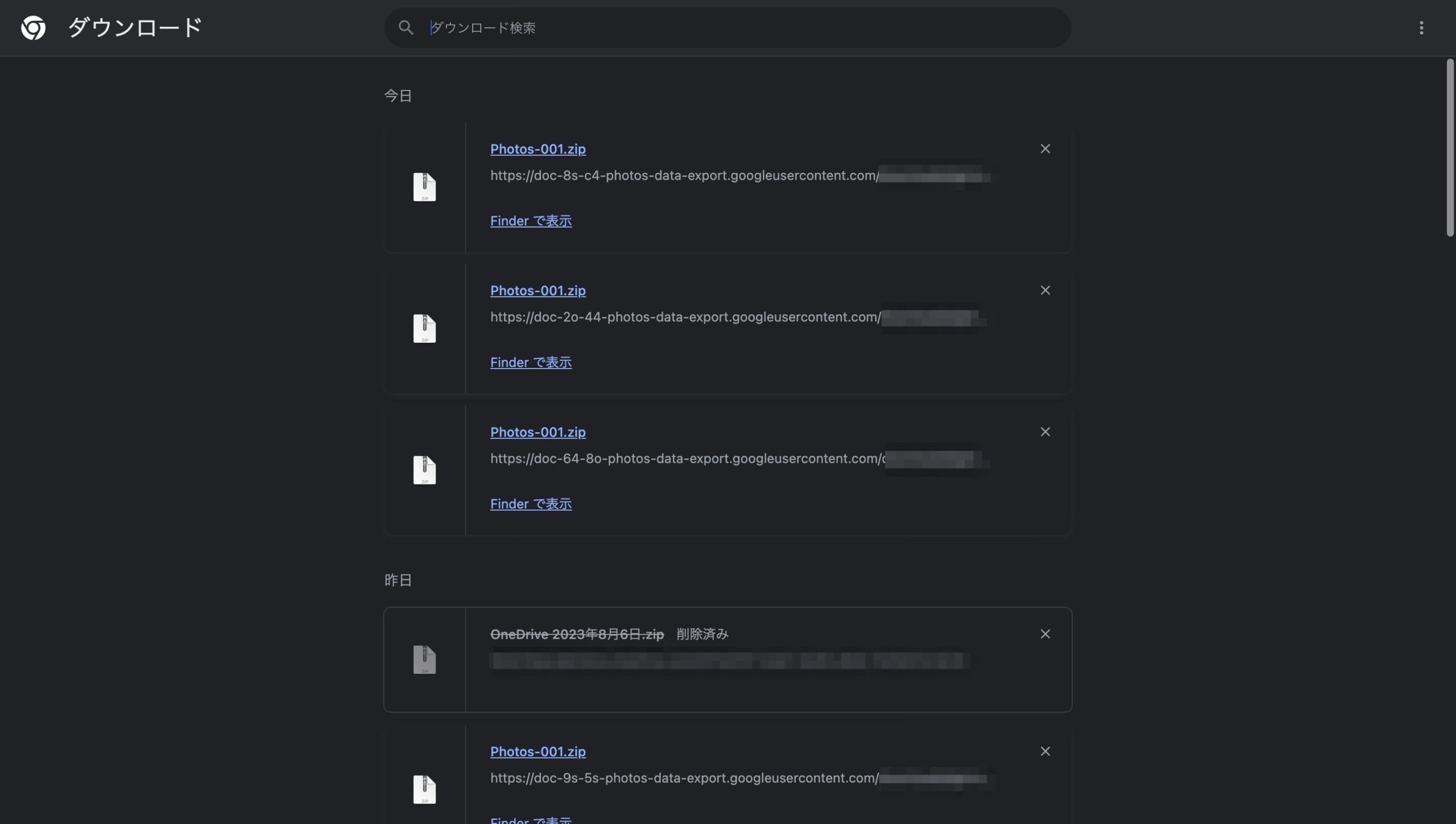
なおMacだと「Finderで表示」とあるリンクをクリックするとダウンロード場所のFinder(フォルダ)が開きます。
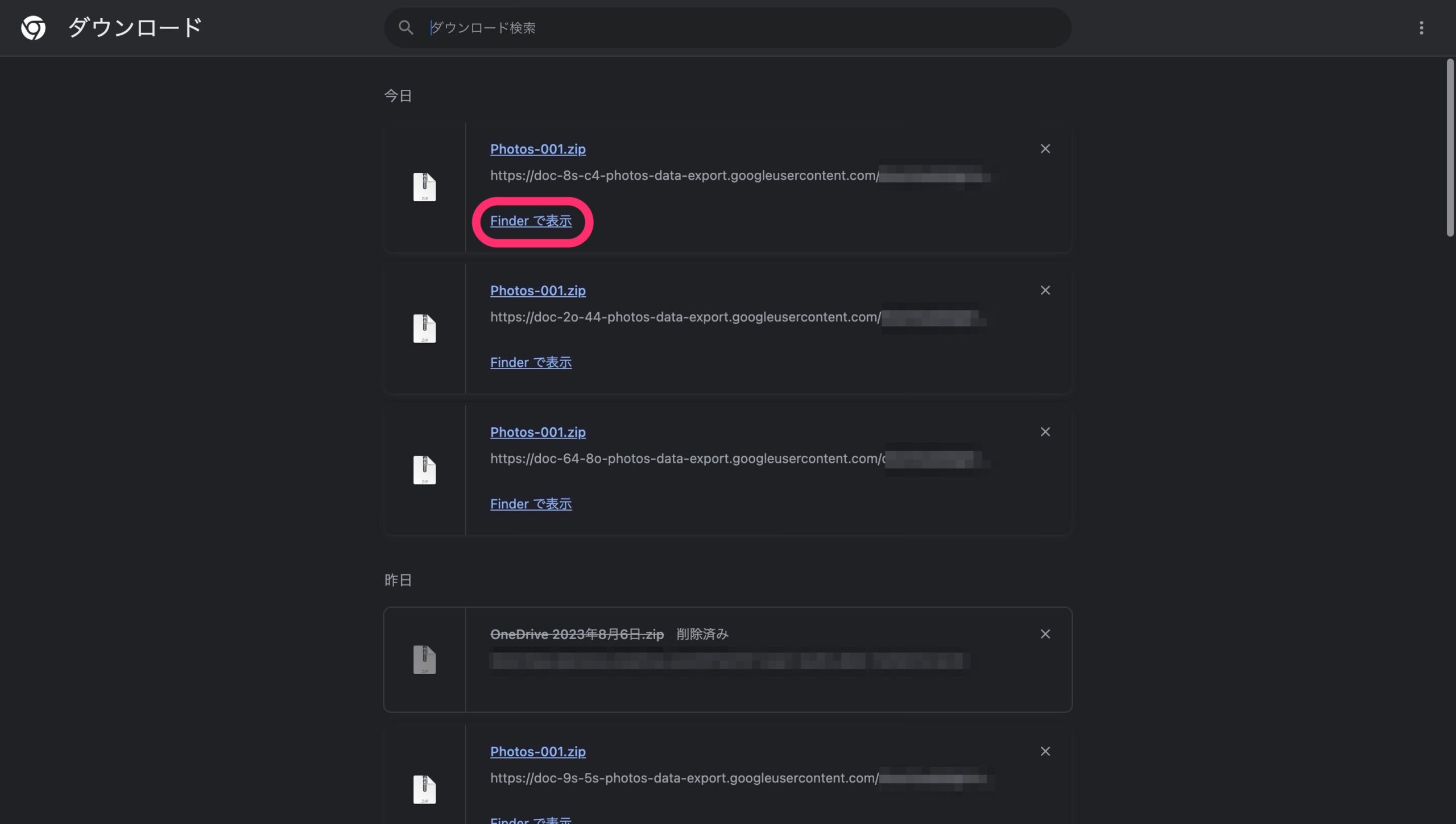
Windowsだと該当の箇所は「フォルダで開く」となっています。
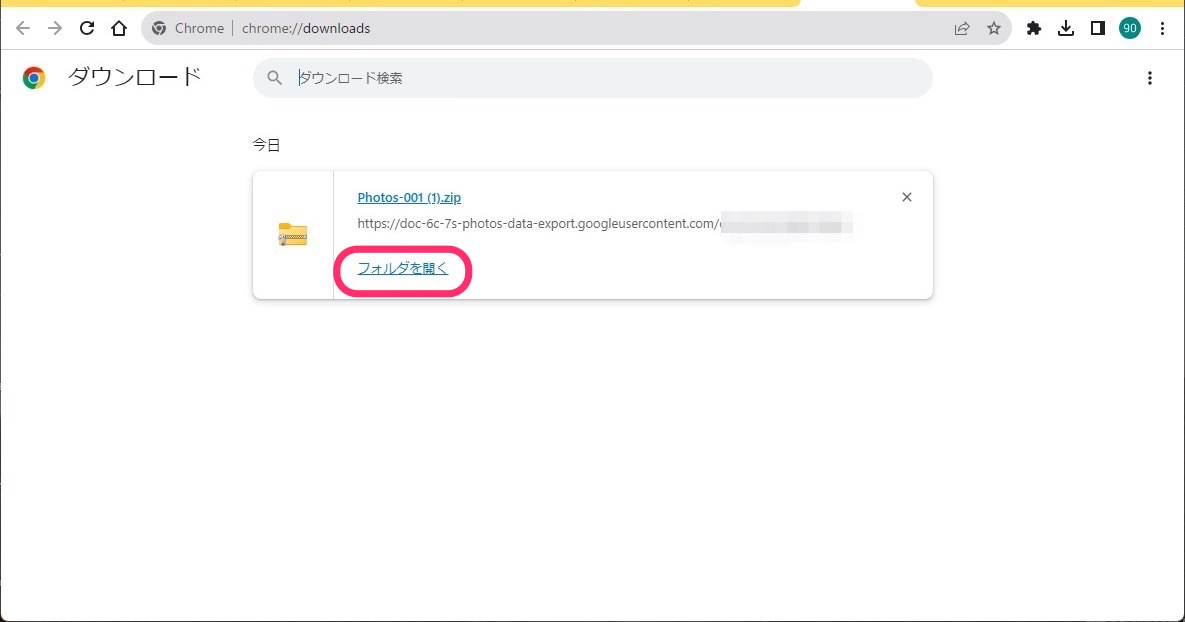
今回の一言・・・
ダウンロード履歴を表示しやすくなりました。
Chromeからよくダウンロードする方はうまく活用してみてください。
ここまで読んでくれてありがとう。
では、良いアプリライフを。
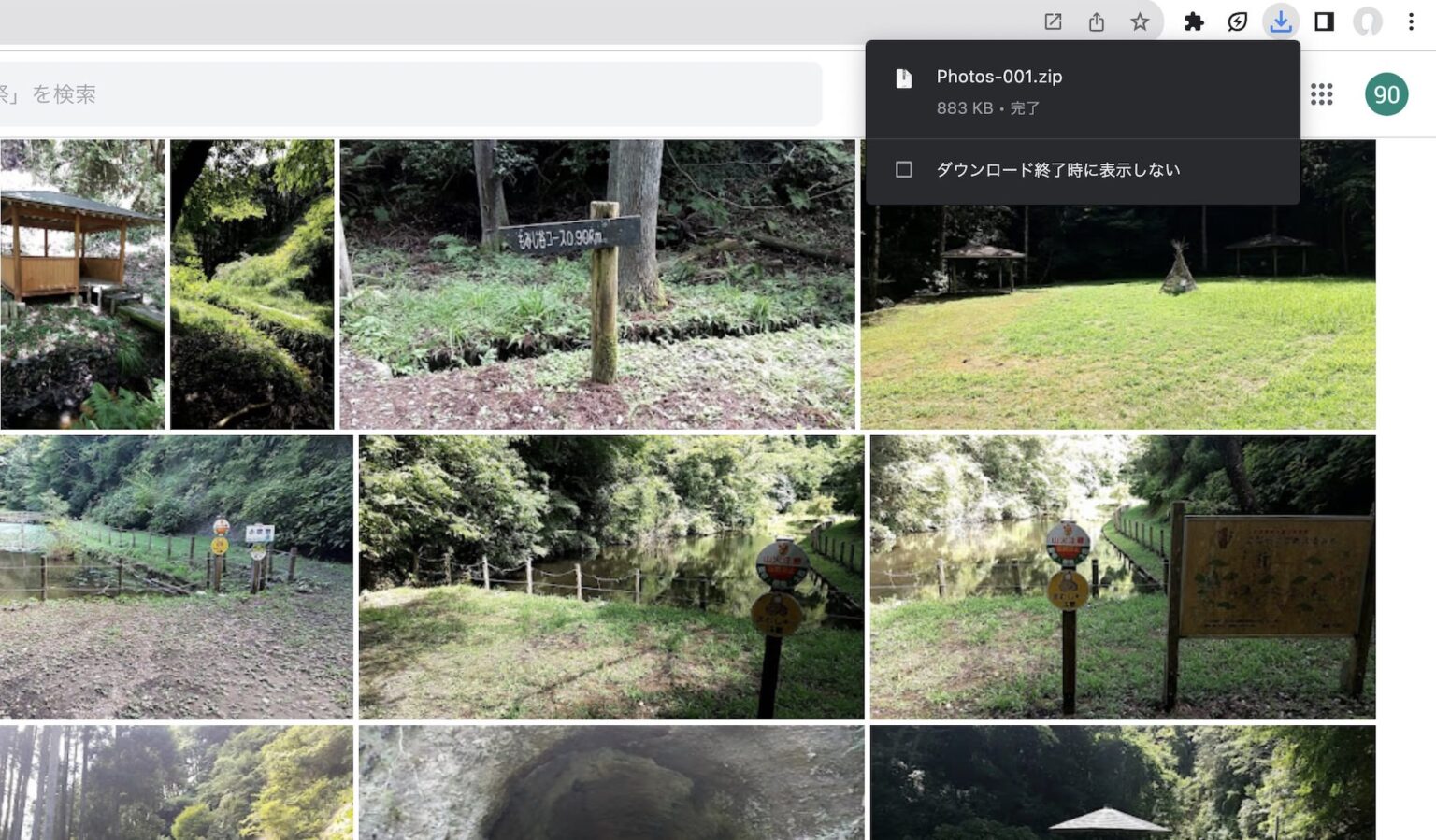
コメント