こんにちは、当ブログ「ハジカラ」管理人のけーどっとけーです。
MacとWindowsのPCに加えてスマホ・タブレットの新機能や便利なアプリを使ってみることを趣味としています。
日々の経験や発見を当ブログで紹介しています。
ほぼ毎日更新しています!その他の記事も見ていただけると励みになります。
今回はWindows11の「バッテリー節約機能」を見てみました。
バッテリー節約機能とは、PCが充電していないバッテリーのみの使用時に設定の充電以下になると電力を節約するモードに切り替わります。
外など充電できない環境下でPCのバッテリーを長持ちさせたい場合に有効な機能です。
デフォルトではバッテリーが20%以下になった場合にバッテリー節約機能が自動でオンとなりますがその設定も変更可能です。
Windows11の「バッテリー節約機能」を開いてみる
ちょうどPCのバッテリーが20%以下になったところです。
画面右下のバッテリーアイコンに葉のマークが付くと「バッテリー節約機能」がオンになっている状態です。
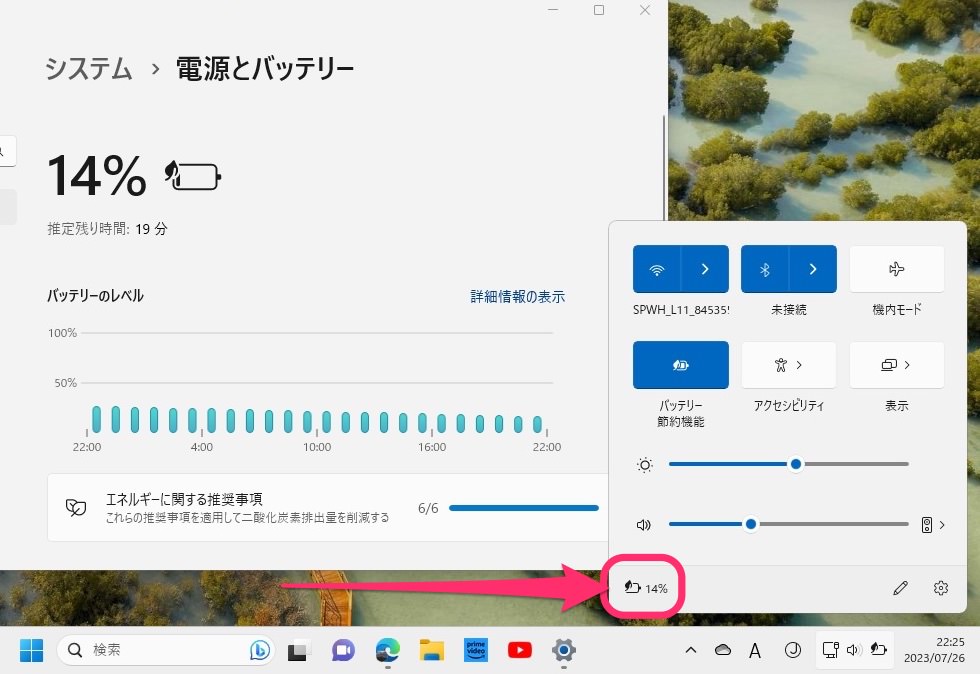
バッテリーアイコンをクリックすると設定画面が開きます。
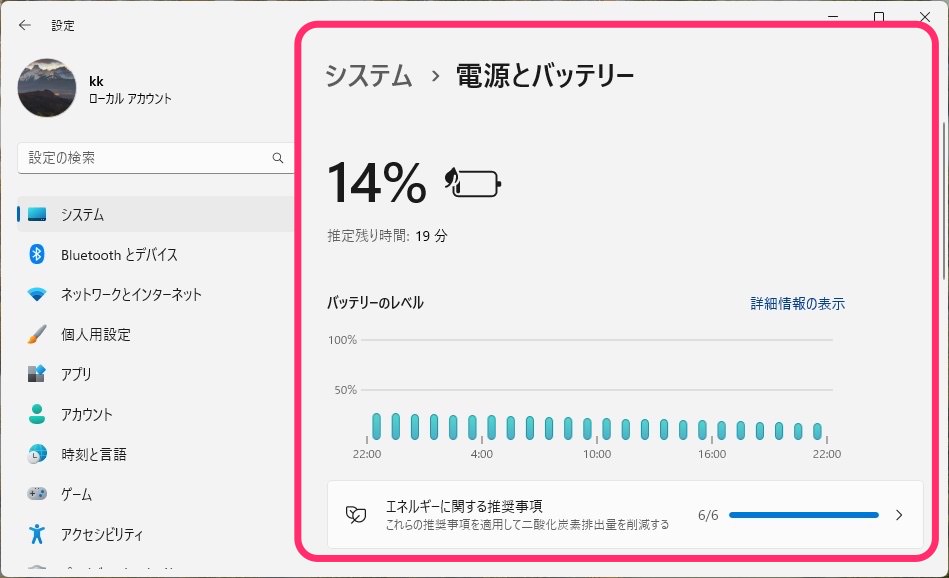
バッテリー残量の下には「推定残り時間」が表示されていました。

設定画面を下にスクロールすると「バッテリー節約機能」の項目があります。
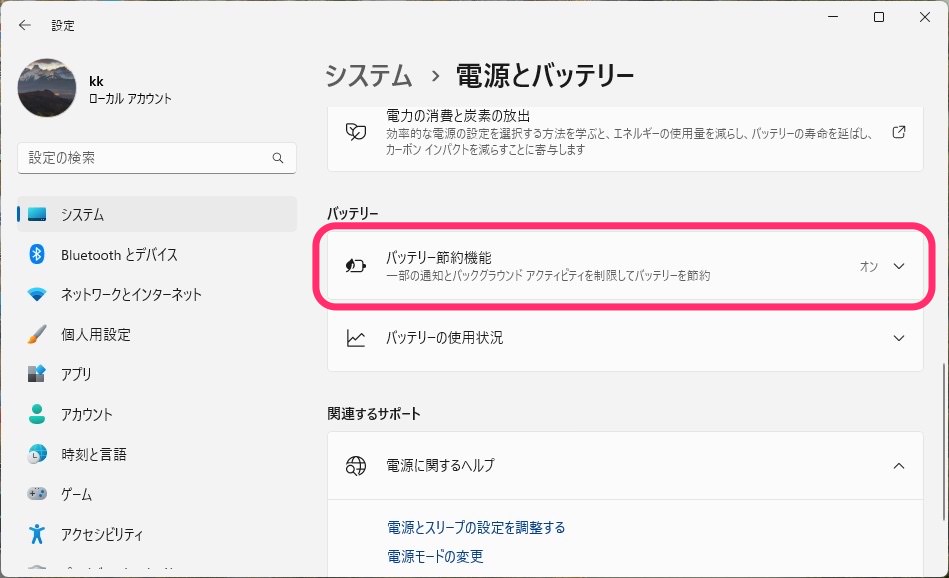
項目をクリックすると設定内容が開きます。
以下はデフォルトの設定です。
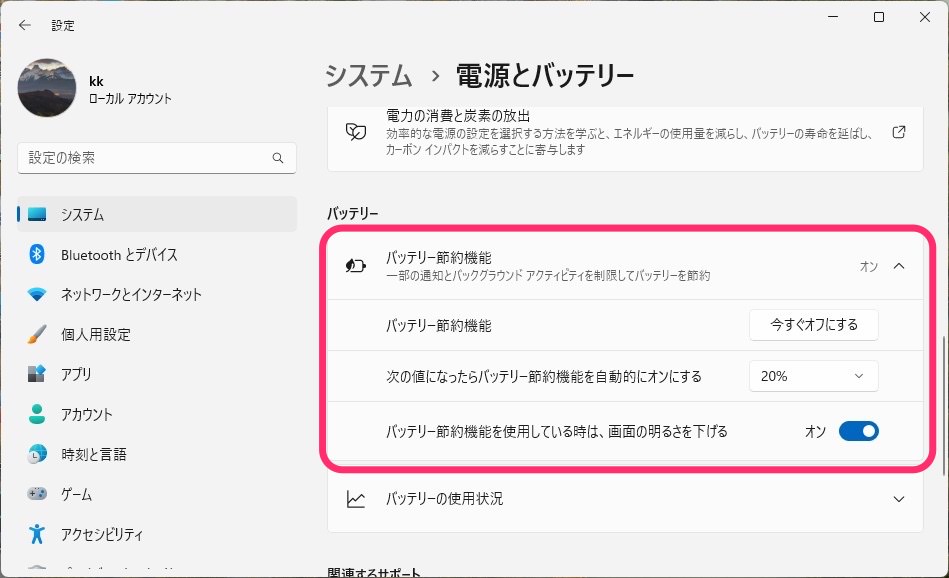
「バッテリー節約機能」にある「今すぐオフにする」ボタンをクリックするとオフにできます。
その場合はボタンは「今すぐ有効にする」になり、クリックすることでオンに戻すことができます。
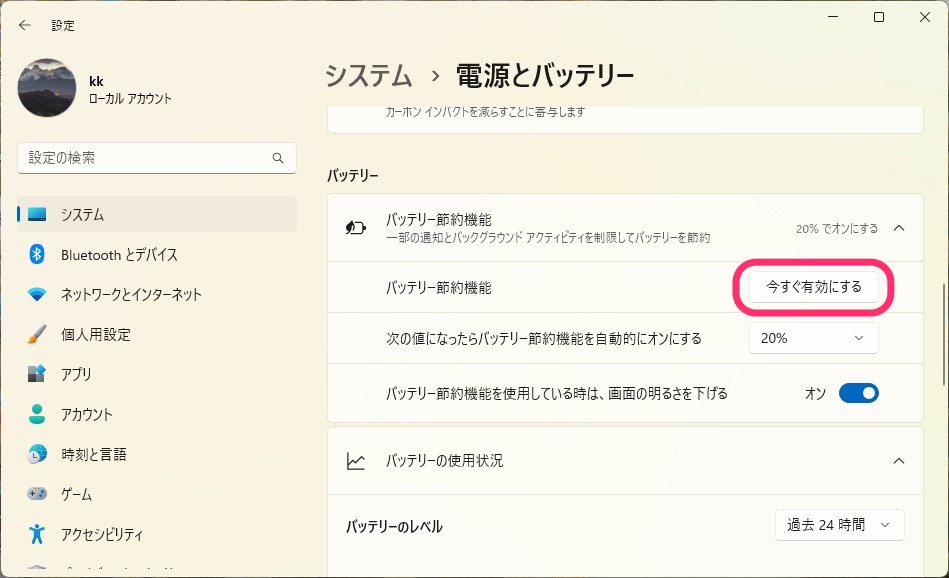
「次の値になったらバッテリー節約機能を自動的にオンにする」の数値も変更可能です。
「10%」から「50%」までの数値を選択できる他に「なし」や「常時」も選択できます。
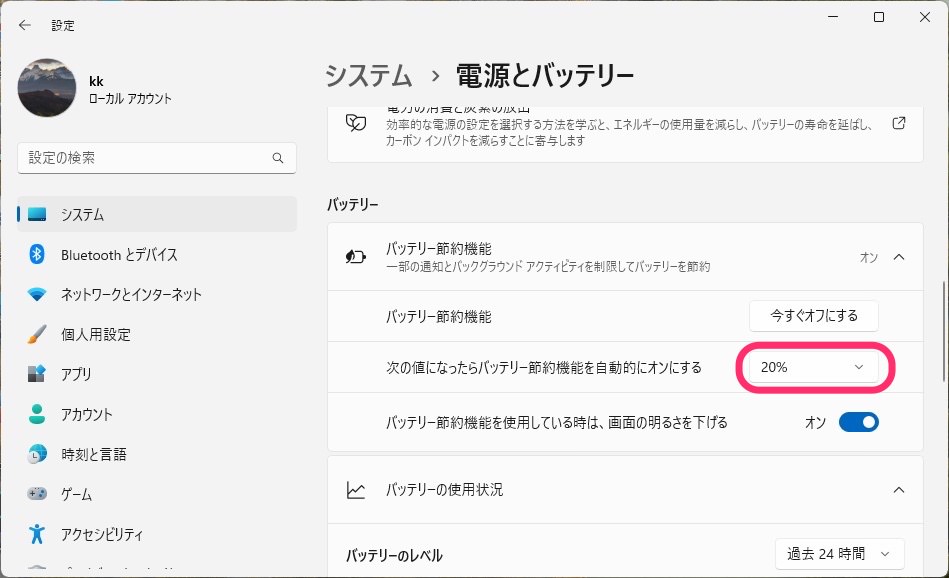
「バッテリー節約機能を使用している時は、画面の明るさを下げる」設定もオフにできます。
節約機能がオンの時に画面が暗くなるのが気になる人はオフにするといいでしょう。
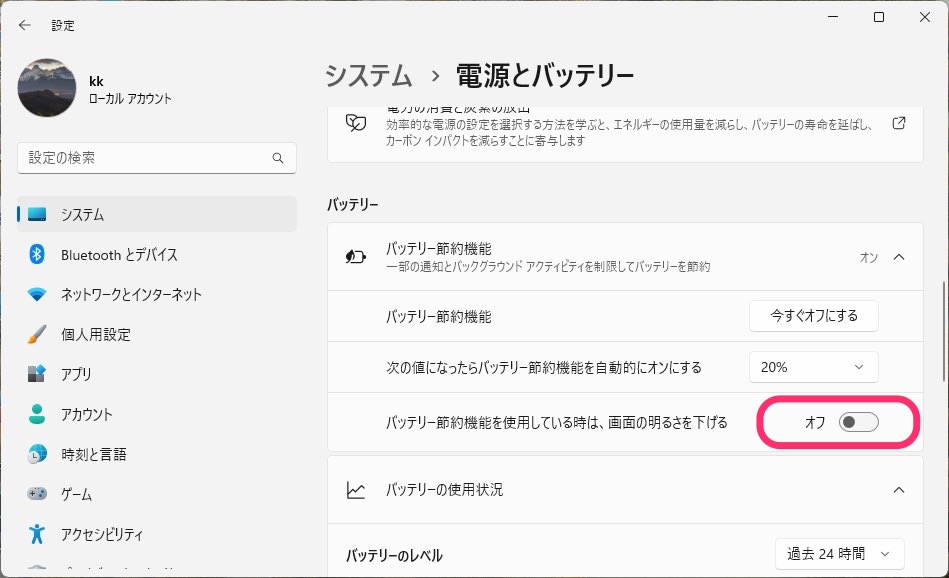
PCを電源ケーブルに接続し充電中にしました。
充電中ではアイコンにイナズママークが付与されます。
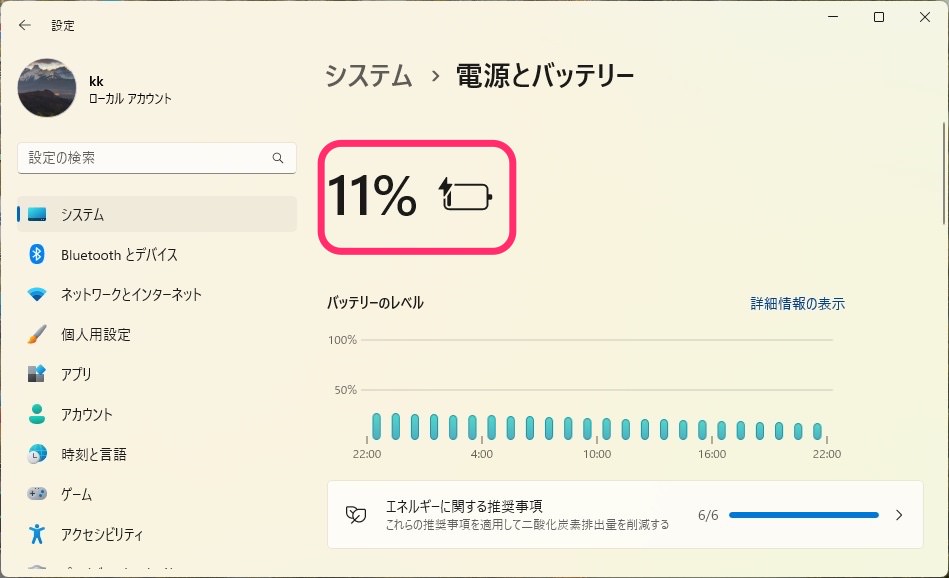
またバッテリー節電機能はオフになります。
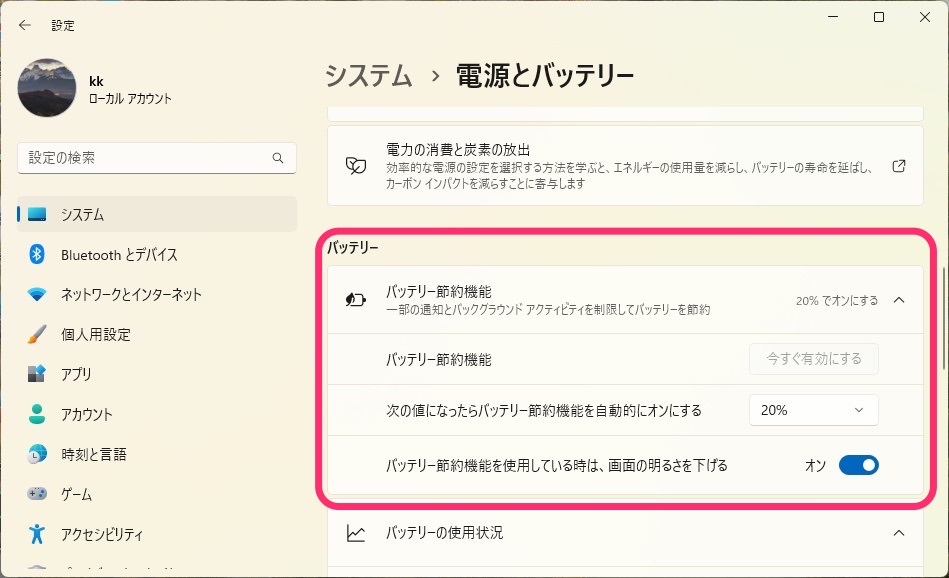
今回の一言・・・
バッテリー節約機能はデフォルトでオンになるので、使いやすいようにカスタマイズしたい場合は設定を変更してみるといいでしょう。
ここまで読んでくれてありがとう。
では、良いWindowsライフを。
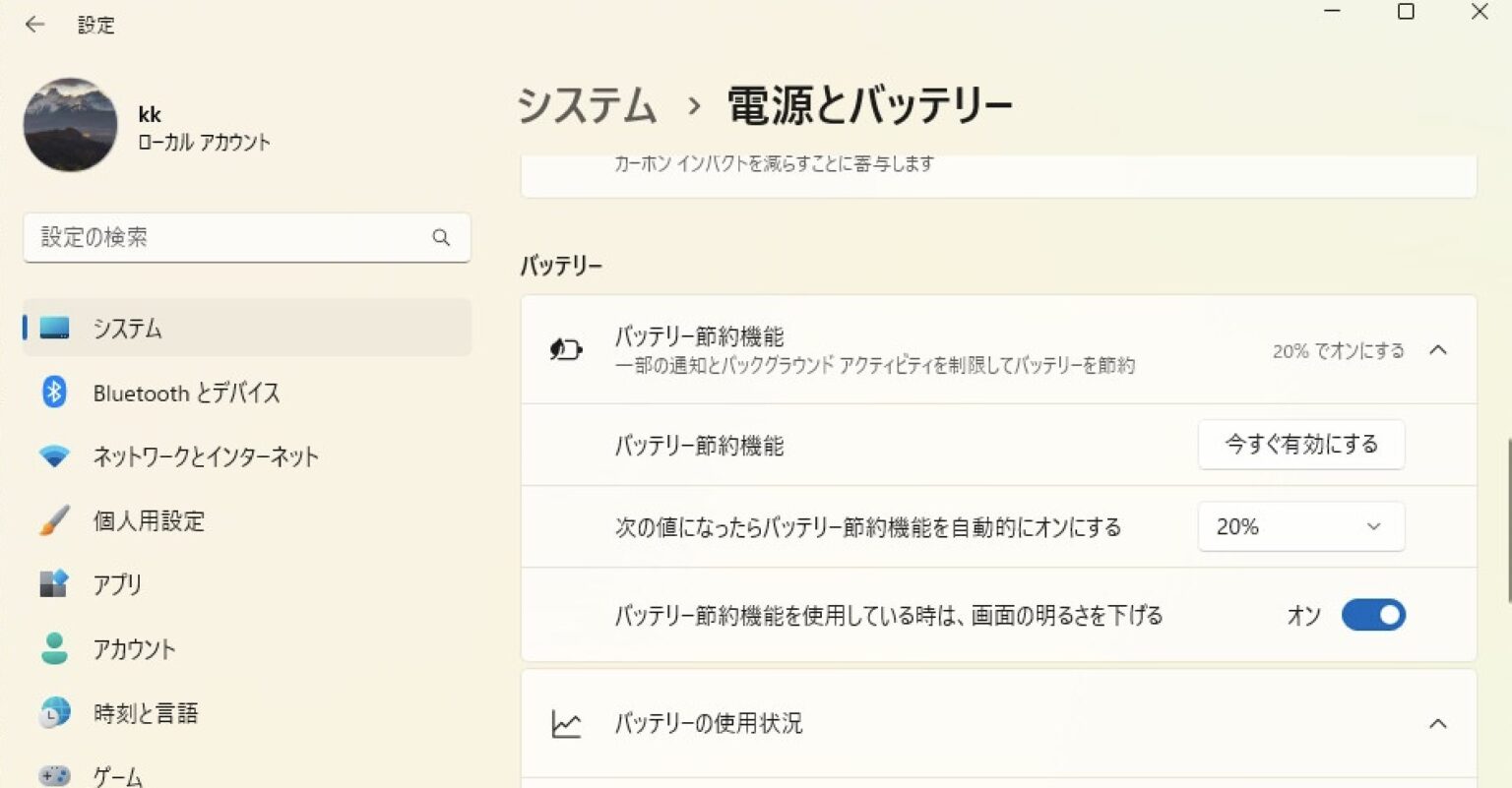
コメント