こんにちは、当ブログ「ハジカラ」管理人のけーどっとけーです。
日々の様々な経験や発見を当ブログで紹介しています。
ほぼ毎日更新しているので、その他の記事も見ていただけると励みになります。
今回は、PC版Microsoft Edgeのサイドバーをカスタマイズし好きなWebサイトを追加してみました。
好きなサイトはお気に入りに登録することもできますが、サイドバーに追加することですぐにアクセスできるメリットがあります。
Edge画面の片側に表示できるので、Youtubeを開きながらXのサイトを開くなどといった使い方ができます。
ただ多くは追加できないため本当によく使うサイトを追加しておくと作業がより効率的になるでしょう。
PC版Microsoft EdgeのサイドバーにWebサイトを追加してみる
Edgeを開きサイドバーにある「+」をクリックします。
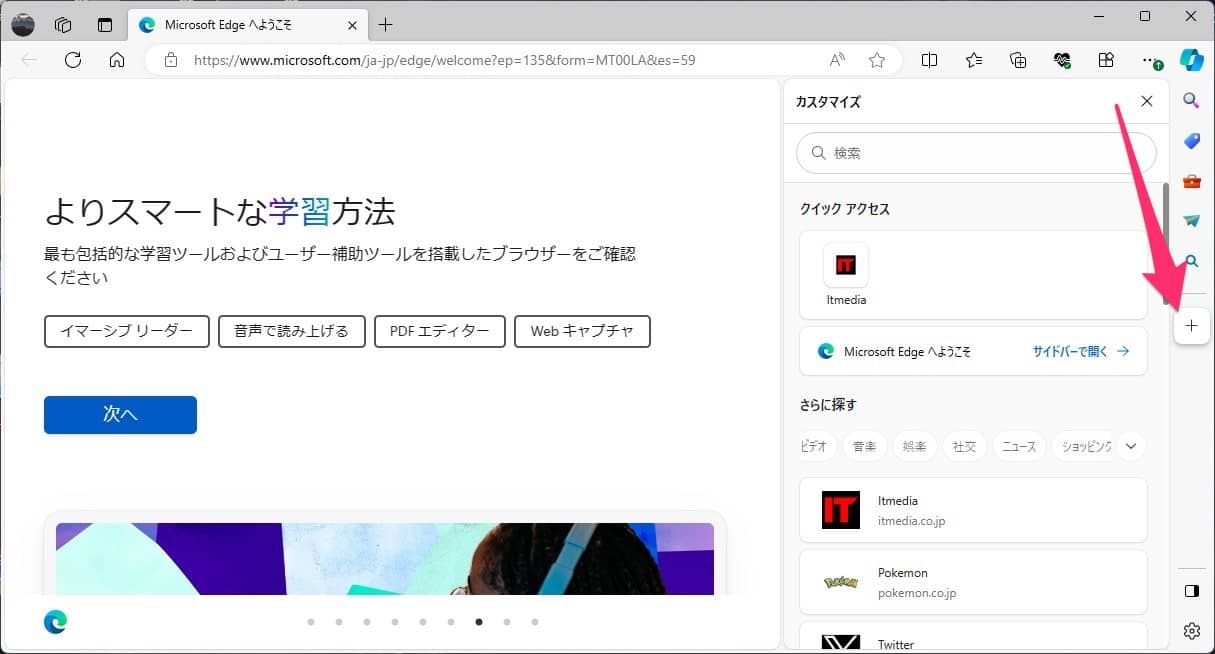
カスタマイズのウィンドウが開きます。

用意されているオススメのWebサイトをクリックするとカスタマイズのウィンドウに該当のサイトが開きます。
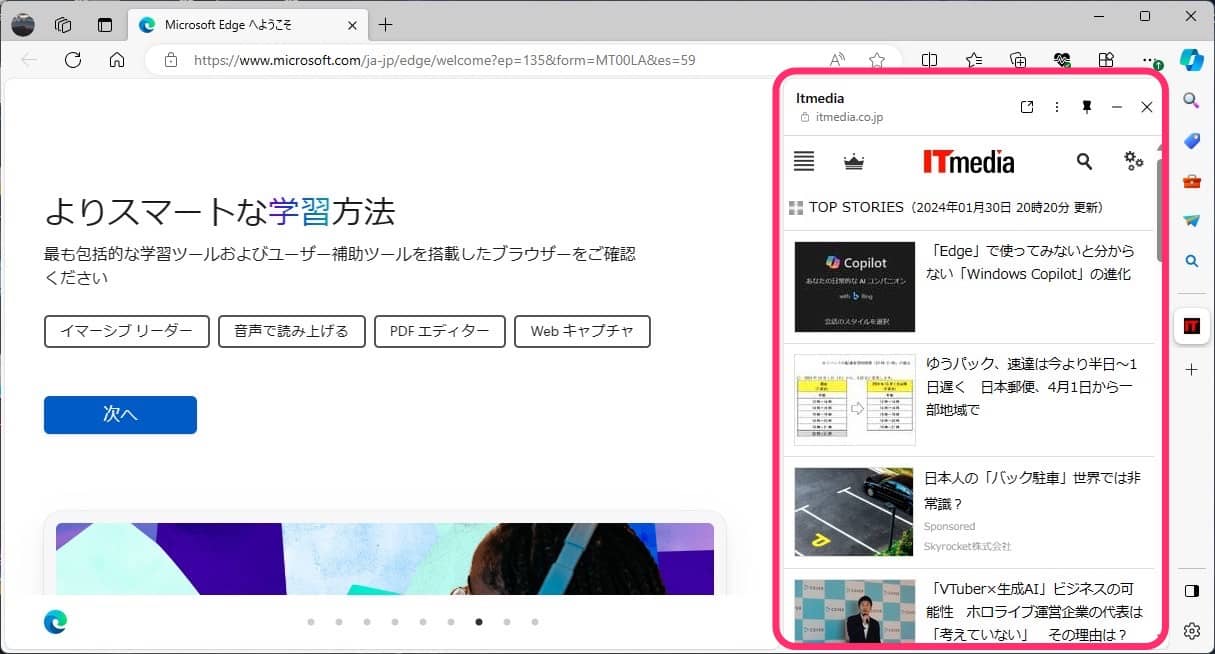
同時にタスクバーにサイトのアイコンを追加してくれます。
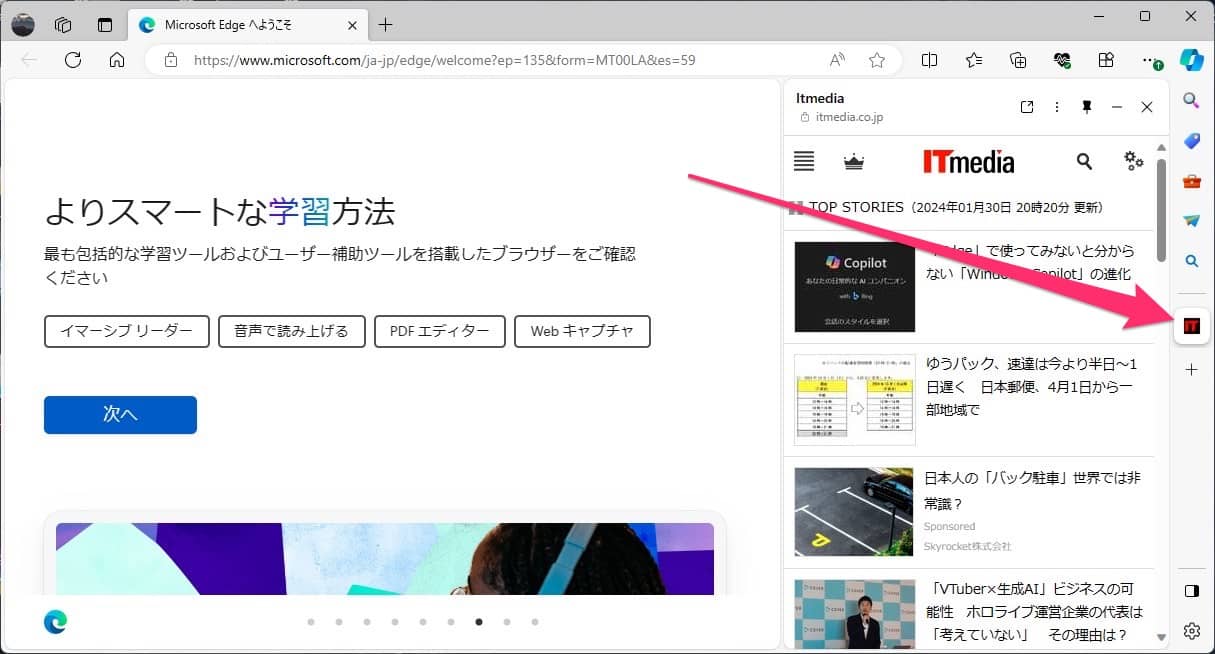
ウィンドウの右上の「×」をクリックするとサイドバーから削除できます。
オススメのWebサイトにないサイトはEdge上に直接開くことで追加が可能になります。
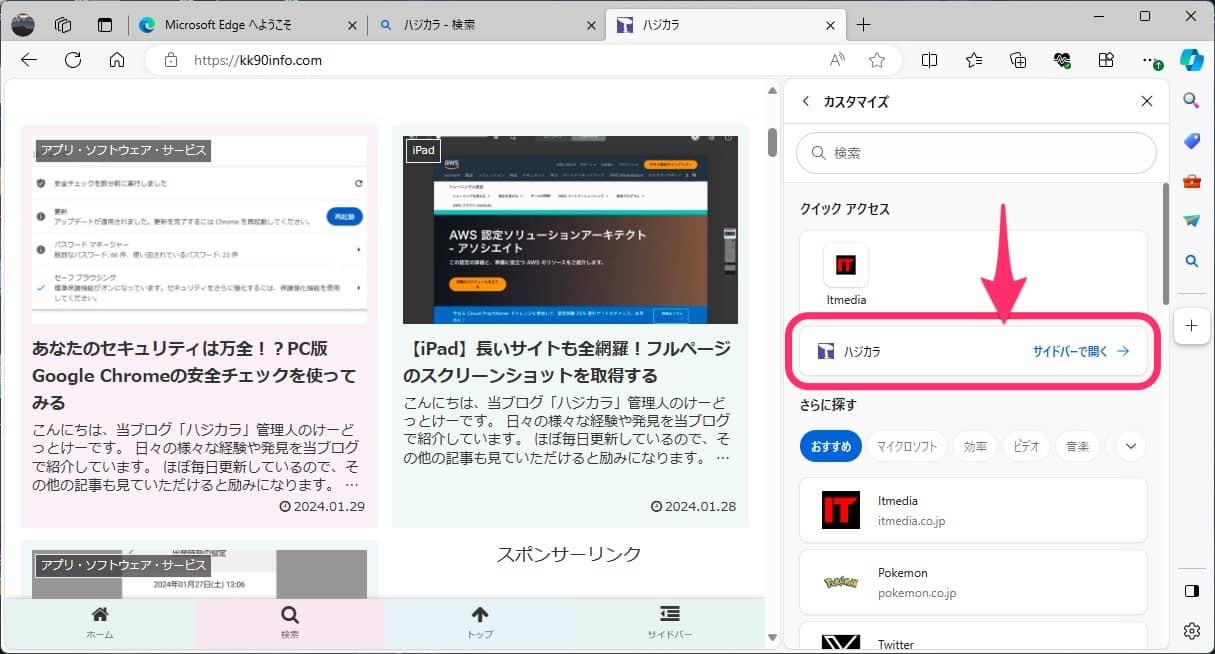
このようにお好みのサイトも追加できました。
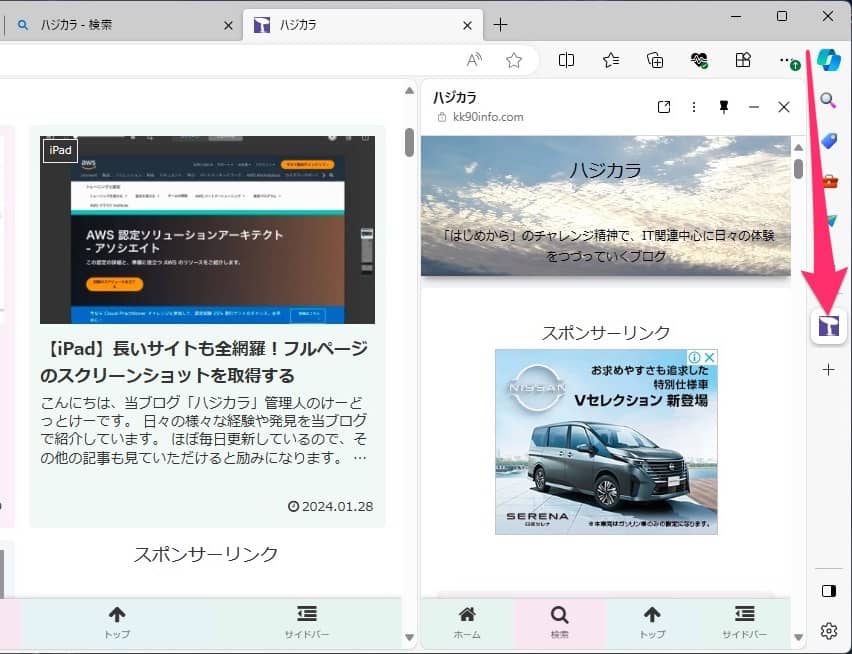
なおアイコンを右クリックすると「サイドバーにピン留め」できます。
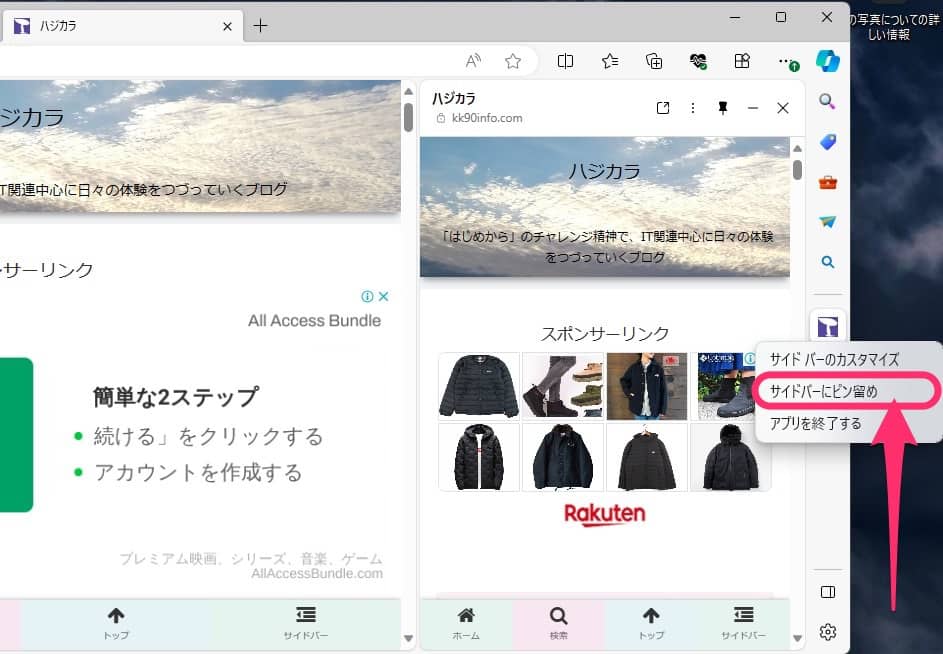
Webサイトのアイコンをピン留めできました。
こうすると追加したサイトをうっかりサイドバーから削除することはなくなります。
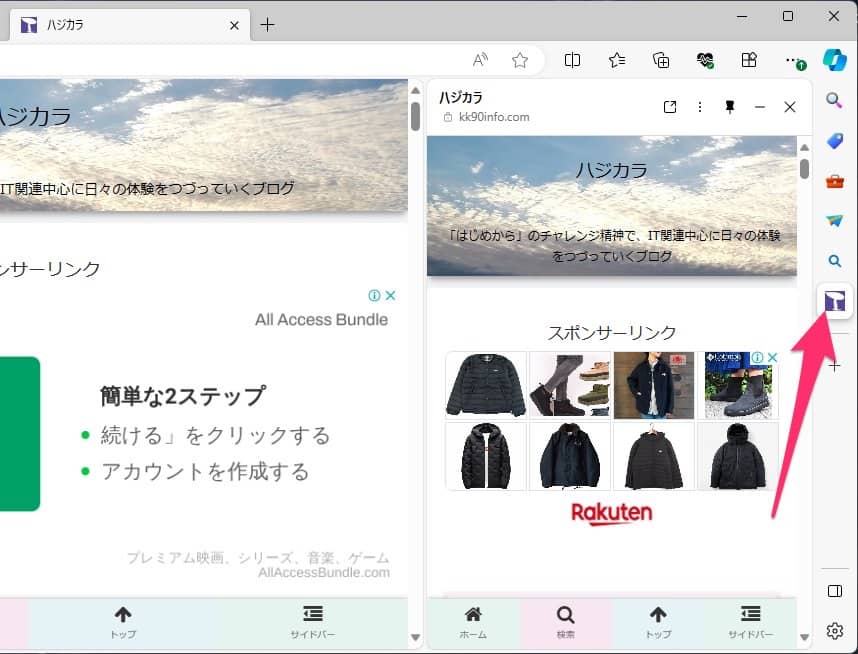
Webサイトはこのように複数追加することもできます。
ただアイコンを追加しすぎるとサイドバーの視認性が落ちるのでよく使うサイトに限定した方が良さそうです。
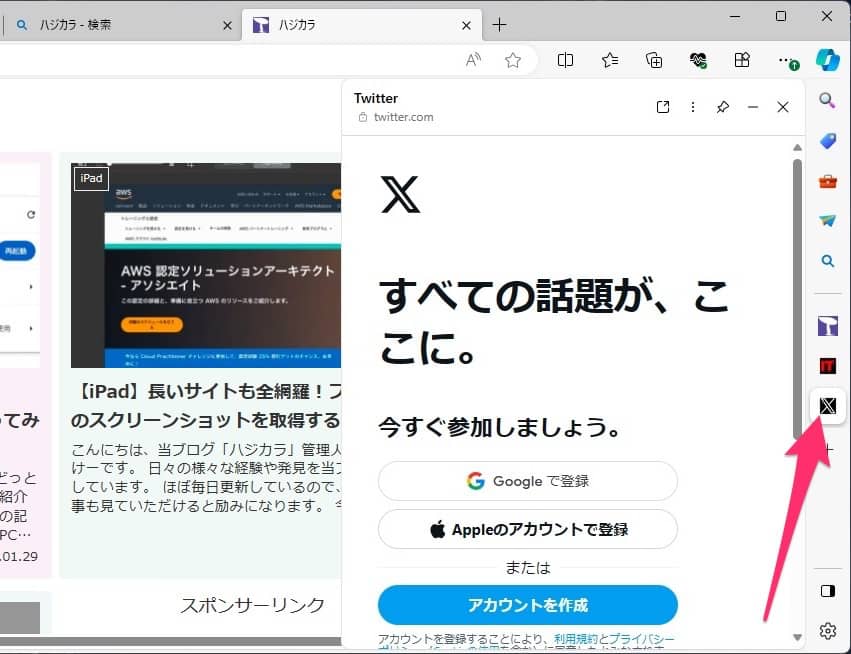
今回の一言・・・
Edgeの片側に素早くサイトを開くことができます。
作業に必要なサイトなどメインのサイトと合わせて開くことができ、便利なサイトを追加しておくと作業もより捗りそうです。
ここまで読んでくれてありがとう。
では、良いアプリライフを。
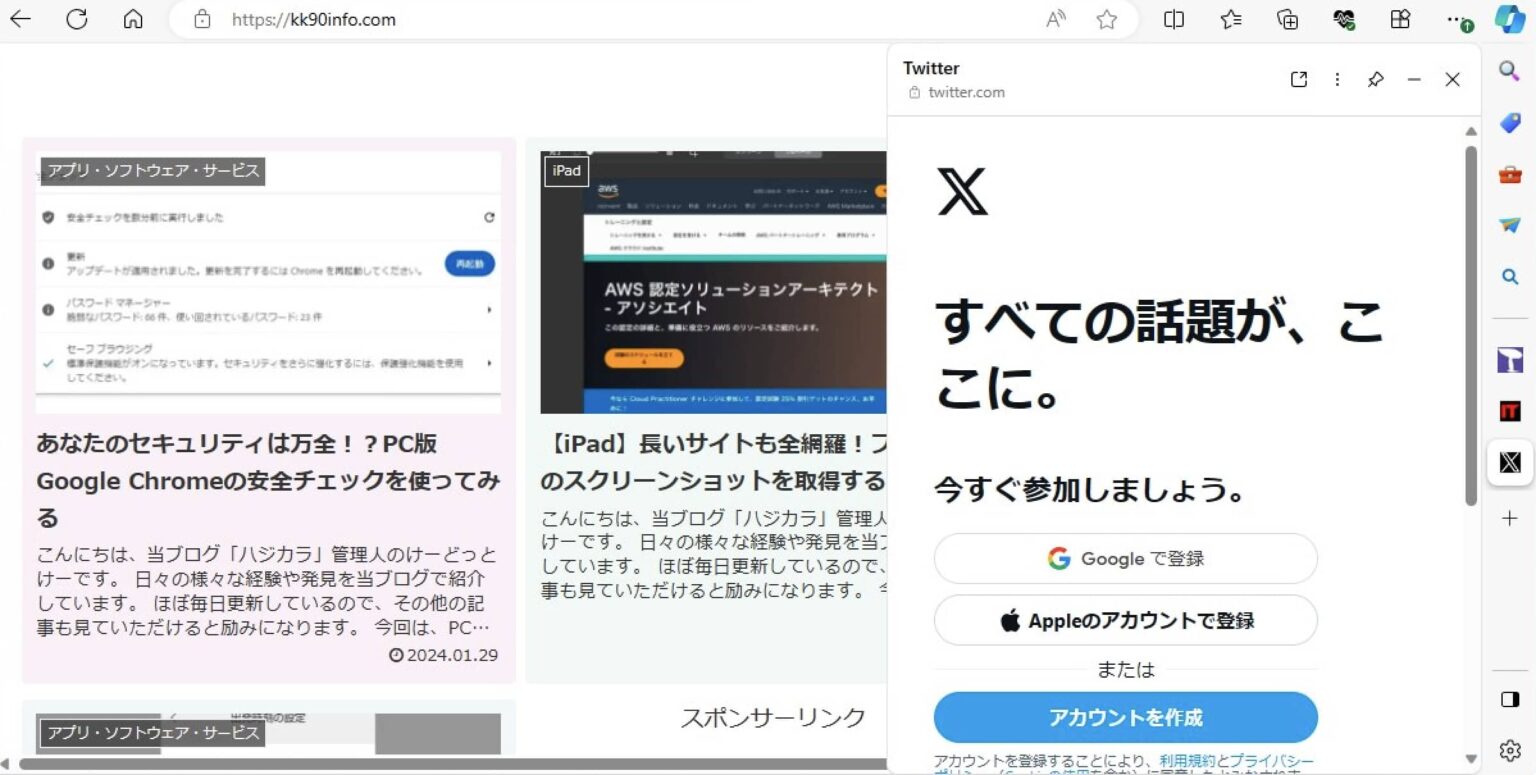
コメント