こんにちは、管理人のけーどっとけーです。
学生時代にWindows XPのPCを初購入して以来、PCの機能やアプリを使ってみることに興味を持ってきました。
今では、PCだけでなくスマホやタブレットなどデバイスの新機能や便利なアプリを使うことを趣味としています。
仕事でもプライベートでもWindowsはよく使っており、今ではWindows 10に慣れ親しんでいます。
使用するブラウザはGoogle Chromeなのですが、新しいブラウザ「Microsoft Edge」も使ってみようと思い少しずつ使い慣れているところです。
EdgeはChromium版になってからGoogle Chromeに近い使い勝手になりより便利になりました。
そして、Chromeと同じように拡張機能を追加することができます。
拡張機能はブラウザに便利な機能を任意で追加することができます。
今回は、Edgeのタブを開いた時にBing画面でなくGoogle画面を表示する拡張機能「New Google Tab」を使ってみました。
Microsoft Edgeに拡張機能「New Google Tab」を追加する
Microsoft Edgeはタブを開くと以下のようにBingの検索画面が開きます。
こちらの設定は好きな画面を開くように設定を変えることはできないようです。
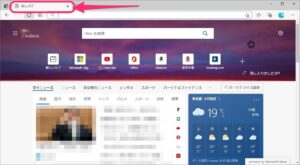
なので、拡張機能「New Google Tab」を追加して、タブにGoogle画面が開くように変更します。
New Google Tabはこちらから追加できます。
画面を開いたら「インストール」をクリックします。
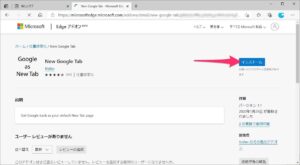
「拡張機能の追加」をクリックします。
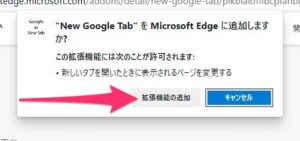
これで追加は完了です。
ただし追加しただけでは「無効」になっているので使用できません。
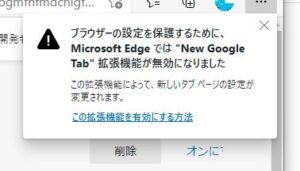
拡張機能「New Google Tab」を有効にして使ってみる
「この拡張機能を有効にする方法」をクリックします。
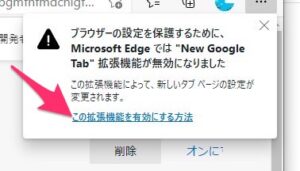
拡張機能画面が開きます。
追加した「New Google Tab」の右横にあるバーをクリックして「有効」にします。
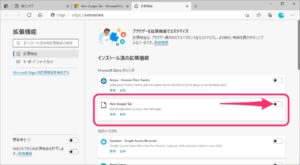
有効になりました。
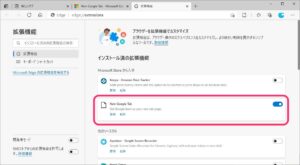
新しいタブを開くと、Googleのトップページが表示されました。
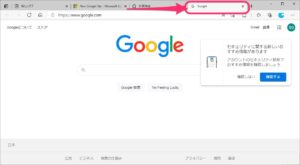
Google画面からマップやドライブなどサービスを呼び出せるのでGoogle Chromeに近い使い方ができます。
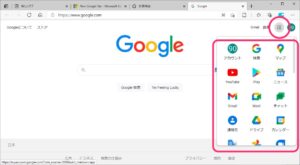
なお右上に以下のような通知が来る場合は、「変更の維持」をクリックすればオーケーです。
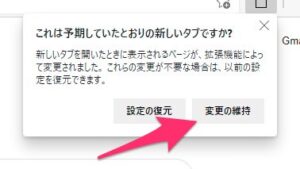
今回の一言・・・
拡張機能でいろいろカスタマイズできるのは便利なのでEdgeを使っていて興味があれば、他にもいろいろ探して追加してみてください。
ここまで読んでくれてありがとう。
では、良いアプリライフを。
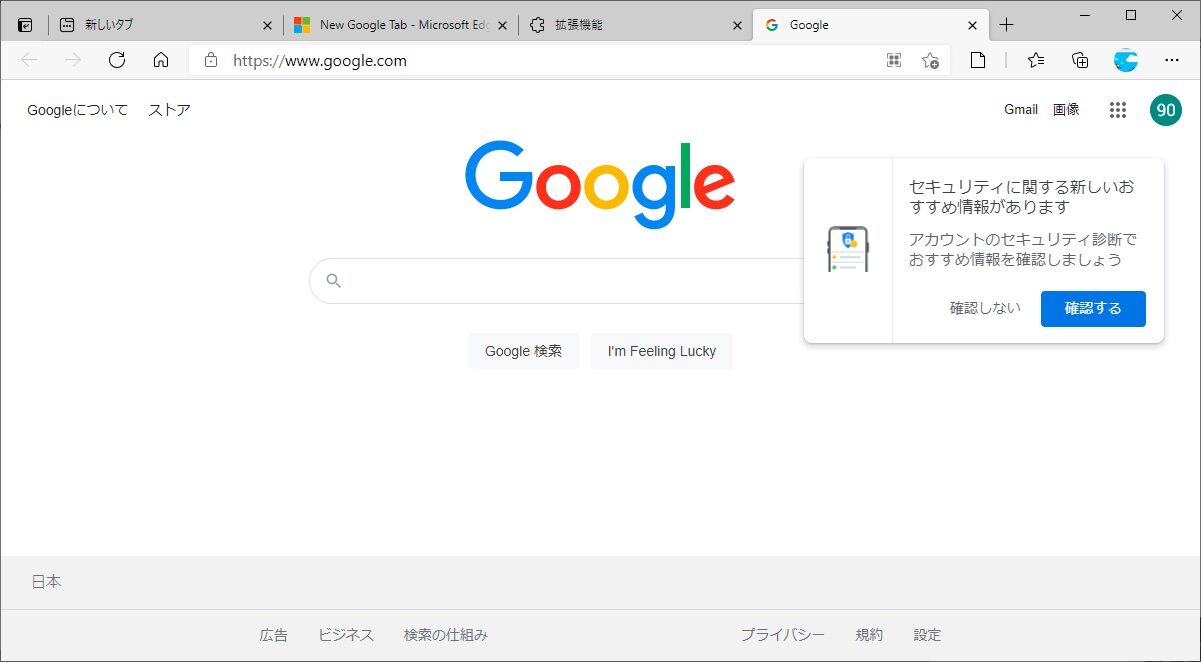
コメント