こんにちは、当ブログ「ハジカラ」管理人のけーどっとけーです。
日々の様々な経験や発見を当ブログで紹介しています。
ほぼ毎日更新しています!その他の記事も見ていただけると励みになります。
今回は、今月リリースされたMacの新OS「macOS Sonoma」の新機能の一つ「デスクトップへのウィジェット配置」を使ってみました。
今までのMacではウィジェット(小型のアプリ)を表示することはできたものの、iPhoneやiPadのようにデスクトップ画面にウィジェットを直接配置することはできませんでした。
この度macOS Sonomaにて簡単にウィジェットをデスクトップ画面に配置できるようになっています。
macOS Sonomaのウィジェットをデスクトップへ直接配置する
Macの画面右上にある日付時刻をクリックし通知センターを表示します。
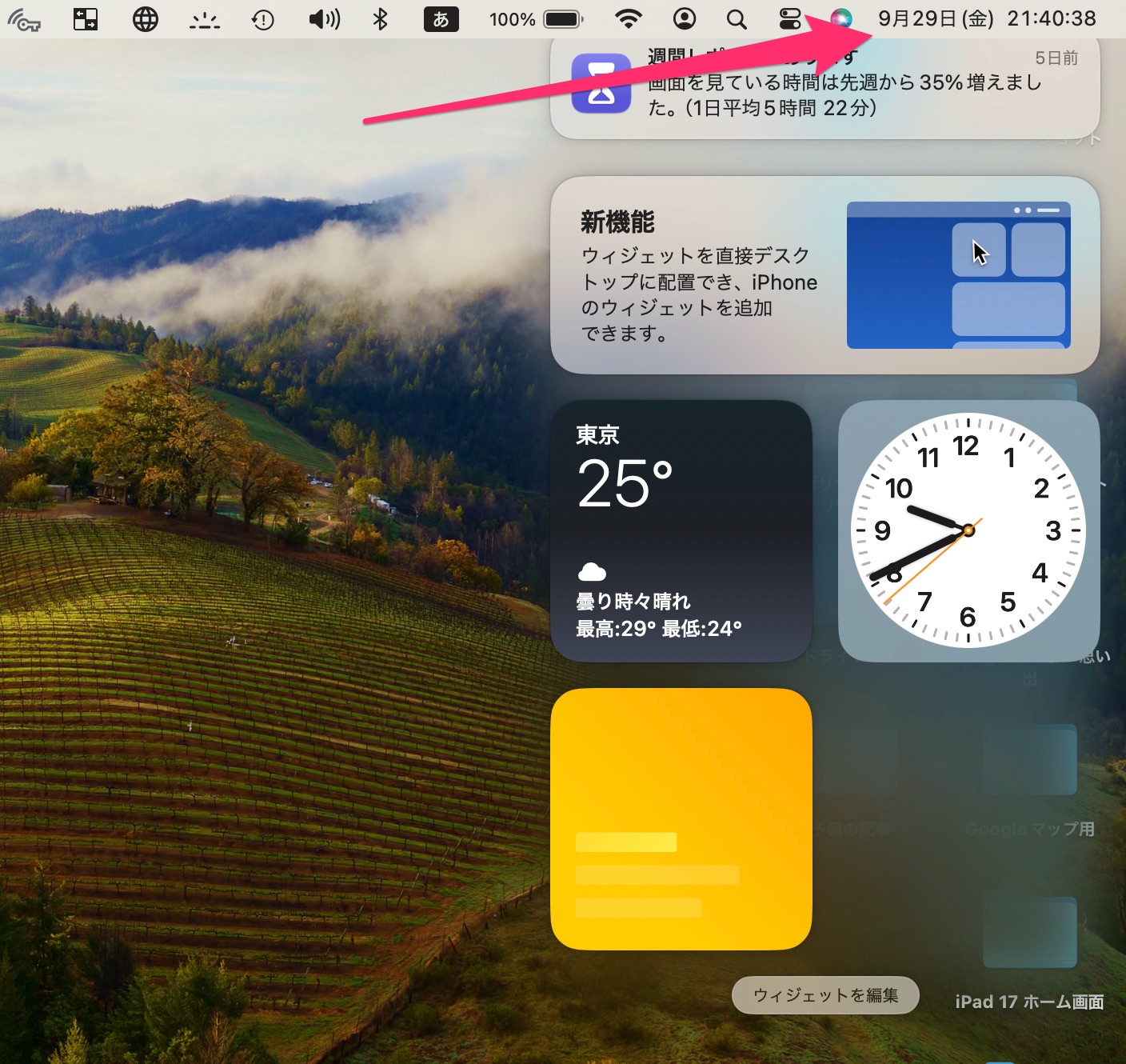
通知センターにも今回試す新機能について記載があります。
その下に配置されているのがウィジェットになります。
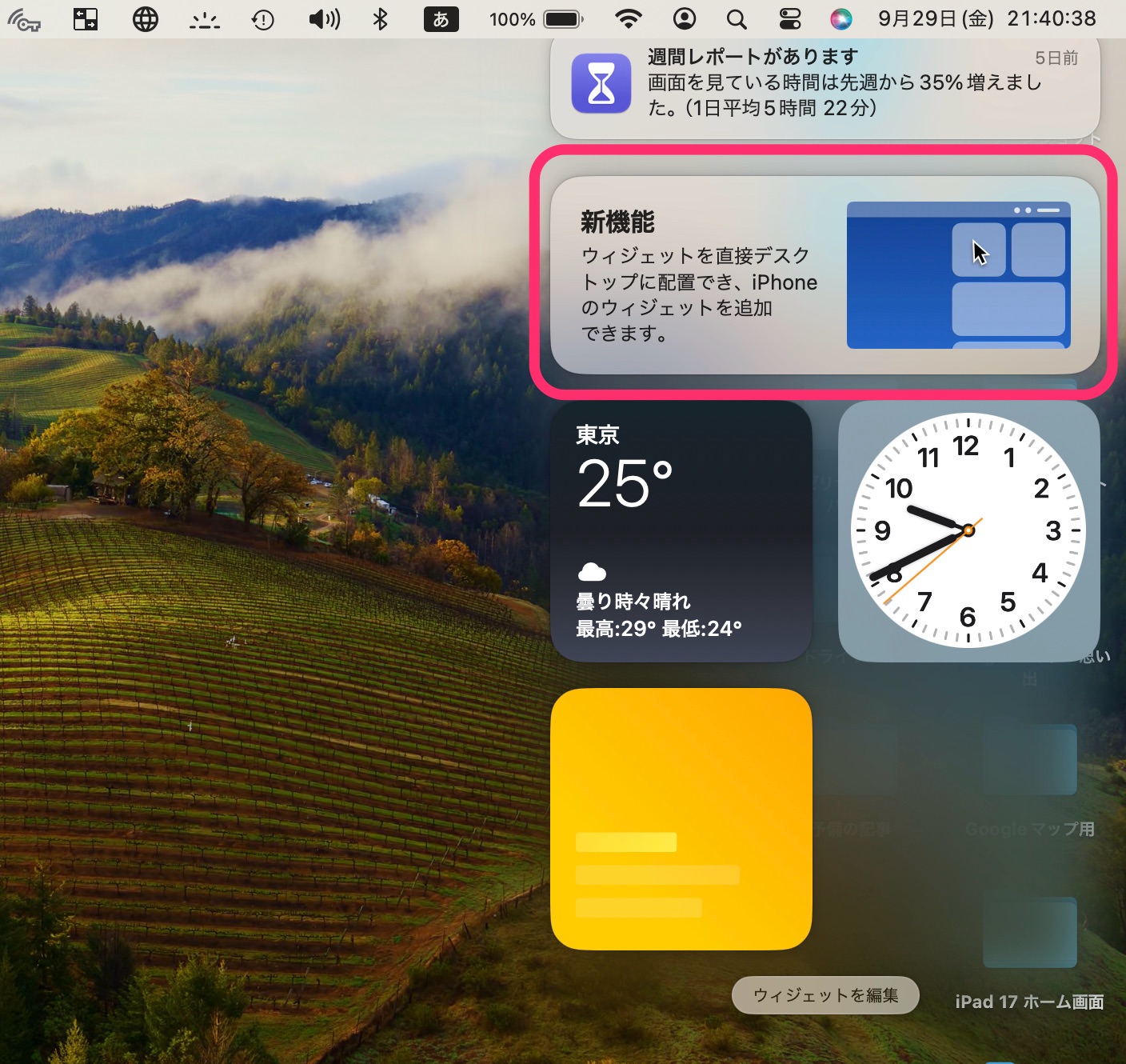
移動させたいウィジェットをドラッグしデスクトップに移動させます。
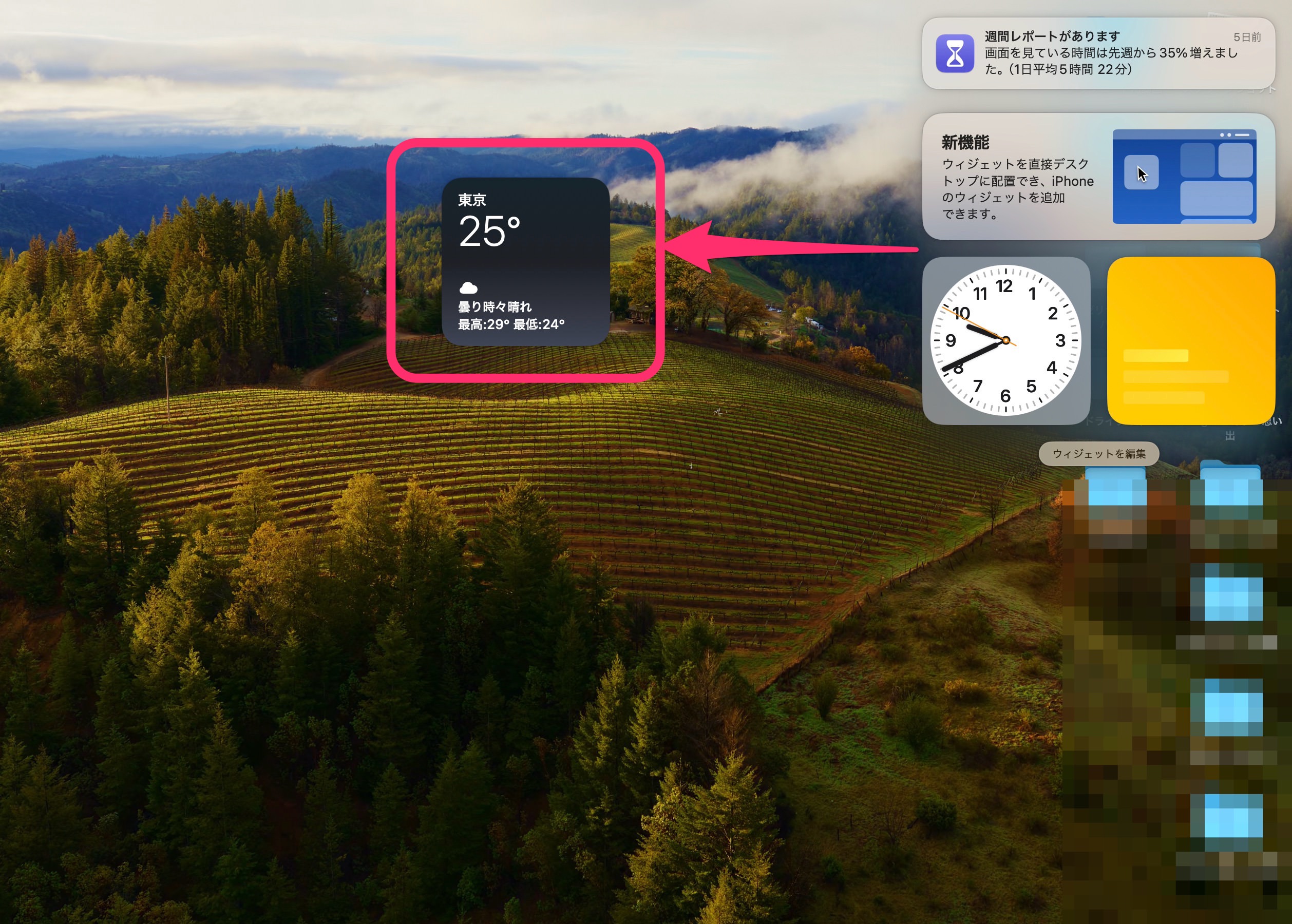
離すとそのままデスクトップに置かれます。
デスクトップ内であれば自由に移動できます。

なおウィジェットをクリックするとアプリが開きます。
ここでは「天気」ウィジェットをクリックすると「天気」アプリが開きました。
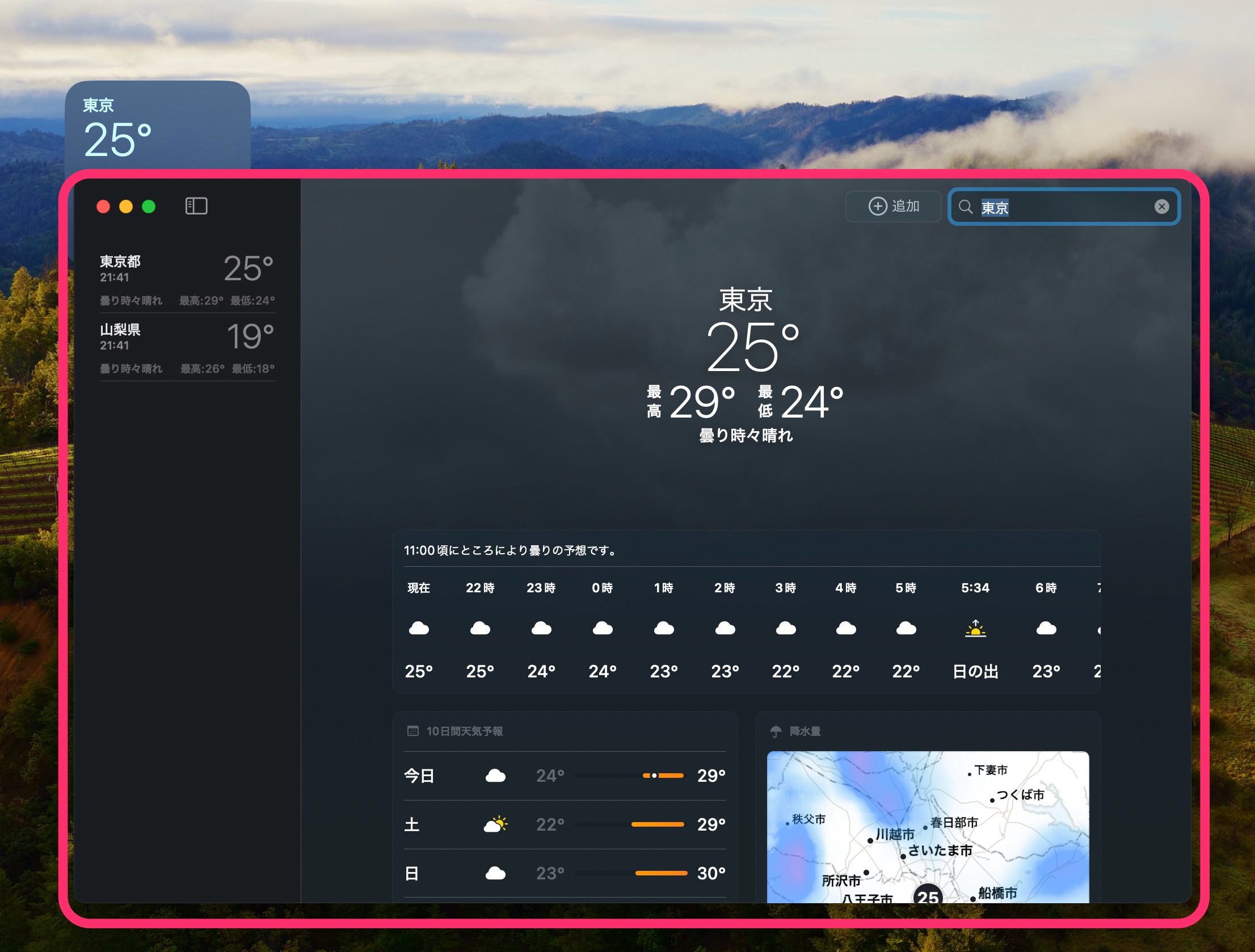
通知センターのウィジェットに移動させると元の場所に配置することも可能です。
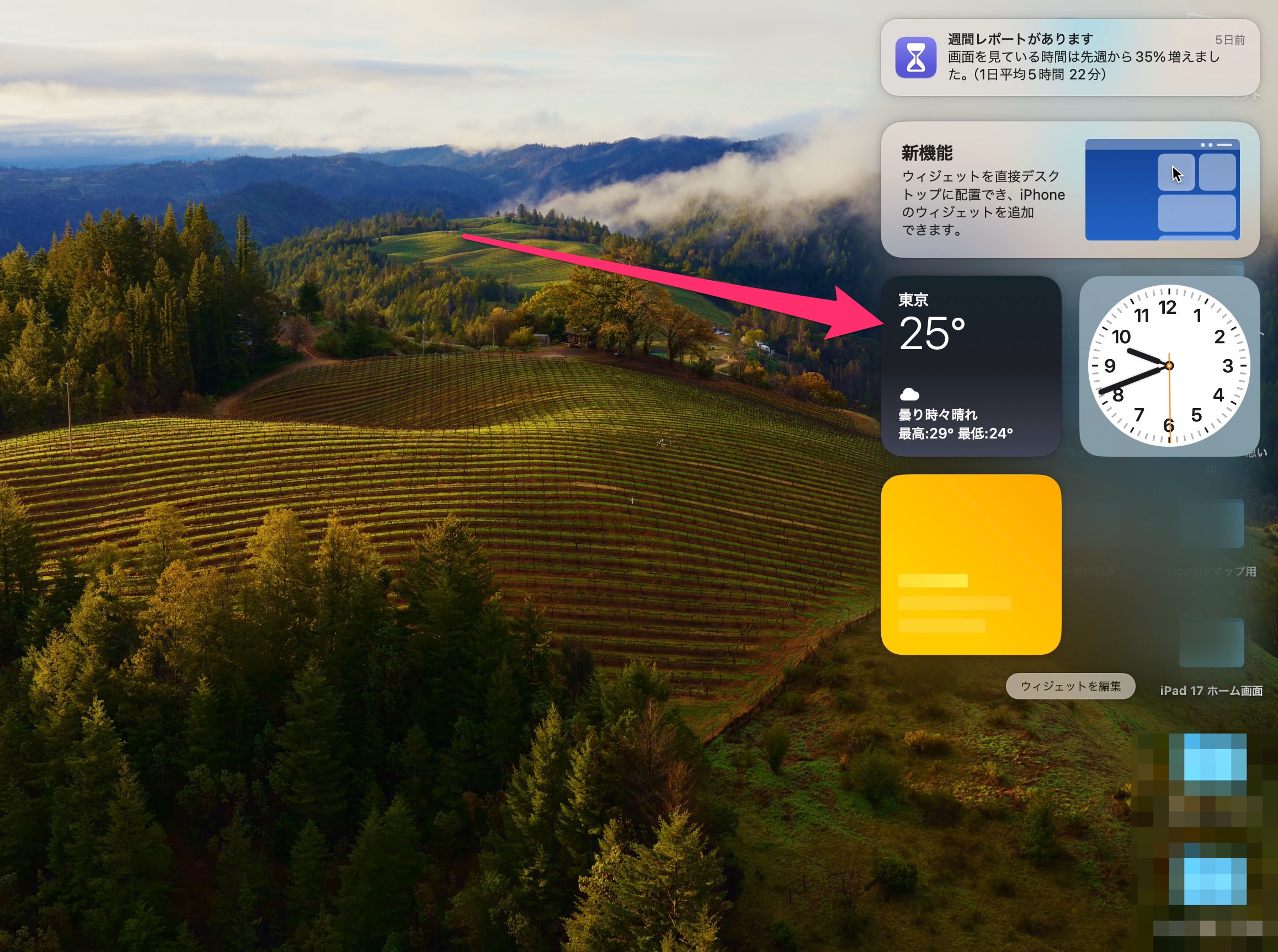
ウィジェットを追加する
さらに用意されているウィジェットを追加できます。
追加編集の仕様もmacOS Sonomaで変更されていたので使ってみました。
「ウィジェットを編集」をクリックします。
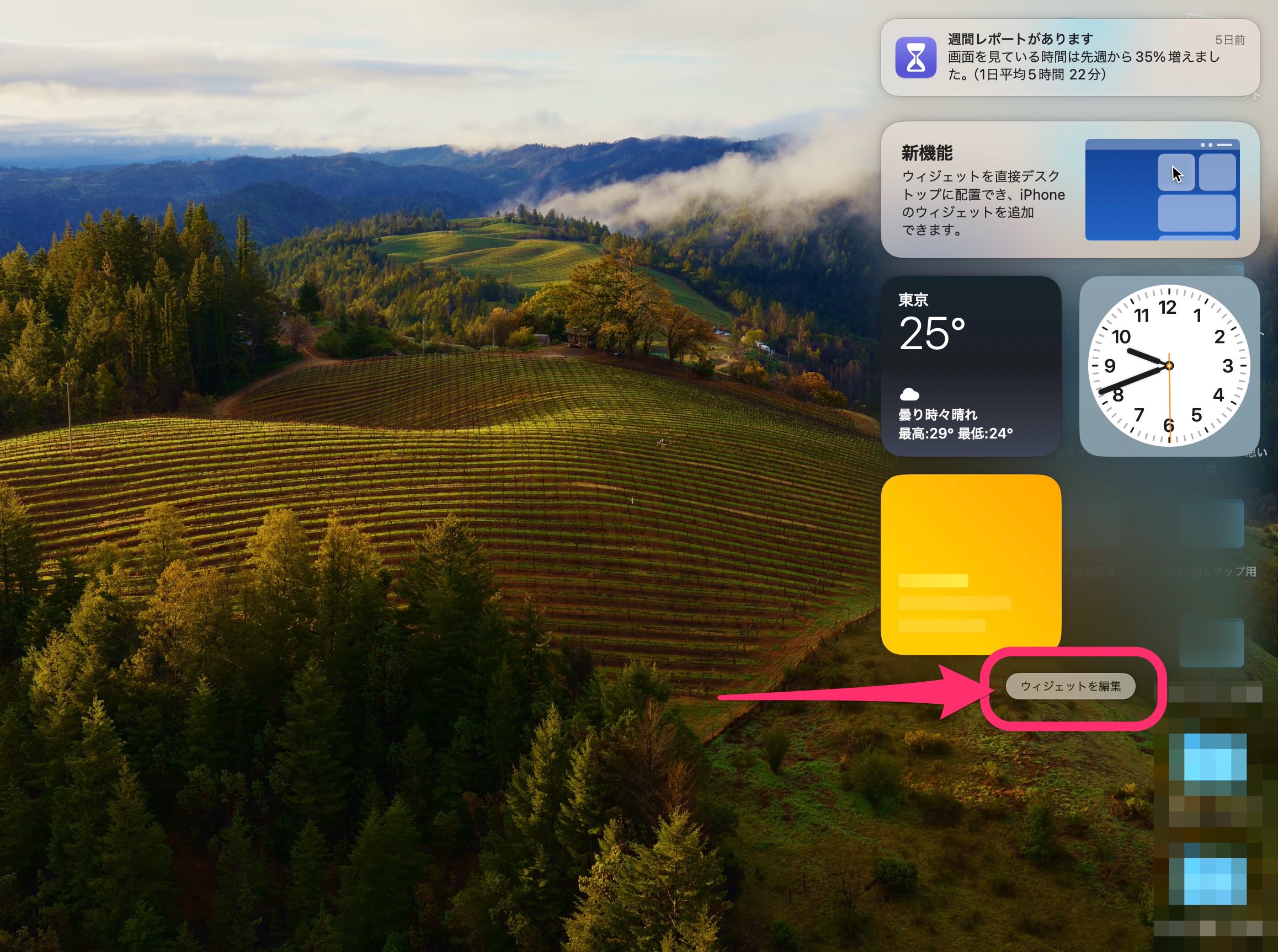
ウィジェット編集画面が開きます。
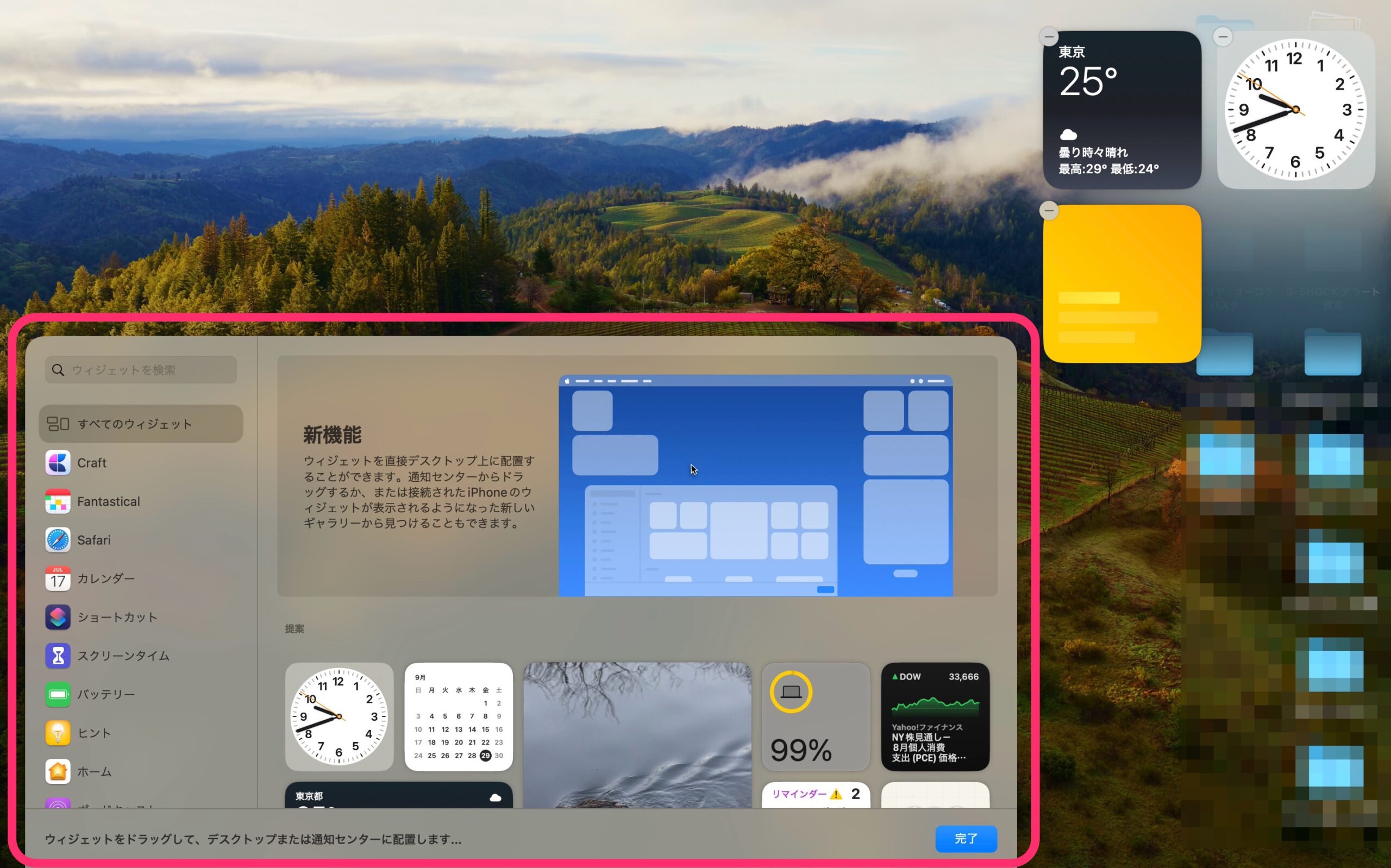
ここでは「バッテリー」のウィジェットを追加してみます。
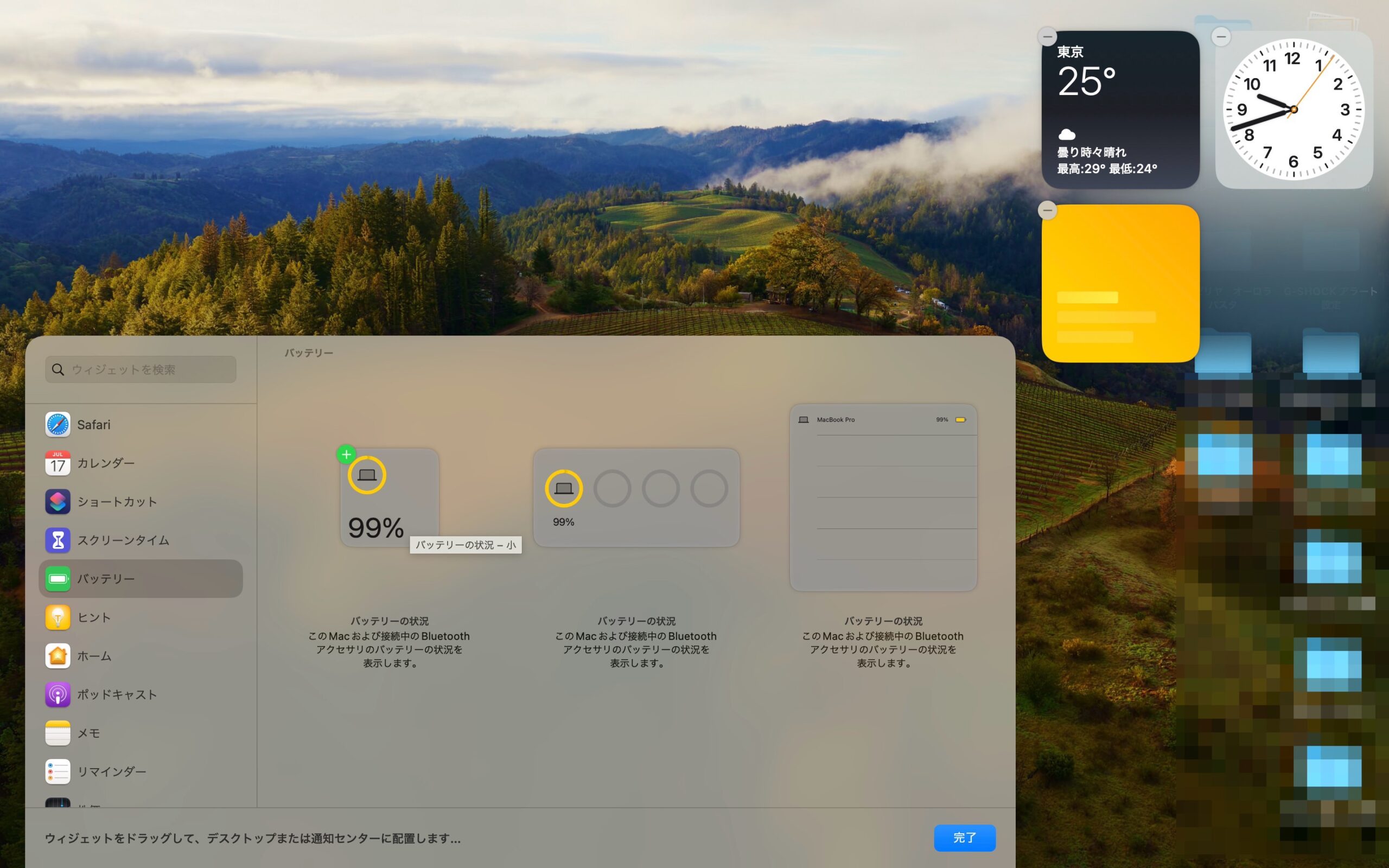
そのままウィジェットをドラッグすると追加できます。
デスクトップでも通知センターでもどちらでも配置可能です。
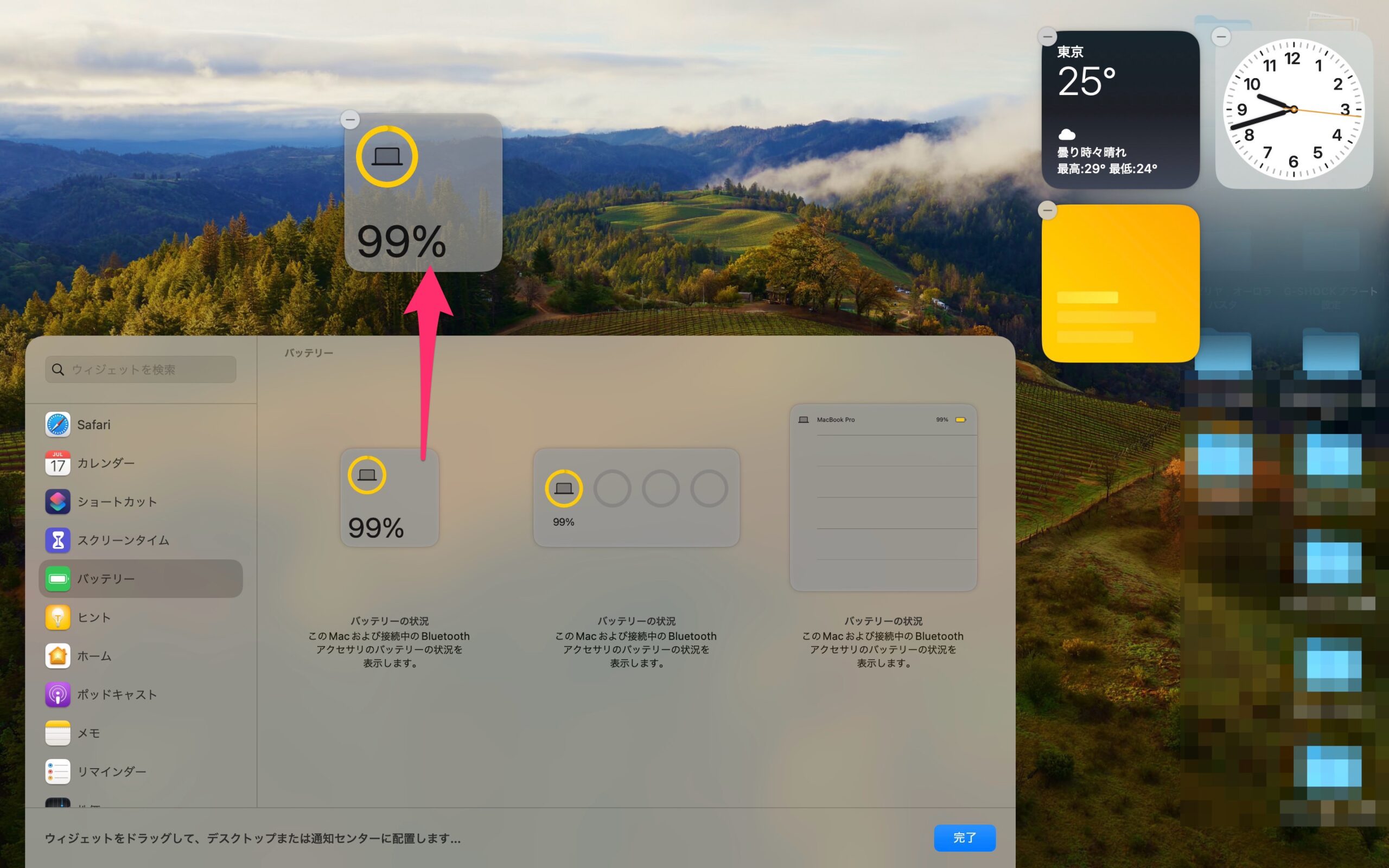
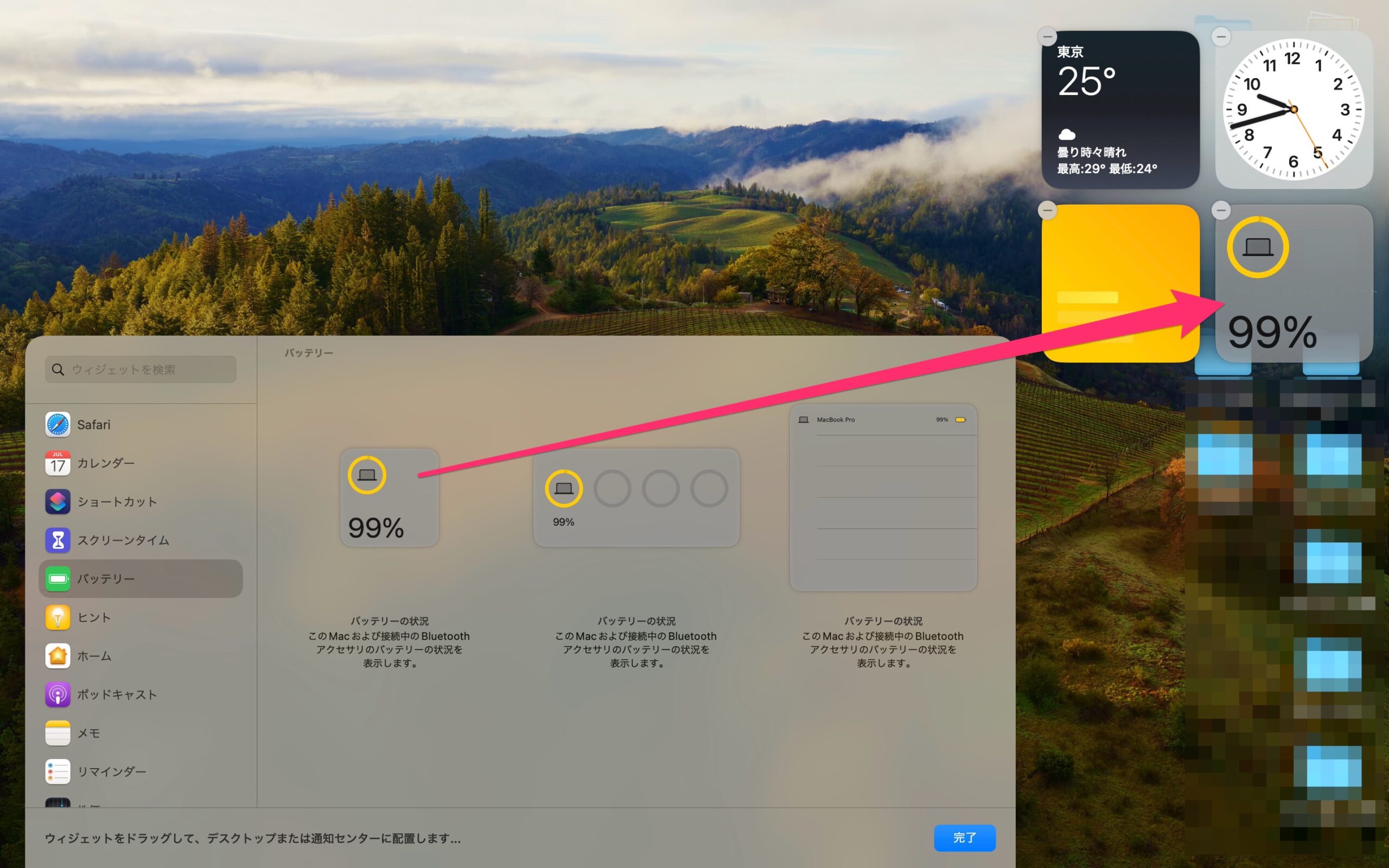
編集OKであれば右下の「完了」をクリックします。
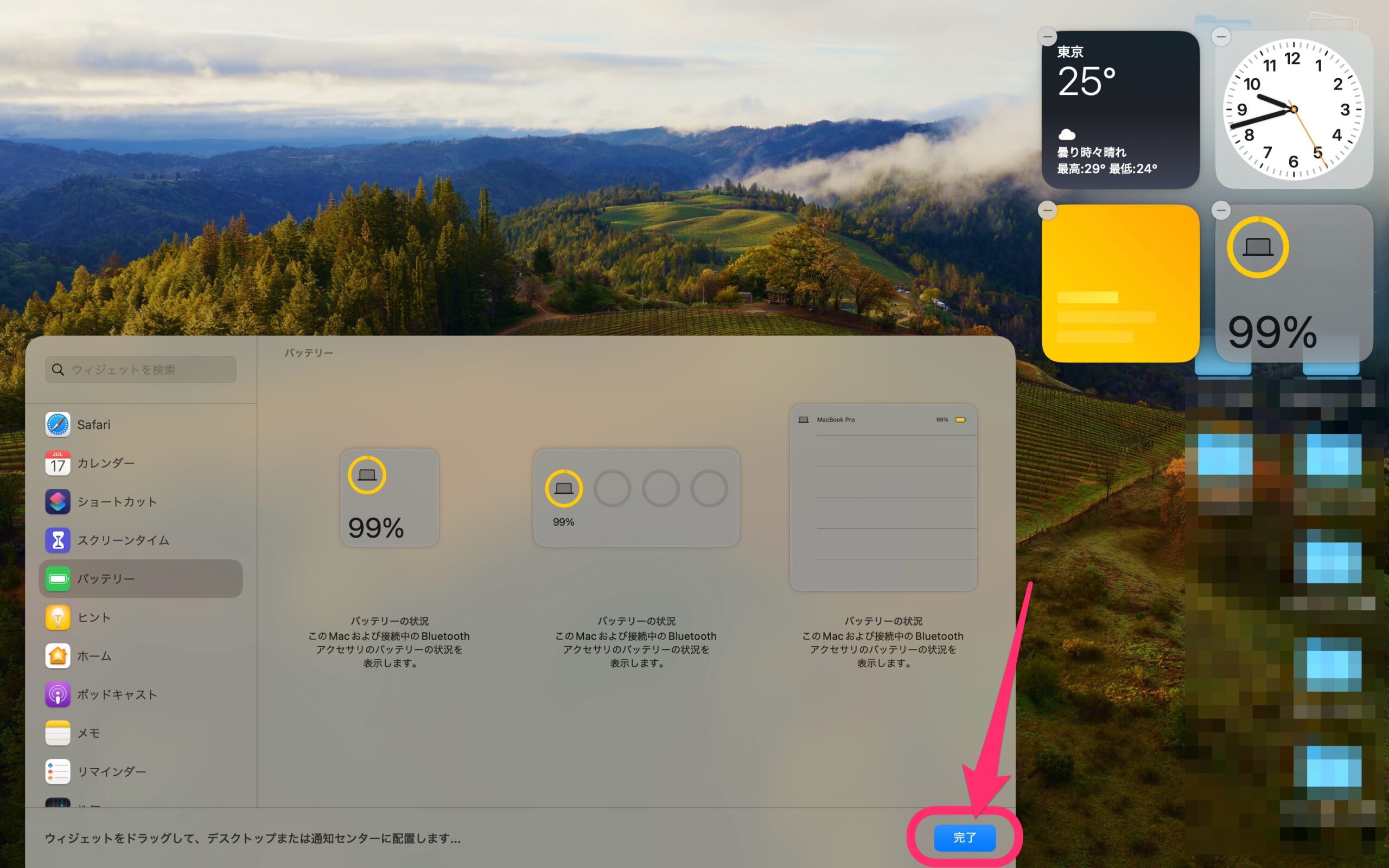
今回の一言・・・
ドラッグするだけでデスクトップにもウィジェットを配置できました。
Macでのウィジェットの利便性が一気に向上したように感じます。
ここまで読んでくれてありがとう。
では、良いMacライフを。
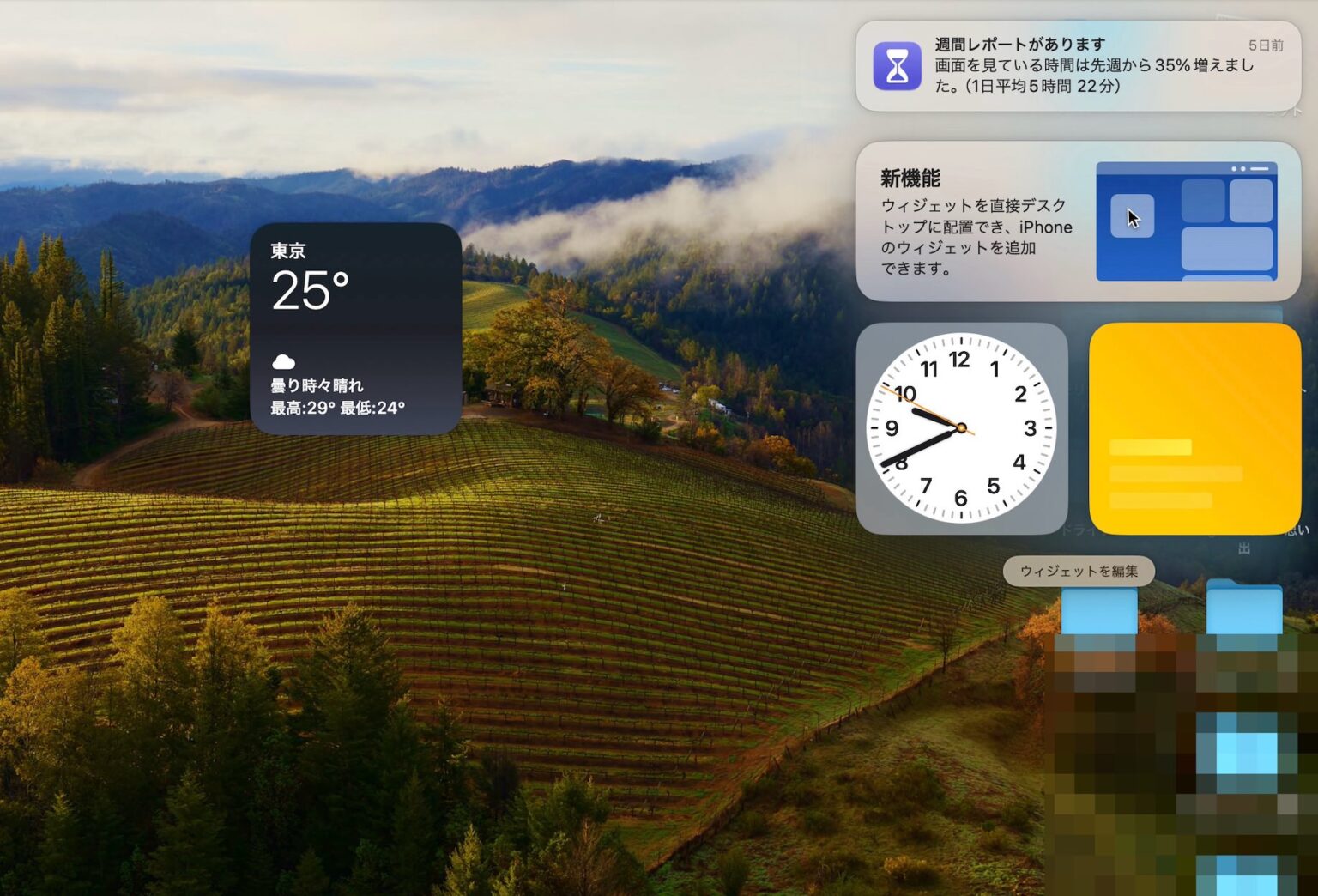
コメント